Como corrigir o erro do .NET Framework 0x800F0950 no Windows 11/10
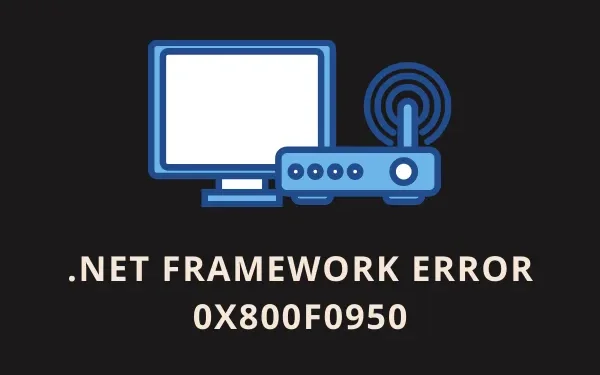
Vários usuários reclamaram de receber um código de erro 0x800F0950 ao tentar instalar o mais recente. NET Framework 3.5 ou 4.8 em seus PCs. Existem diferentes motivos que podem desencadear esse problema em PCs com Windows 11 ou 10. Alguns deles incluem – atualizações pendentes do Windows, arquivos de estrutura corrompidos ou desativados apropriados. NET Framework.
O que acontece quando você encontra o erro 0x800F0950?
Ao ocorrer, esse problema gerará uma mensagem de erro semelhante à seguinte –
Não foi possível instalar o seguinte recurso:
.NET Framework 3.5 (inclui .NET 2.0 e 3.0)
As alterações não puderam ser concluídas. Reinicie o seu computador e tente novamente. Código de erro: 0x800F0950
Agora que você sabe quando esse problema ocorre e o que acontece a seguir, vamos explorar como resolvê-lo no Windows 11/10.
Consertar. Erro de instalação do NET Framework 0x800F0950
Veja como você pode resolver esse problema de instalação em um PC com Windows 11 ou 10 –
1] Verifique se há atualizações pendentes
Na maioria das vezes, erros como esse ocorrem simplesmente porque faltam alguns patches recentes no sistema. A Microsoft lança regularmente novas atualizações por meio de atualizações do Windows e carrega seu pacote independente em seu site Catálogo de Atualizações.
Se você souber o número KB da atualização ausente, poderá obtê-lo no Catálogo de atualizações da Microsoft. Caso contrário, basta navegar até o caminho abaixo e clicar na opção – Verificar atualizações .
Win 10 : Configurações (Win + I) > Atualização e segurança > Verificar atualizações
Win 11 : Configurações (Win + I) > Atualização do Windows > Verificar atualizações
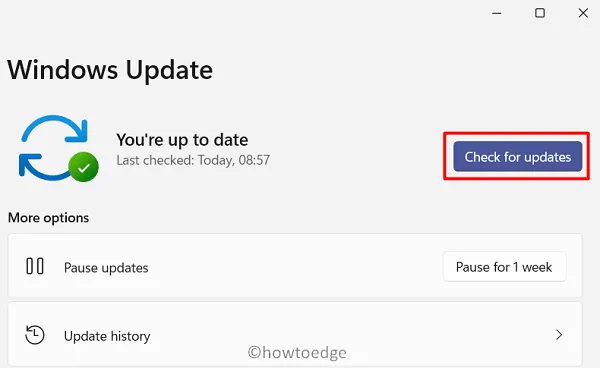
O sistema se conectará automaticamente aos servidores da Microsoft e baixará as atualizações pendentes de lá.
2] Execute o. Ferramenta de reparo do NET Framework
A ferramenta de reparo do .NET Framework é uma ferramenta oficial da Microsoft e foi desenvolvida para resolver todos esses problemas, incluindo o código de erro 0x800F0950. A execução desta ferramenta procurará automaticamente as possíveis causas e tentará corrigi-las. Veja como você pode baixar e usar esta ferramenta.
- Obtenha primeiro a ferramenta de reparo do .NET Framework .
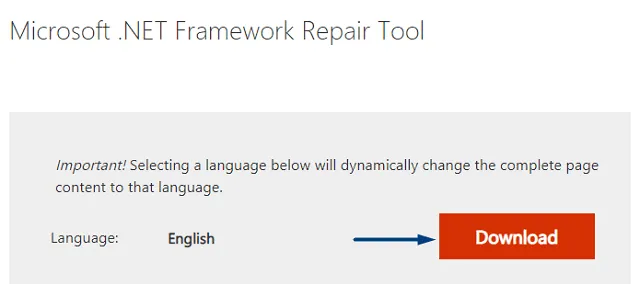
- Instale-o após a conclusão do download clicando duas vezes em seu ícone.
- Execute esta ferramenta com privilégios administrativos (clique com o botão direito sobre ela e escolha a opção – Executar como Administrador).
- Siga as instruções na tela ao lado para reparar o. NET Framework no seu PC.
3] Habilitar. NET Framework usando o comando DISM
Se a ferramenta acima não reconhecer esse problema, você pode tentar instalar o. NET Framework usando mídia de instalação. Certifique-se de tornar esta mídia inicializável antes de executá-la via DISM. Aqui estão as etapas essenciais para trabalhar –
- Em primeiro lugar, insira o USB que contém o arquivo ISO em uma das portas do sistema.
- Anote a letra da unidade que contém esta mídia de instalação.
- A seguir, inicie o CMD como administrador . Quando a janela do UAC solicitar, clique em Sim .
- No console elevado, copie/cole o seguinte código e pressione Enter –
Dism /online /enable-feature /featurename:NetFX3 /All /Source:E:\sources\sxs /LimitAccess
- Depois de pressionar a tecla Enter, a ferramenta DISM começa a ser executada imediatamente.
- Em seguida, reinicie o seu PC e veja se isso realmente resolve o problema que você estava enfrentando.
4]Instale manualmente. NET Framework 3.5 ou 4.8
Nos casos em que até mesmo o DISM não consegue instalar o mais recente. NET Framework, você pode instalá-lo através dos recursos do Windows. Veja como você pode usar os recursos do Windows para instalar a versão mais recente desta estrutura –
- Pressione Win + R para iniciar a caixa de diálogo Executar.
- Digite “
appwiz.cpl” no campo de texto e clique em OK. - O sistema irá redirecioná-lo para a janela Programas e Recursos dentro do Painel de Controle .
- No painel esquerdo, você encontrará a opção “Ativar ou desativar recursos do Windows”.
- Clique nele e marque a caixa de seleção – “.NET Framework 3.5”. Marque esta caixa apenas se você ainda estiver usando o Windows 10. Caso você esteja em uma versão avançada do sistema operacional, ou seja, Windows 11, marque a caixa de seleção – “.NET Framework 4.8 Advanced Services”.
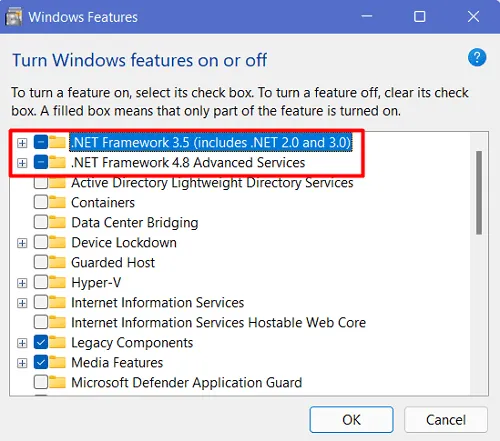
- Clique em OK e deixe o sistema procurar atualizações pendentes. Se esta pesquisa solicitar que você baixe qualquer atualização por meio do Windows Update, selecione essa opção.
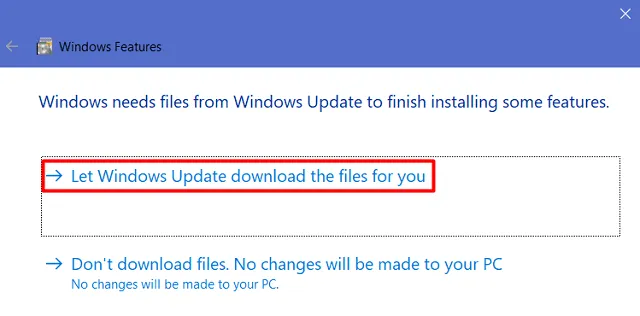
- O sistema começará imediatamente a baixar os arquivos necessários.
- Ao receber a mensagem – “O Windows concluiu as alterações solicitadas”, clique em Fechar .
Em seguida, reinicie o seu PC e verifique se isso resolve o problema com o qual você estava lidando.
Como instalar. NET Framework no Windows 11/10?
Instalando. NET Framework 3.5 ou 4.8 é bastante fácil no sistema operacional Windows. Você pode executar esta tarefa visitando o site oficial do DotNET e obtendo o instalador aqui.
Alternativamente, você também pode visitar a página oficial do. NET Framework e obtenha o instalador aqui. Depois de baixar o instalador, clique duas vezes no arquivo executável para iniciar a instalação.
5] Crie um script personalizado e execute-o via CMD
Caso você esteja recebendo o erro 0x800F0950 mesmo após instalar manualmente o respectivo. NET Framework, você pode criar um script personalizado e executá-lo via prompt de comando. Veja como executar esta tarefa –
- Em primeiro lugar, baixe o ISO do Windows 11 ou 10 (o que for aplicável no seu caso) e torne-o inicializável.
- Clique com o botão direito em qualquer lugar da área de trabalho e selecione Novo > Documento de texto .
- Quando o Bloco de Notas for iniciado, copie/cole o seguinte dentro dele –
@echo off
Title. NET Framework 3.5 Offline Installer
for %%I in (D E F G H I J K L M N O P Q R S T U V W X Y Z) do if exist "%%I:\\sources\install.wim"set setupdrv=%%I
if defined setupdrv (
echo Found drive %setupdrv%
echo Installing. NET Framework 3.5...
Dism /online /enable-feature /featurename:NetFX3 /All /Source:E:\sources\sxs /LimitAccess
echo.
echo. NET Framework 3.5 should be installed
echo.
) else (
echo No installation media found!
echo Insert DVD or USB flash drive and run this file once again.
echo.
)
pause
- Na linha do código DISM, a letra “E:” significa a letra da unidade onde reside a mídia de instalação. Caso seja diferente no seu dispositivo, substitua-o pelo apropriado.
- Vá em Arquivo no bloco de notas e selecione a opção – Salvar como .
- Certifique-se de escolher “Todos os arquivos” em “Salvar como tipo” e coloque “”
installer.cmdsob o nome do arquivo.
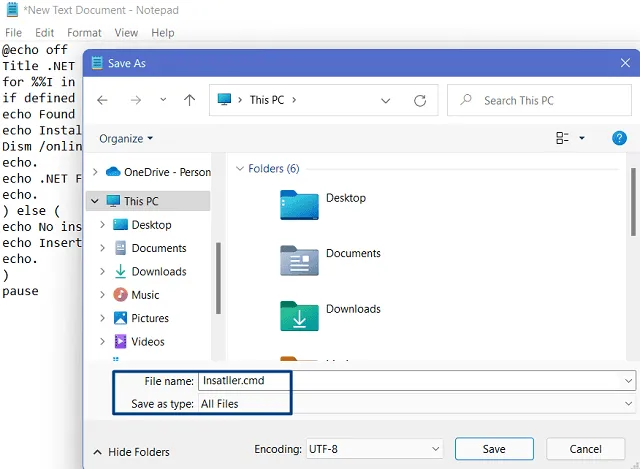
- Depois de salvar este arquivo, clique com o botão direito sobre ele e escolha a opção – Executar como administrador .
- Quando este script for executado com sucesso, reinicie o seu PC.
Espero que o erro 0x800F0950 já tenha sido resolvido.
6]Reparar o sistema operacional Windows
Se o erro 0x800F0950 persistir mesmo após a aplicação das correções acima, seu sistema operacional deve estar corrompido. Nesses casos, o que você pode fazer é baixar uma mídia de instalação do Windows e usá-la para reparar o sistema operacional corrompido.
Espero que você ache este artigo útil e tenha resolvido o problema com sucesso. NET Framework em seu PC com Windows.



Deixe um comentário