Como corrigir Mso.dll ausente no Windows 11, 10
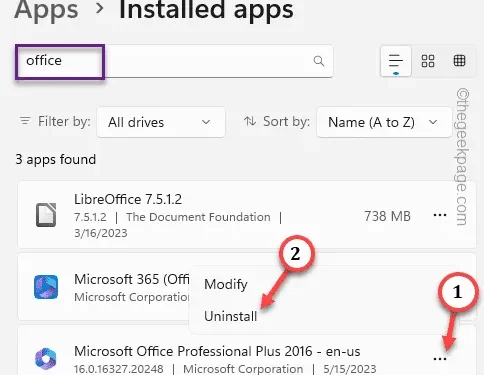
O arquivo Mso.dll é um arquivo muito importante e faz parte do Microsoft Office e do Microsoft Visual Studio. Existem vários problemas associados a este arquivo no sistema Windows. Embora a maioria dos usuários afetados tenha relatado a mensagem “ Arquivo Mso.dll está faltando ” ou “ Não é possível arquivar <localização>\Mso.dll ”.
Correção 1 – Reparo rápido ou online do MS Office
Passo 1 – Basta clicar com o botão direito do mouse no ícone do Windows e tocar em “ Aplicativos instalados ”.
Etapa 2 – Nos aplicativos instalados no painel direito, escreva “ escritório ”.
Passo 3 – Depois de ver o aplicativo do Office , clique no menu de três pontos e toque em “ Modificar ”.
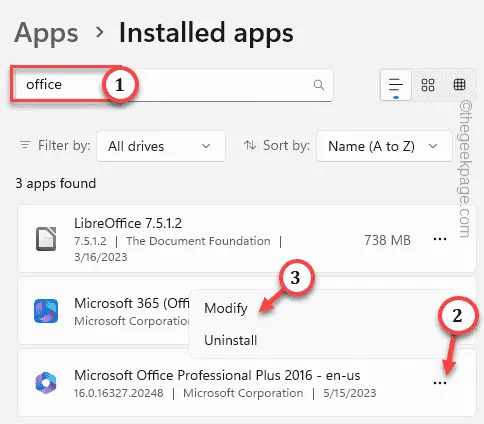
Passo 4 – Agora, basta clicar em “ Reparo Rápido ” para reparar os aplicativos do MS Office.
Passo 5 – Em seguida, toque em “ Reparar ” para começar a modificar o aplicativo.
Portanto, reinicie o computador e verifique novamente. Teste se isso ajuda.
Correção 2 – Execute uma verificação completa usando a Segurança do Windows
Passo 1 – Escreva “ segurança ” diretamente na caixa de pesquisa.
Passo 2 – Ao ver a ferramenta “ Segurança do Windows ”, abra-a.
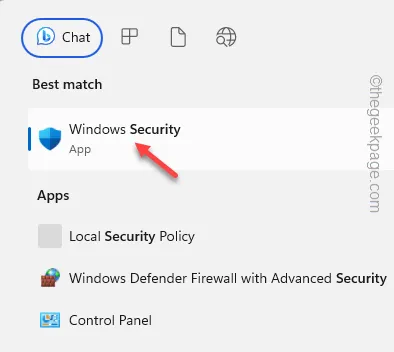
Passo 3 – Abra a ferramenta “ Proteção contra vírus e ameaças ” para abri-la.
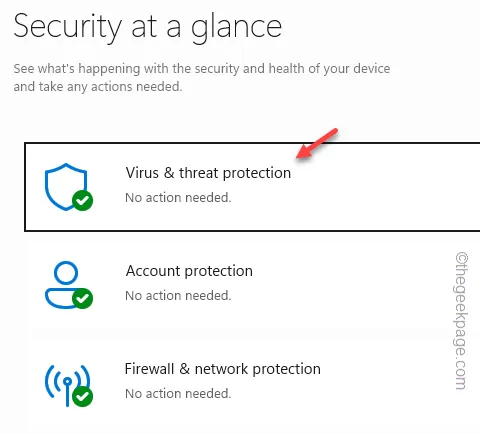
Etapa 4 – Você pode iniciar uma verificação diretamente usando a opção “ Verificação rápida ”.
Passo 5 – Caso contrário, você pode simplesmente usar as “ Opções de digitalização ” para abrir uma lista de possíveis opções de digitalização.
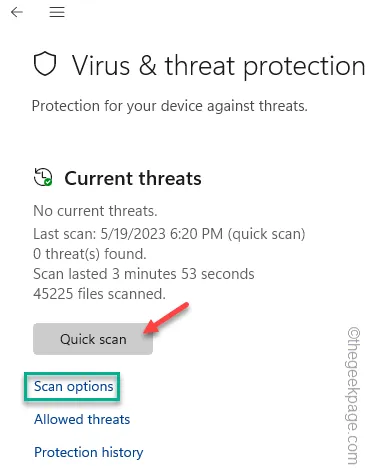
Passo 5 – Escolha o modo “ Verificação completa ”.
Passo 6 – Clique em “ Scan now ” para digitalizá-lo.
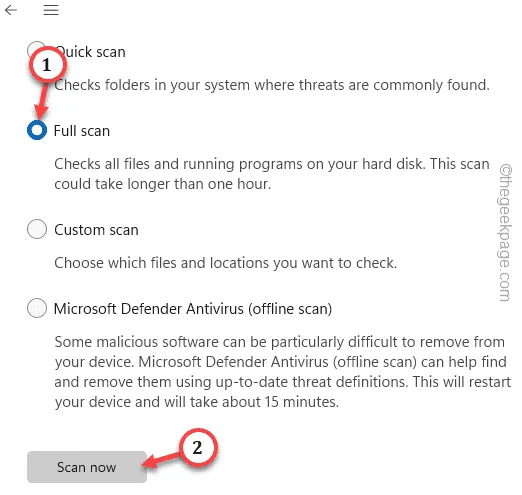
Correção 3 – Teste com SFC, código DISM
Etapa 1 – Usando as teclas Win e R , chame um painel Executar .
Etapa 2 – Em seguida, digite isso lá e pressione as teclas Ctrl, Shift e Enter juntas.
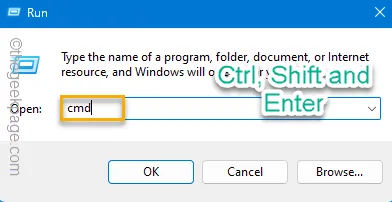
Etapa 3 – Após iniciar o terminal como administrador, insira diretamente este comando e pressione Enter .
sfc /scannow

Correção 4 – Desinstale e reinstale o pacote do Office
Passo 1 – Você tem que abrir Configurações para fazer isso. Então, use as teclas Win+I juntas.
Passo 2 – Vá para “ Aplicativos ”.
Passo 3 – Em seguida, você deve abrir os “ Aplicativos instalados ”.
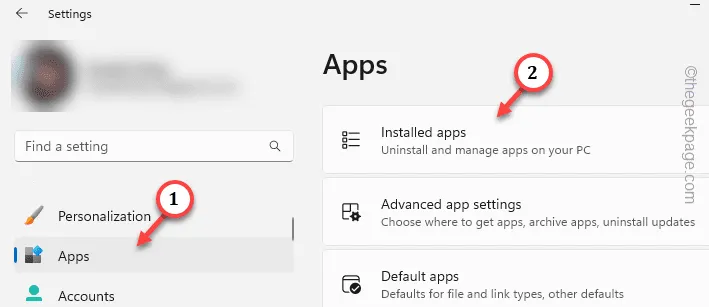
Passo 4 – Pesquise “ escritório ” na caixa de pesquisa.
Passo 5 – Em seguida, toque no menu de três pontos e clique em “ Desinstalar “.
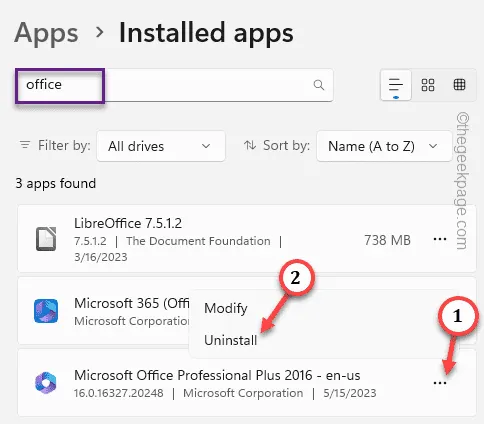
Baixe e reinstale o Office da página do Microsoft Office . Caso contrário, você pode usar diretamente o aplicativo Microsoft 365 para obtê-lo.



Deixe um comentário