Como corrigir falha de inicialização do módulo VPMC no VMware Workstation

Ao transferir uma máquina virtual para um novo hardware ou iniciar uma máquina virtual recém-estabelecida, os usuários podem enfrentar um problema que exibe o erro: Falha na inicialização do módulo ‘VPMC’ no VMware Workstation. Neste artigo, vamos nos aprofundar no módulo VPMC e fornecer soluções para resolver esse erro.
O VMware Workstation não oferece suporte a contadores de desempenho virtualizados neste host.
Falha na inicialização do módulo ‘VPMC’.
Falha ao iniciar a máquina virtual.
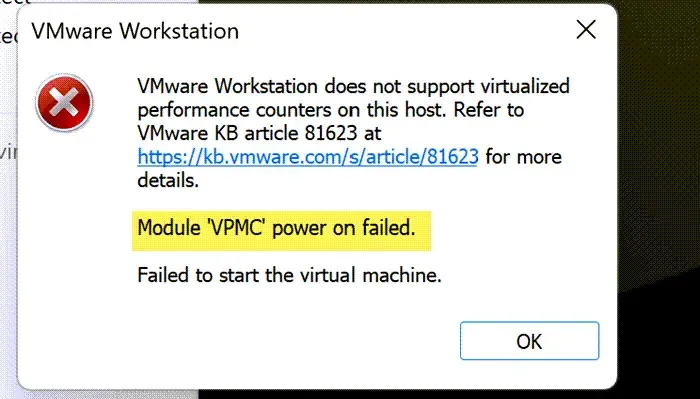
Compreendendo o erro de falha de inicialização ‘VPMC’ no VMware Workstation
O termo VPMC se refere a Virtual CPU Performance Monitoring Counters , que desempenham um papel crítico no rastreamento e avaliação do desempenho de CPUs virtuais em uma máquina virtual (VM). Se você encontrar o erro Module ‘VPMC’ Power on failed no VMware Workstation, considere as seguintes soluções para resolver o problema.
- Desabilite os contadores de desempenho da CPU.
- Desative a virtualização de hardware.
- Reimporte a imagem da máquina virtual.
- Desabilite o Hyper-V.
Vamos explorar essas soluções de forma mais abrangente.
1] Desabilitando contadores de desempenho da CPU
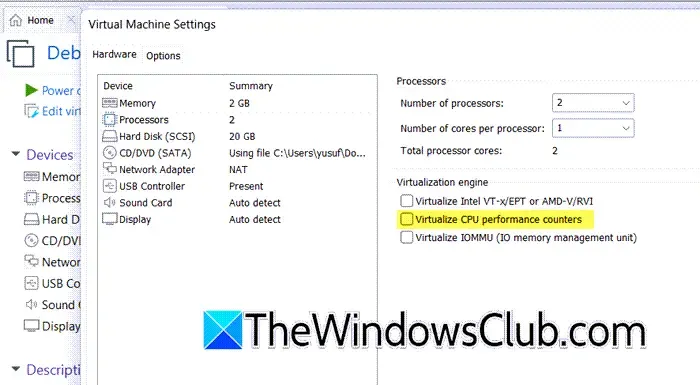
Os contadores de monitoramento de desempenho da CPU (PMCs) auxiliam o software a rastrear e analisar a eficiência do processador. Esses contadores são frequentemente utilizados por ferramentas de software de criação de perfil. Para desabilitar o contador de desempenho da CPU, você pode ajustar as configurações da VM por meio da interface do VMware Workstation ou editar o arquivo de configuração da VM, conhecido como arquivo .vmx , alterando VPMC para False.
Para modificar as propriedades da máquina virtual no VMware Workstation e desativar os contadores de desempenho da CPU, siga estas etapas:
- Inicie o VMware Workstation, clique com o botão direito do mouse na máquina virtual e selecione Ligar > Desligar.
- Clique com o botão direito do mouse na máquina virtual novamente e escolha Configurações.
- Navegue até a aba Hardware.
- Na seção Processadores, acesse o mecanismo de virtualização e desmarque a opção Virtualizar contadores de desempenho da CPU.
- Clique no botão Ok para salvar suas alterações.
- Por fim, ligue a máquina virtual para verificar se o problema foi resolvido.
Se você quiser resolver esse problema alterando o arquivo . VMX para uma máquina virtual implantada, vá para o diretório que contém sua máquina virtual. Normalmente, ele está localizado no diretório home, conforme ilustrado em: C:\Users\yusuf\OneDrive\Documents\Virtual Machines\Debian 12.x 64-bit. Clique com o botão direito do mouse no arquivo VMX e insira ou ajuste a linha: vpmc.enable = “FALSE” .
2] Desative a virtualização de hardware
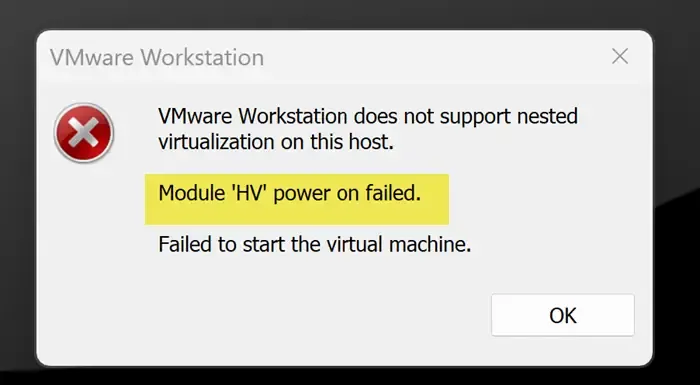
Às vezes, desabilitar os Contadores de Monitoramento de Desempenho da CPU pode levar a outro erro informando que a máquina virtual falhou ao iniciar devido à virtualização aninhada sem suporte, resultando na falha de inicialização do Módulo ‘HV’. Para resolver esse problema, é necessário desabilitar as configurações de hardware ou virtualização aninhada na configuração da máquina virtual.
Siga estas etapas para desabilitar a virtualização de hardware:
- Inicie o VMware Workstation e certifique-se de que sua máquina virtual esteja desligada.
- Clique com o botão direito do mouse na VM e selecione Configurações no menu.
- Navegando até a aba Hardware > Processadores.
- Desmarque a opção Virtualizar Intel VT-x/EPT ou AMD-V/RVI na seção Mecanismo de virtualização.
- Confirme suas alterações clicando em Ok.
Em seguida, tente ligar a máquina virtual para verificar se o problema foi resolvido.
3] Reimportar a imagem da máquina virtual
As soluções anteriores funcionam como soluções alternativas, pois, idealmente, os Contadores de Monitoramento de Desempenho da CPU devem funcionar sem problemas. Se desabilitá-los causar perda de recursos (como com dispositivos Qemu), o problema pode estar relacionado à máquina virtual estar ativa quando a imagem foi criada ou movida. Desligar a VM e ajustar o arquivo . vmx pode ajudar; alguns usuários reconstruíram a VM após garantir que o VMware foi completamente fechado durante a edição do arquivo . vmx. Você também pode aplicar sua imagem de VM a uma máquina virtual recém-criada.
4] Desabilitar Hyper-V
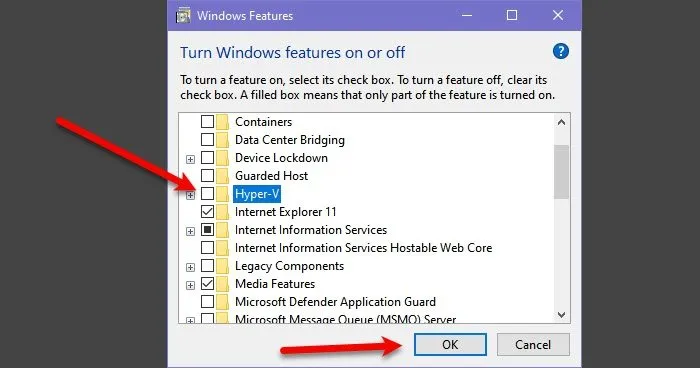
Hyper-V é um utilitário do Windows Hypervisor utilizado para criar máquinas virtuais via Hyper-V Manager. No entanto, para usar o VMware Workstation, é aconselhável desabilitar o Hyper-V. Veja como você pode fazer isso:
- Abra o Painel de Controle.
- Alterne a opção Exibir por para Ícones grandes.
- Clique em Programas e Recursos > Ativar ou desativar recursos do Windows.
- Encontre o Hyper-V na lista e desative-o.
- Confirme as alterações clicando em Ok.
Depois, crie sua máquina virtual novamente para verificar se o problema foi resolvido.
Seguindo as estratégias descritas neste artigo, você conseguirá corrigir o problema de forma eficaz.
Resolvendo o erro ‘Falha na inicialização do módulo VPMC’
Você pode corrigir o erro VPMC Power on failed desativando a opção Virtualize CPU performance counters, desde que sua imagem virtual não suporte esse recurso. No entanto, sugerimos considerar todas as soluções discutidas neste artigo, pois resolver um problema pode inadvertidamente levar a outro.
Configurando a inicialização automática para a máquina virtual VMware Workstation
Para habilitar sua VM para ligar automaticamente, navegue até a seção de máquinas virtuais dentro do inventário do VMware Host Client, clique com o botão direito do mouse na máquina virtual desejada e selecione Autostart. Prossiga com Configure para definir o tempo e a ordem de inicialização padrão para suas máquinas virtuais, incluindo opções como Start delay, Stop delay, Stop action e Wait for heartbeat. Por fim, lembre-se de clicar em Save.



Deixe um comentário