Como corrigir erro de driver Bluetooth genérico ausente no Windows 10
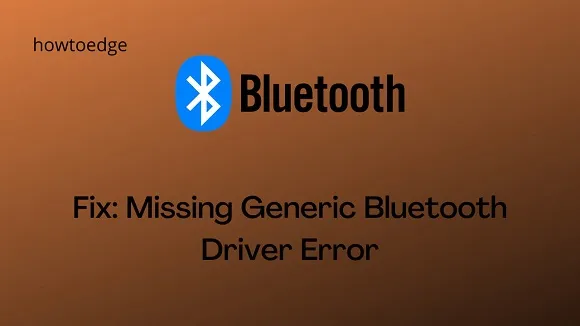
Erros de dispositivos periféricos Bluetooth são bastante comuns atualmente no Windows 10 PC. Um desses problemas que encontramos recentemente é – ” Driver Bluetooth genérico ausente “. Depois de receber esse erro, você não conseguirá fazer uma conexão adequada entre o Bluetooth e o sistema operacional Windows 10. Hoje, nesta postagem, discutimos os prováveis motivos que levaram a esse problema, juntamente com algumas soluções de trabalho.
As atualizações pendentes do Windows 10 e o driver corrompido são os principais motivos que podem causar a falta do driver Bluetooth genérico no PC. Esse problema pode aparecer devido a drivers de dispositivo obsoletos que permanecem ocultos ou arquivos de sistema corrompidos.
Baixe/instale a CU mais recente, execute a solução de problemas do Bluetooth, desinstale e reinstale o driver do Bluetooth e use as ferramentas de reparo de arquivos do sistema (SFC/DISM) para corrigir esse erro persistente.
Caso o erro apareça mesmo depois disso, reverta a compilação recente do sistema operacional ou redefina este PC para corrigir a causa subjacente.
Correção: Erro de driver Bluetooth genérico ausente no Windows 10
Para resolver o erro de driver Bluetooth genérico ausente no Windows 10, use as seguintes soluções alternativas –
- Verifique se há atualizações pendentes do Windows
- Execute a solução de problemas do Bluetooth
- Procure o driver oculto
- Instale manualmente o driver genérico de Bluetooth
- Execute o comando SFC
- Usar o comando DISM
- Reverter a atualização recente
1] Verifique se há atualizações pendentes do Windows
Se houver alguma atualização pendente do Windows 10, isso pode resultar em erros semelhantes. Se não for esse o caso, manter o sistema operacional atualizado resolve vários bugs e problemas. Portanto, sugerimos baixar e instalar o patch de segurança mais recente em seu dispositivo seguindo as etapas abaixo –
- Pressione simultaneamente Win + I para iniciar as configurações e clique em Atualizar e categoria .
- Em seguida, clique na opção Verificar atualizações e aguarde um pouco.
- Se isso relatar quaisquer atualizações pendentes, baixe e instale o mesmo.
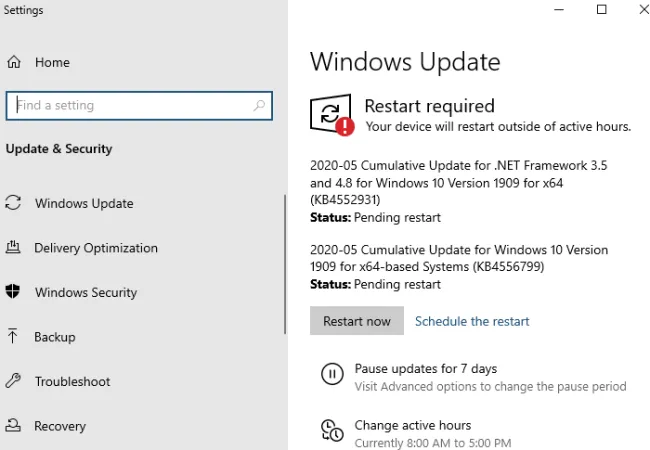
- Uma vez terminado, reinicie o seu PC para implementar as alterações recentes.
2] Execute a solução de problemas do Bluetooth
O Windows 10 compreende vários solucionadores de problemas integrados que visam resolver problemas internos. Se você ainda estiver recebendo o driver Bluetooth genérico ausente no Windows 10, siga as diretrizes abaixo para executar esta ferramenta padrão –
- Pressione a WinKey usando o teclado e selecione o ícone de engrenagem .
- Clique em Atualizar e segurança depois Solucionar problemas no painel esquerdo.
- Vá para a direita adjacente e role para baixo até a seção “Localizar e corrigir outros problemas”.
- Em seguida, clique uma vez em Bluetooth e clique em Executar a solução de problemas .
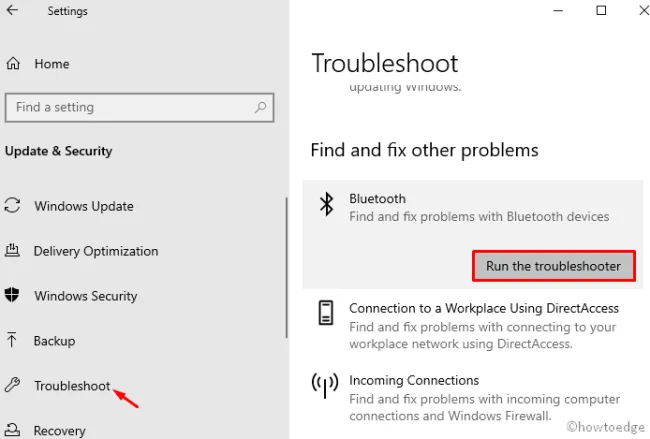
- Aguarde até que isso verifique qualquer causa subjacente. Quando a solução de problemas terminar, reinicie o dispositivo e verifique se você pode acessar o driver Bluetooth genérico ou não.
3] Procure o driver oculto
Muitas vezes, o sistema não exibe alguns drivers, pois eles permanecem ocultos. Nesses cenários, o sistema não consegue reconhecer alguns drivers de hardware, causando o problema “Faltando driver genérico de Bluetooth”. Veja como visualizar os drivers ocultos e atualizá-los –
- Pressione Windows + X para iniciar o menu Power.
- Selecione a opção Gerenciador de dispositivos.
- Depois disso, clique em Exibir > Mostrar dispositivos ocultos disponíveis no menu superior.
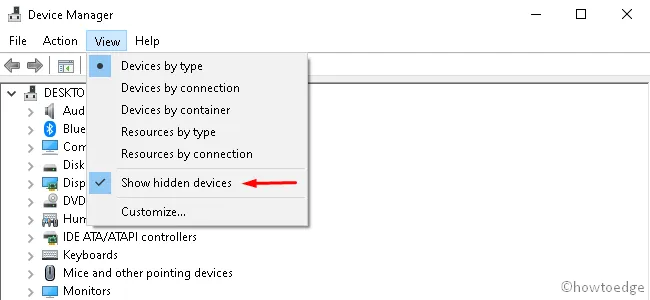
- Fazê-lo vai exibir todos os drivers invisíveis diretamente na janela atual. Agora você pode atualizar os drivers de dispositivo ocultos.
4] Instale manualmente o driver genérico de Bluetooth
Caso o driver de dispositivo existente tenha se corrompido, isso também pode resultar no erro “Faltando driver genérico de Bluetooth”. Para resolver este bug, você deve baixar/instalar o driver específico visitando o Site Oficial do Fabricante. Veja como proceder –
- Abra o comando Executar usando as teclas Win+R .
- Digite “ ” na caixa de texto e pressione a tecla Enter .
devmgmt.msc - Clique duas vezes no driver Bluetooth e selecione a opção “ Desinstalar driver ”.
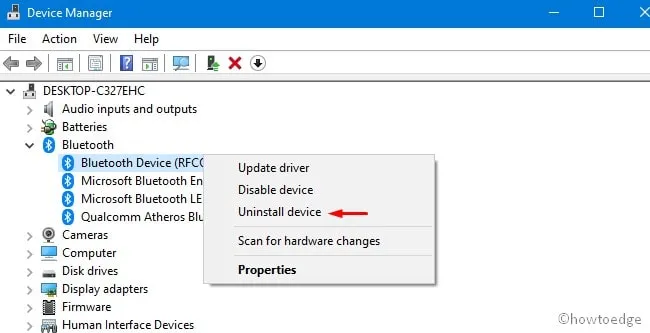
- Se aparecer alguma janela de confirmação, clique em Desinstalar novamente. Repita este processo até remover cada um dos drivers dentro da seção Bluetooth.
- Depois de excluir todos os drivers Bluetooth, acesse o site do fabricante e baixe o driver mais recente de acordo com a configuração do sistema.
5] Execute a ferramenta SFC
Uma flutuação repentina de energia pode corromper os componentes do sistema, causando erros como a falta de um driver Bluetooth genérico. Se for esse o caso, use o programa utilitário verificador de arquivos do sistema. Aqui estão as etapas essenciais para trabalhar –
- Digite Prompt de Comando na caixa de pesquisa e clique com o botão direito do mouse no resultado correspondente.
- Selecione Executar como administrador no menu de contexto.
- Quando a janela do UAC solicitar, clique em Sim .
- Em seguida, digite sfc /scannow na janela elevada e pressione Enter .
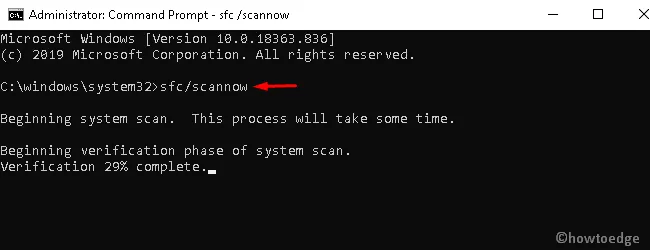
- Este processo leva alguns minutos para verificar e reparar arquivos corrompidos, portanto, aguarde.
- Quando a tarefa de verificação e reparo terminar, reinicie o PC para incorporar as alterações.
- No próximo login, você poderá encontrar o driver Bluetooth genérico ausente no computador. Caso contrário, tente a próxima solução alternativa –
6] Use o comando DISM
Se o problema persistir, tente executar alguns códigos DISM –
- Inicie o prompt de comando com privilégios administrativos e execute os códigos abaixo, um após o outro. Certifique-se de pressionar a tecla Enter no final de cada linha de comando –
DISM /Online /Cleanup-Image /CheckHealth
DISM /Online /Cleanup-Image /ScanHealth
DISM /Online /Cleanup-Image /RestoreHealth
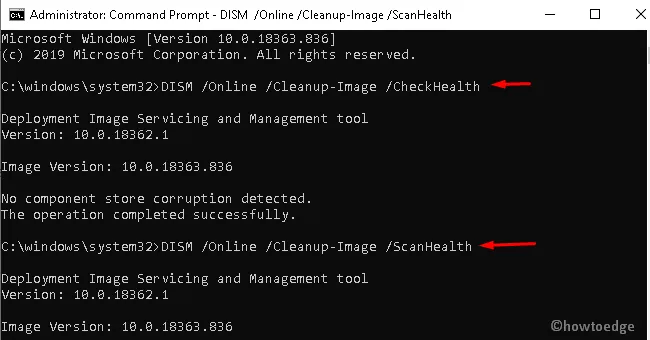
- Uma vez terminado, reinicie o sistema para tornar as alterações recentes efetivas.
7] Reverta a atualização recente
Se você encontrar a causa ausente do problema do driver genérico de Bluetooth após uma atualização recente do sistema operacional, certifique-se de reverter o dispositivo. Isso pode acontecer devido à falha na instalação do Build OS. Veja como proceder –
- Pressione as teclas Windows+Q para abrir a pesquisa do Windows.
- Digite appwiz.cpl e pressione Enter.
- Fazê-lo vai chamar a página Programa e recursos no Painel de controle.
- Vá para a seção Exibir atualizações instaladas .
- Selecione a atualização de patch mais recente e clique em Desinstalar disponível na faixa de opções superior.
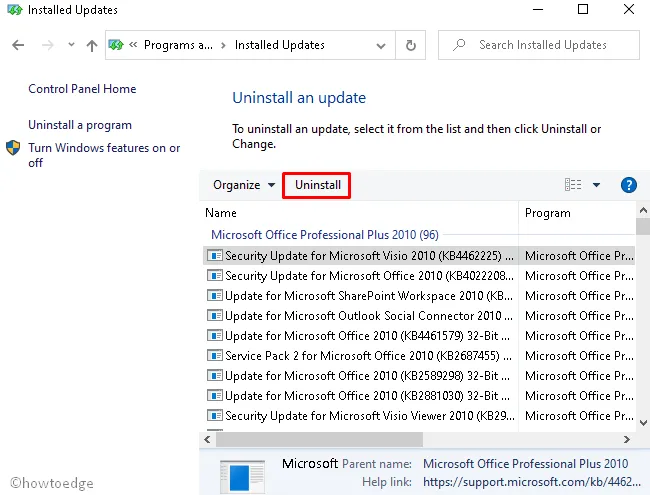
- Caso a janela do UAC apareça, toque em Sim para autorizar a desinstalação.
- Uma vez terminado, reinicie o PC para excluir também os arquivos restantes.
8] Redefinir este PC
Se nenhuma das soluções acima funcionar para resolver o erro do driver Bluetooth genérico ausente, execute “Redefinir este PC”. Aqui estão as etapas para trabalhar –
- Pressione simultaneamente “ WinKey + I ” para iniciar o aplicativo Configurações .
- Selecione Atualização e segurança > Recuperação .
- No painel direito, toque no botão Começar na seção “ Redefinir este PC ”.
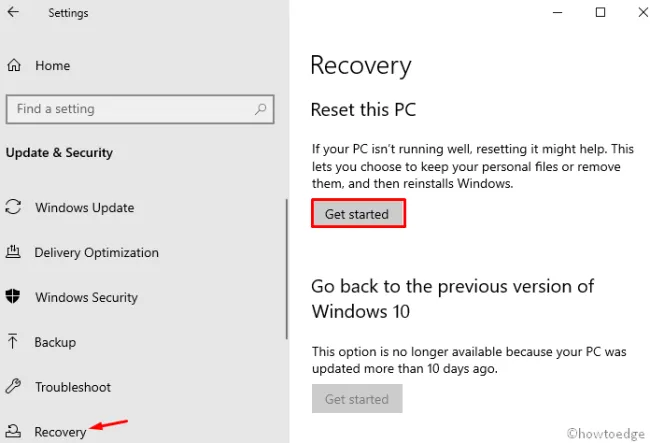
- Na página seguinte, clique em Manter meus arquivos para salvar arquivos e dados pessoais.



Deixe um comentário