Como corrigir a opção Copilot ausente no Windows 11
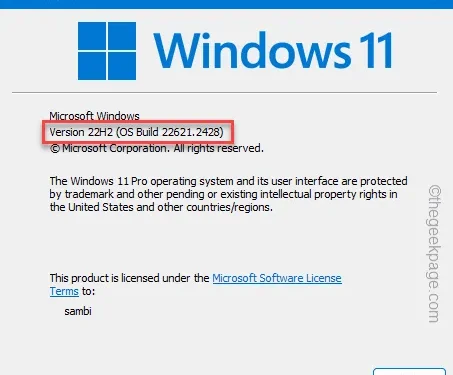
A Microsoft lançou o CoPilot, a ferramenta de IA que promove sua produtividade e eficiência no trabalho. Embora o recurso deva chegar na versão 22H2 do Windows 11, muitos usuários notaram a ausência do botão Copilot ausente nas configurações da barra de tarefas. Portanto, criamos este guia para solucionar o problema e recuperar o botão CoPilot ausente na barra de tarefas.
Correção 1 – Verifique a versão do Windows (atualize)
Verifique a versão do Windows no seu computador, pois o CoPilot está disponível na versão mais recente do Windows.
Etapa 1 – Para verificar a versão do Windows atual, acesse a caixa de diálogo Executar usando Win+R< a i=3> teclas de uma só vez.
Etapa 2 – Digite isso e pressione Enter.
winver
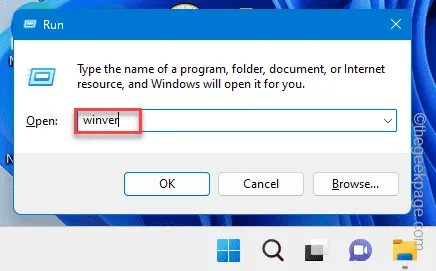
Agora você verá informações detalhadas sobre a versão do Windows.
Se você estiver usando qualquer versão posterior ao Windows 22H2 (OS Build 22621.2361), sua máquina Windows é compatível com o Copilot e você pode ativar na barra de tarefas.

Se você estiver usando uma versão mais antiga do sistema operacional, considere atualizá-la –
Etapa 1 – Pressione as teclas Win+I juntas por alguns segundos.
Etapa 2 – Vá para “Windows Update“.
Etapa 3 – No painel direito, toque na opção “Verificar atualizações” para saber mais sobre as atualizações mais recentes.

Etapa 4 – Além disso, se você notar que alguma atualização cumulativa ou atualização de recurso está pendente, toque em “Baixar e instalar” botão para baixar e instalar as atualizações.
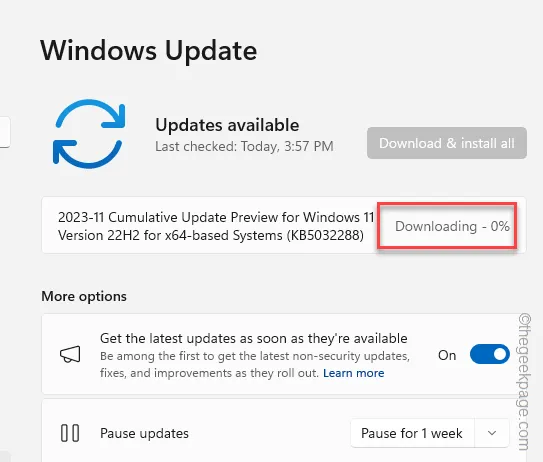
Espere até que o Windows seja atualizado para a versão mais recente. Durante a atualização, seu sistema será reiniciado.
Depois disso, você pode ativar o CoPilot nas configurações da barra de tarefas.
Correção 2 – Use o Vivetools
Mas, e se o seu computador tiver a versão mais recente e o CoPilot não aparecer?
Etapa 1 – Abra o Vivetools no Github .
Etapa 2 – Role para baixo e procure a seção “Downloads”. Toque uma vez para ver os downloads.
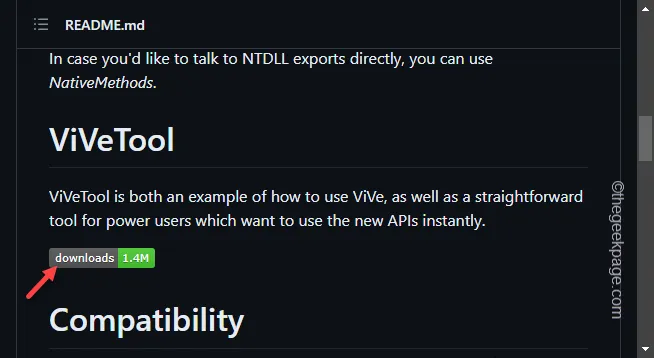
Etapa 3 – Agora você verá a versão do Vivetools em seu computador. Então, toque em “ViveTool.zip” para baixar o arquivo zip mais recente.

Etapa 4 – Depois de baixar a ferramenta, vá até o local do download e extraia os arquivos para a unidade C:.
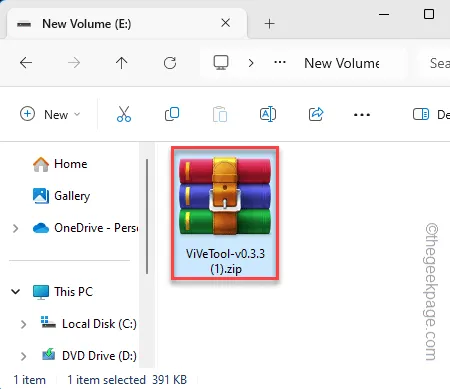
Etapa 5 – Este local de extração é muito importante. Portanto, anote-o ou apenas copie-o da barra de endereço.
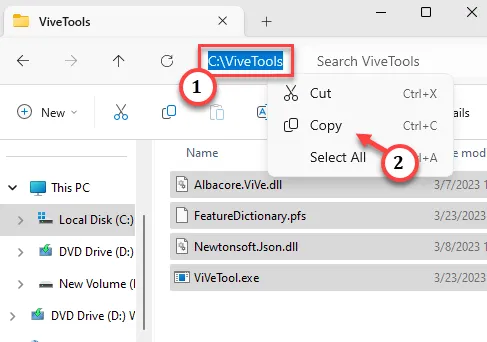
Etapa 6 – Você precisa obter acesso a um terminal. Então, digite “cmd” diretamente na caixa de pesquisa.
Etapa 7 – Em seguida, basta tocar com o botão direito do mouse em “Prompt de comando” e escolher “ Executar como administrador“.
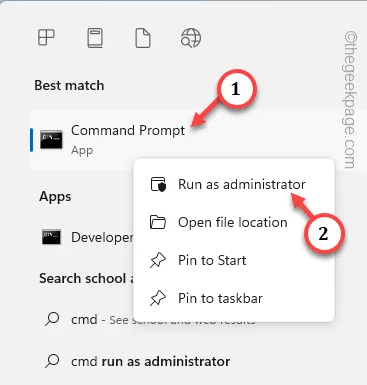
Etapa 8 – Você deve executar o Vivetool diretamente do terminal. Cole e modifique este código e pressione Enter*.
cd "Vivetoollocation"
[Agora, substitua “Vivetoollocation” pela localização real do Vivetool em seu sistema.
Exemplo – O Vivetool está atualmente extraído neste local em nosso sistema –
C:\ViveTools
Então, o código deve ser –
cd C:\ViveTools
]
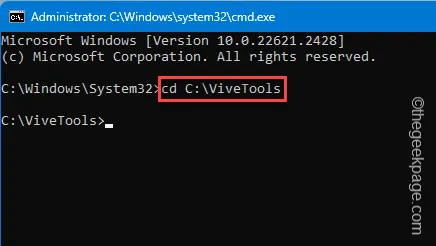
Etapa 9 – Quando estiver no diretório Vivetool, cole este código e clique em .Digite
vivetool /enable /id:44774629,44776738,44850061,42105254,41655236
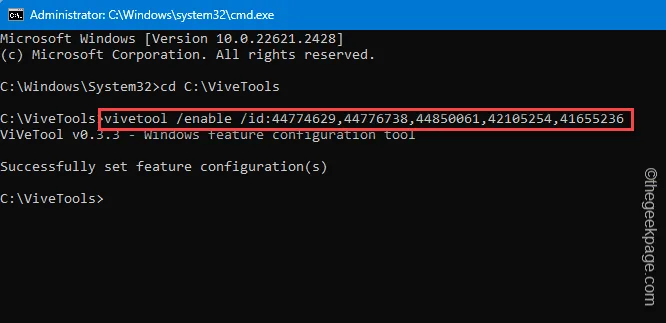
Depois de executar o comando com sucesso, esta mensagem deve aparecer –
Successfully set feature configuration(s).
Em seguida, reinicie seu computador. Quando o sistema for reiniciado, você poderá
[
Etapa 1 – Você deve voltar ao diretório raiz. Então, digite “C:” e pressione Enter.
Etapa 2 – Em seguida, use o comando cd e acesse o diretório de instalação do Vivetool.
]
Correção 3 – Use uma conta da Microsoft
Você só poderá usar o Microsoft Copilot se estiver conectado com uma conta da Microsoft. Você não pode ativar ou usar o Microsoft CoPilot apenas com uma conta local.
Etapa 1 – Para verificar isso, você deve acessar Configurações. Abra as configurações de “Contas”.
Etapa 2 – Clique em “E-mail e email”. contas“.
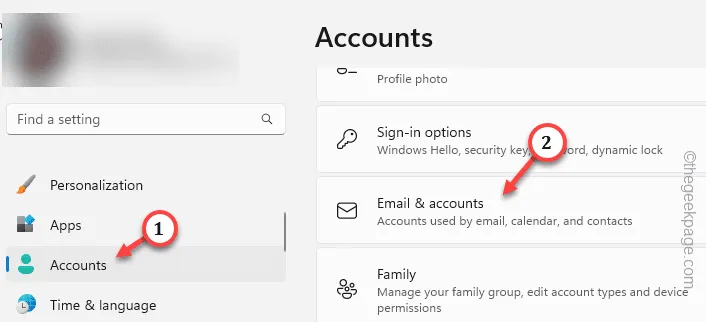
Etapa 3 – No lado esquerdo, você deverá encontrar sua conta. Se aparecer “Conta local“, use a opção “Adicionar uma conta da Microsoft”opção para criar uma nova conta da Microsoft.
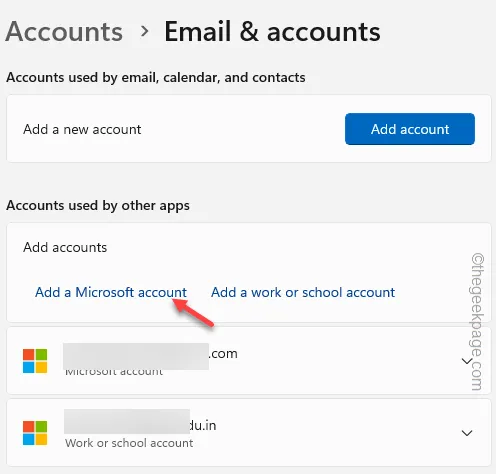
Verifique as configurações da barra de tarefas depois de fazer login.
Correção 4 – Verifique sua localização
O recurso Windows CoPilot não foi implementado em todo o mundo. A Microsoft foi lançada na América do Norte, partes da Ásia e América do Sul. Portanto, como o recurso está restrito a apenas algumas regiões, você não pode obtê-lo de fora.
Além disso, este recurso não estará disponível em regiões como Cuba, China, Rússia, Síria, etc.



Deixe um comentário