Como corrigir o erro 0x89235172 do Minecraft no Windows
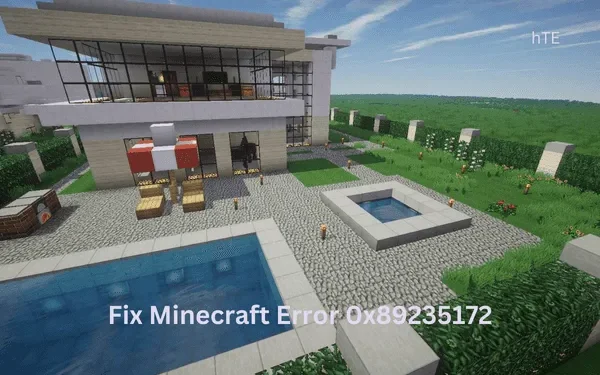
Você encontrou um erro 0x89235172 ao jogar alguns jogos do Minecraft no seu PC com Windows? Bem, isso ocorre principalmente porque quando você não está conectado a uma rede estável. Redefina a rede e todos os seus serviços aliados e verifique se o problema é resolvido dessa maneira.
Esse código de erro também pode ocorrer quando algumas atualizações estão faltando ou o aplicativo Store foi corrompido. Tente verificar se há atualizações pendentes em seu sistema e instale-as, se encontrar alguma. Reparar e redefinir os serviços de jogos no seu computador também pode ajudar a superar esse código de erro. Vamos explorar as soluções que podem funcionar para resolver esse problema.
5 maneiras de resolver o erro do Minecraft 0x89235172
Se você encontrar um código de erro 0x89235172 ao jogar Minecraft no Windows, considere aplicar as correções abaixo uma após a outra –
- Redefinir rede e serviços aliados
- Verifique se há atualizações pendentes no Windows
- Redefinir serviços de jogos no Windows
- Reinstale a Microsoft Store usando o PowerShell
- Repare o sistema operacional do seu PC usando a ferramenta de imagem ISO
1] Redefina rede e serviços aliados
Siga as instruções abaixo para redefinir sua rede –
- Inicie o prompt de comando como administrador primeiro.
- Quando a janela do UAC solicitar, pressione Sim para autorizar a abertura do CMD.
- No console elevado, execute esses códigos um após o outro –
ipconfig / flushdns
ipconfig / registerdns
ipconfig / release
ipconfig / renew
netsh winsock reset
- Certifique-se de pressionar a tecla Enter após cada comando.
- Agora que você redefiniu a rede para seus valores padrão, feche o CMD e reinicie o computador.
Entre novamente no seu dispositivo, inicie o Minecraft e verifique se você pode jogar normalmente.
2] Verifique se há atualizações pendentes no Windows
Quando seu dispositivo não possui algumas atualizações importantes, isso pode resultar na falha dos jogos do Minecraft em um erro 0x89235172. Para resolver isso, você deve verificar se há atualizações pendentes e instalá-las em seu computador (se disponível). Veja como –
Para atualizações do Windows
- Vá para Configurações (Win + I) > Windows Update e clique em Verificar se há atualizações .

Aguarde até que o sistema encontre automaticamente as atualizações pendentes em seu computador. Se encontrar alguma atualização disponível para o seu sistema, a mesma será instalada automaticamente no seu PC. Após a conclusão da instalação, você deve reiniciar o seu PC para que as alterações recentes entrem em vigor.
Para atualizações da Microsoft Store
Existe a possibilidade de que o aplicativo Xbox exija uma atualização. Atualize este aplicativo por meio da Microsoft Store e verifique se o erro foi resolvido agora. Veja como realizar esta tarefa –
- Clique no ícone da Loja para iniciar a Microsoft Store .
- Vá para Biblioteca na barra lateral esquerda e clique em Obter atualizações .
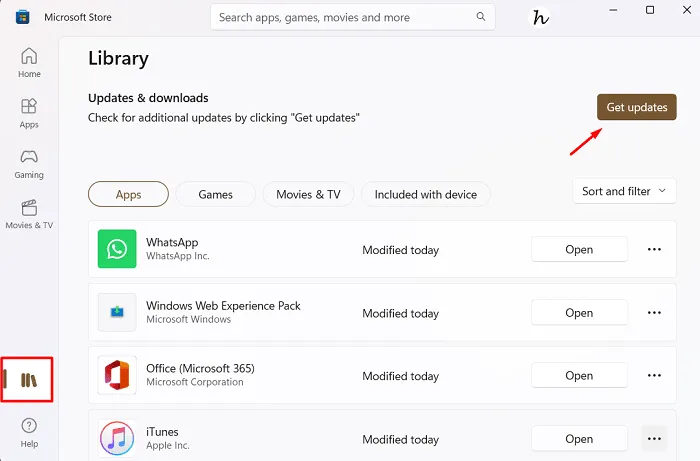
Aguarde até que o aplicativo Store detecte automaticamente as atualizações ausentes e as instale em seu computador. Depois que isso acabar, reinicie o seu PC e tente jogar o mesmo novamente, que estava falhando anteriormente em um código de erro 0x89235172.
3] Redefinir os serviços de jogos no Windows
O erro do Minecraft 0x89235172 já deve ter sido resolvido. Caso contrário, você precisa reparar ou redefinir os Serviços de jogos no seu PC com Windows. Veja como proceder com esta tarefa –
- Pressione Win + X e selecione Aplicativos instalados. Se estiver em versões anteriores do Windows, selecione Aplicativos e recursos.
- Na próxima tela, procure por Serviços de jogos no campo de pesquisa.
- Clique nos três pontos ao lado desse aplicativo e selecione Opções avançadas .
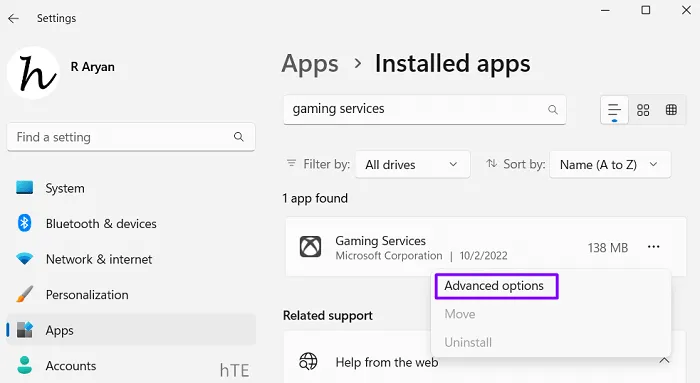
- Role para baixo até a seção Redefinir e pressione o botão Reparar .
- Verifique se você pode iniciar os jogos do Minecraft sem encontrar um código de erro 0x89235172.
- Se o erro persistir mesmo depois disso, clique no botão Redefinir .

Reinicie o computador e verifique se você pode jogar os jogos do Minecraft normalmente no Windows PC.
4] Reinstale a Microsoft Store usando o PowerShell
Se o erro 0x89235172 ainda estiver aparecendo, os serviços de jogos da Store devem ter sido corrompidos de alguma forma. Remova todos os serviços de jogos do seu PC com Windows e verifique se o erro do Minecraft 0x89235172 é resolvido dessa maneira.
Para fazer isso, você precisa primeiro iniciar o Windows PowerShell como administrador. No console azul elevado, copie/cole o comando abaixo e pressione Enter .
get-appxpackage Microsoft.GamingServices | remove-Appxpackage –allusers
Agora, aguarde a desinstalação de todos os serviços de jogos do seu computador. Assim que isso for concluído, reinicie o seu PC com Windows. Entre novamente no seu dispositivo e inicie o aplicativo Xbox Game Pass. Este aplicativo solicitará que você reinstale os serviços de jogos novamente. Bem, faça isso e você poderá reproduzir os jogos do Minecraft normalmente no seu PC com Windows.
5] Repare o sistema operacional do seu PC usando a ferramenta de imagem ISO
Se nenhuma das soluções acima ajudar a resolver esse código de erro no Minecraft, considere restaurar seu sistema operacional. Para isso, você precisa ter a ferramenta de imagem ISO que pode ser obtida nos links abaixo –
Agora que você tem a imagem ISO necessária, torne-a inicializável usando a ferramenta Rufus. Agora você pode inserir a unidade flash USB em uma das portas do seu dispositivo e reiniciar o computador. Quando o dispositivo estiver carregando, pressione a tecla de inicialização para entrar na tela de configuração do Windows.
No canto inferior esquerdo, você encontrará o link – Repare seu computador . Clique neste link e siga as instruções na tela para concluir o reparo do sistema operacional. Espero que este método certamente funcione para corrigir o erro 0x89235172 do Minecraft no seu PC com Windows 11/10.



Deixe um comentário