Como corrigir erro de não funcionamento do Microsoft Word Print
Correção 1 – Reparo rápido do Office
Passo 1 – Rapidamente, use as teclas Win+R para acessar o painel Executar.
Passo 2 – Escreva “ appwiz.cpl ” e clique em “ OK ”.
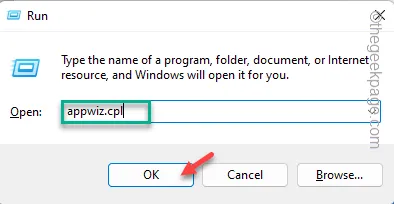
Passo 3 – Avançando para a janela Programas e Recursos, localize o aplicativo Office .
Passo 4 – Em seguida, toque com o botão direito e clique em “ Alterar ”.
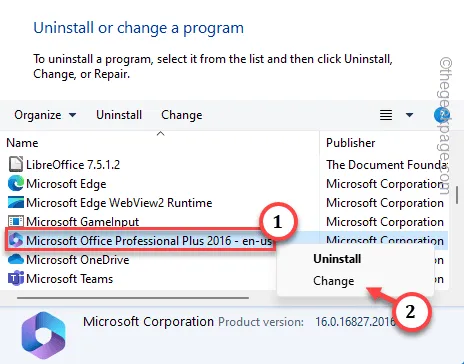
Passo 5 – Na ferramenta Microsoft Office Repair, selecione a opção “ Reparo Rápido ”.
Passo 6 – Ao clicar no botão “ Reparar ”, o Office começará a reparar todos os pacotes e componentes do Office, incluindo os arquivos do MS Word.
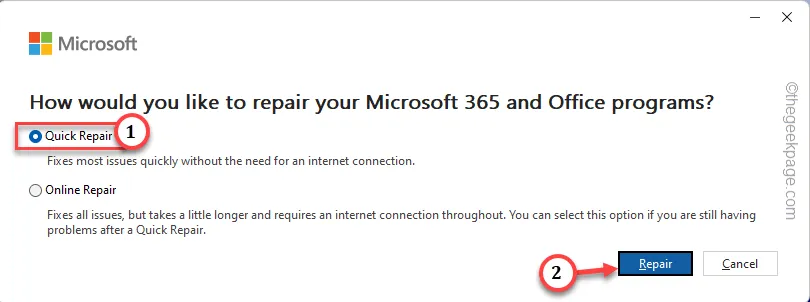
Correção 2 – Reinicie a impressora de forma limpa
Etapas para desligar
Passo 1 – Primeiramente salve seu trabalho, feche todos os aplicativos e desligue o sistema.
Passo 2 – Verifique se a impressora está ligada ou não.
Passo 3 – Se já estiver ligado, pressione o botão liga/desliga da impressora para desligá-la.
Passo 4 – Assim que as luzes da impressora se apagarem, desconecte o cabo LAN, cabo da impressora, da configuração.
Passos para iniciá-lo
Passo 1 – Depois de esperar um minuto ou mais, ligue a impressora.
Passo 2 – Conecte a impressora ao sistema usando os cabos.
Passo 3 – Agora ligue o computador e a impressora.
Passo 4 – Tente imprimir o documento diretamente do MS Word .
Correção 3 – Exporte o arquivo para PDF e imprima
Passo 1 – Abra o documento problemático no Microsoft Word .
Passo 2 – Toque em “ Arquivo ” na barra de menu.
Passo 3 – Na barra expandida, escolha a opção “ Exportar ”.
Passo 4 – No painel Exportar, escolha a opção “ Criar Adobe PDF ” ou “ Criar documento PDF/XPS ”.
[Você não verá a opção “Adobe PDF”, a menos que tenha o Adobe Reader instalado em seu sistema.]
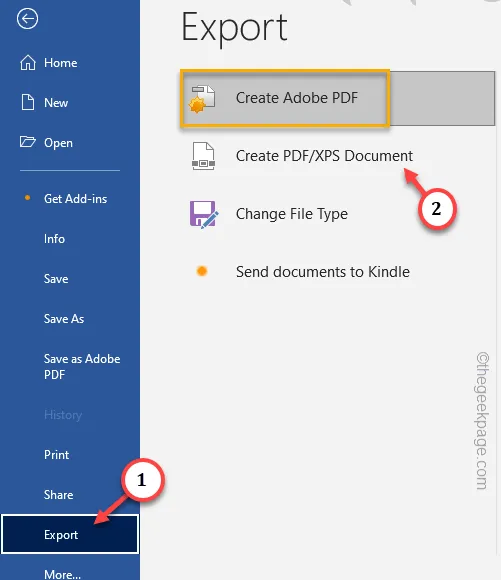
Passo 5 – Agora é só salvar o pdf em um local de sua preferência.
Passo 6 – Depois disso, vá até o local onde você armazenou o arquivo pdf. Toque duas vezes para abrir o arquivo.
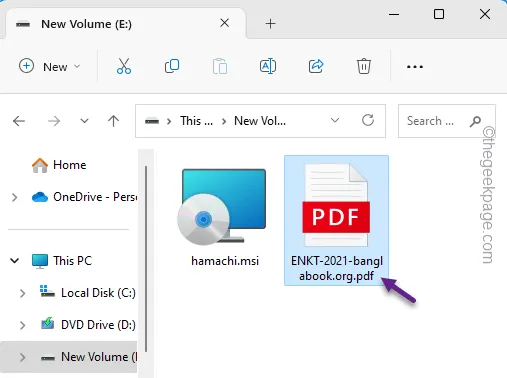
Passo 7 – Clique no “ ícone da impressora🖨 ” para iniciar o processo de impressão.
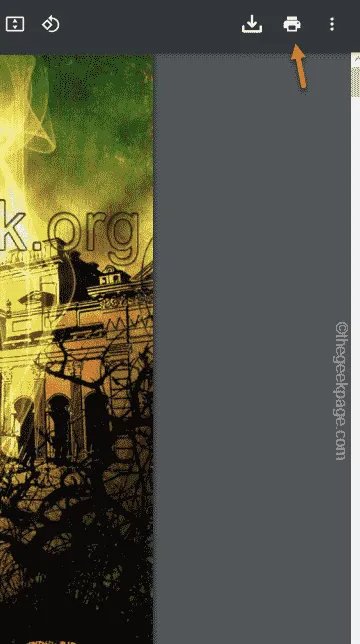
Correção 4 – Limpe a fila da impressora
Passo 1 – Para fazer isso, você deve encerrar os serviços de processamento das impressoras. Comece digitando “ cmd ” na caixa de pesquisa.
Passo 2 – Agora, basta clicar com o botão direito em “ Prompt de Comando “. Ao ver o “ Prompt de Comando ” e clicar em “ Executar como administrador ”.
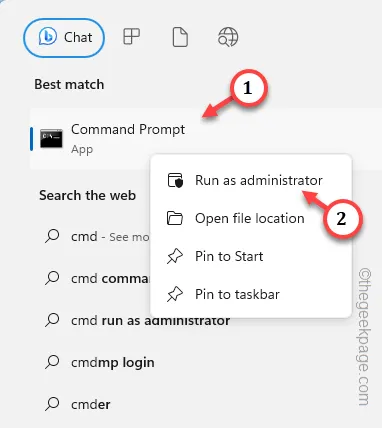
passo 3 – Quando o terminal do prompt de comando abrir, execute este código específico para interromper os serviços de spooler.
net stop spooler
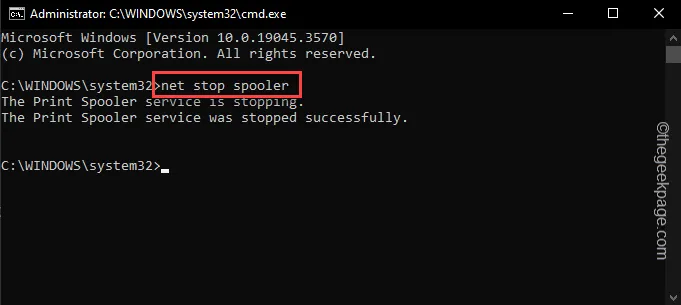
Passo 4 – Agora, abra uma caixa Executar . Você pode fazer isso simplesmente usando as teclas Win+R juntas.
Passo 5 – Em seguida, cole este endereço da pasta Spooler na caixa. Clique em “ OK ” para abri-lo.
C:\Windows\system32\spool\PRINTERS
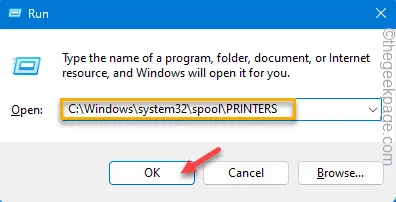
Passo 6 – O Windows geralmente não permite seu acesso a esta pasta específica. Basta tocar em “ Continuar ” para obter permissão para acessar a pasta.
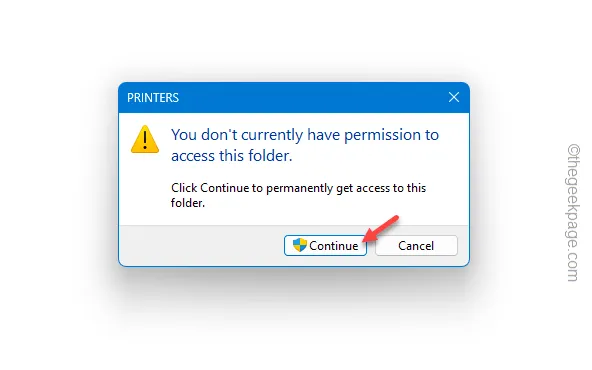
Passo 7 – O Windows armazena uma cópia dos documentos que você enviou para impressão.
Passo 8 – Selecione todos os documentos de uma vez e pressione a tecla Delete para excluí-los de lá.
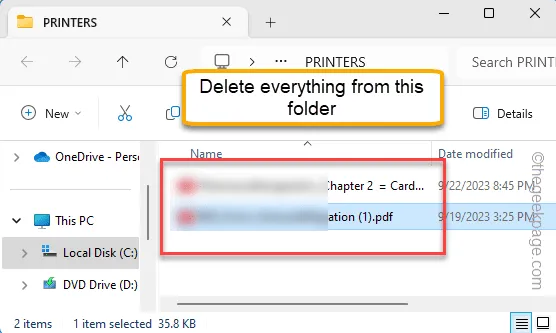
Passo 9 – Minimize o File Explorer e volte para o terminal CMD.
Passo 10 – Pronto, execute este código para iniciar os serviços de spooler de impressora.
net start spooler
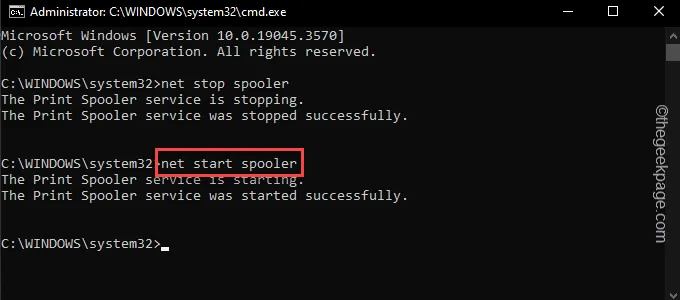
Após passar esses dois comandos, feche o terminal.
Agora você deve reiniciar o seu computador. Carregue o documento no Word e tente imprimi-lo diretamente de lá.
Correção 5 – Falta de recursos de hardware
Correção 6 – Desinstale os arquivos do Office
Passo 1 – Clique no botão Windows e digite “ appwiz.cpl ”.
Passo 2 – Agora, toque em “ appwiz.cpl ” diretamente na caixa de pesquisa para acessá-lo.

Passo 3 – Mais uma vez, localize o pacote “ Microsoft Office Professional ”. Clique com o botão direito e clique em “ Desinstalar ”.
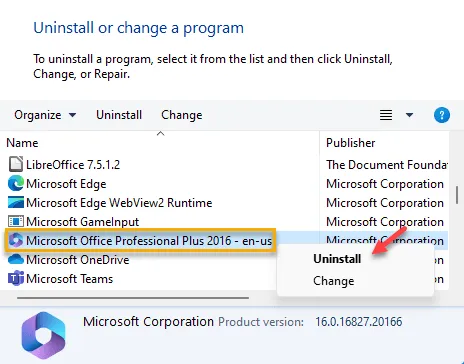
Passo 4 – Baixe e instale a versão mais recente do arquivo do pacote Office.
Correção 7 – Limpe os arquivos da impressora da notificação
Passo 1 – Toque na data na barra de tarefas para visualizar a aba de notificações.
Passo 2 – O Windows aparecerá com uma notificação dizendo isto –
We noticed you have some unused printers. Would you like to remove them?
Passo 3 – Toque em “ Sim ” para prosseguir e limpar as impressoras.
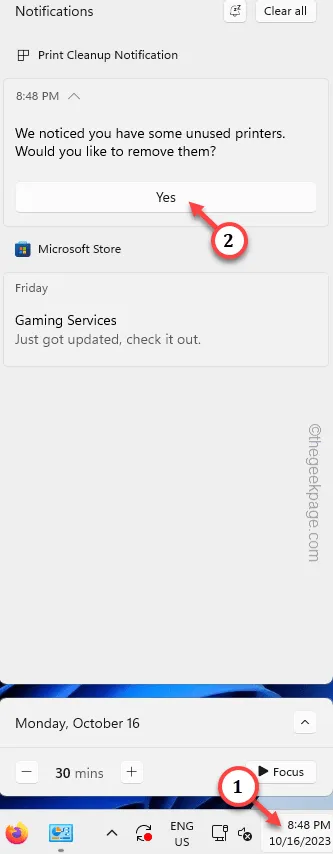
Deixe um comentário