Como corrigir o erro caa70004 do Microsoft Teams no Windows
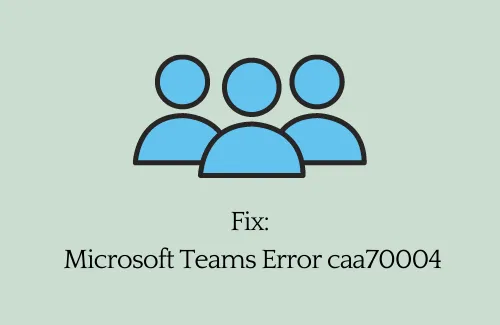
O Microsoft Teams desempenha um papel muito importante atualmente no fornecimento de comunicação adequada entre amigos e familiares. Seja uma reunião online ou uma videochamada, este aplicativo tem grande utilização. No entanto, com um novo erro caa70004 ocorrendo neste aplicativo, isso impede o uso do Microsoft Teams.
Se você é um desses usuários e está se perguntando como resolver esse problema, siga este tutorial até o fim. Sempre que você se deparar com esse problema em seu PC com Windows, poderá receber uma mensagem de erro semelhante à seguinte –
Lamentamos, mas encontramos um problema que impede você de fazer login no Microsoft Teams, Erro caa70004.
O que causa o código de erro caa70004 no Microsoft Teams?
Este erro normalmente ocorre devido a um ou mais dos seguintes problemas –
- Cache Acumulado
- Falhas de rede
- Problemas do servidor
- Problemas de login
- TLS 1.1 ou 1.2 desativado
Erro do Microsoft Teams caa70004 Soluções
Se você receber um código de erro caa70004 ao abrir o Microsoft Teams, experimente as soluções abaixo. Embora você possa executar essas soluções em qualquer ordem, executá-las sequencialmente lhe dará uma boa ideia do que realmente falhou.
Como reduzir o ruído de fundo em equipes Microsoft
1] Saia do Microsoft Teams e limpe o cache armazenado
Erros como caa70004 podem ocorrer devido ao cache armazenado em seu aplicativo Microsoft Teams. Quando o cache existente fica desatualizado ou obsoleto, isso pode impedir que você abra este software com eficiência. Para resolvê-lo, basta sair de sua conta e limpar todo o cache armazenado.
Veja como você pode limpar o cache do Microsoft Teams –
- Em primeiro lugar, clique na tecla “seta para cima” na barra de tarefas e verifique se o Microsoft Teams está funcionando ou não.
- Caso esteja rodando em segundo plano, clique com o botão direito sobre ele e clique em Sair .
- Pressione WinKey + R para iniciar a caixa de diálogo Executar.
- Digite “%App Data%\Microsoft\teams\cache” e clique em OK .
- O sistema irá então redirecioná-lo para o local abaixo –
C:\Usuários\ Seu_nome de usuário \AppData\Roaming\Microsoft\teams\cache
- Selecione todas as pastas, subpastas e conteúdos dentro delas e clique em delete .
- Reinicie o seu PC em seguida.
Quando o Windows 11/10 recarregar, verifique se o Microsoft Teams está funcionando bem.
Caso o erro ainda persista, você também precisará limpar as seguintes pastas –
%AppData%\Microsoft\teams\blob_storage
%AppData%\Microsoft\teams\databases
%AppData%\Microsoft\teams\cache
%AppData%\Microsoft\teams\gpucache
%AppData%\Microsoft\teams\Indexeddb
%AppData%\Microsoft\teams\Local Storage
%AppData%\Microsoft\teams\tmp
%LocalAppData%\Google\Chrome\User Data\Default\Cache
%LocalAppData%\Google\Chrome\User Data\Default\Cookies
%LocalAppData%\Google\Chrome\User Data\Default\Web Data
- Acesse cada pasta separadamente (como feito acima) e limpe todo o seu conteúdo.
2] Adicione sua conta da Microsoft em Access Work or School
Não ter uma conta da Microsoft vinculada a “Acessar trabalho ou escola” também pode resultar em erros semelhantes. Portanto, se você estiver recebendo um código de erro caa70004 e não adicionou nenhuma conta ao seu perfil profissional ou escolar, siga estas etapas –
Veja como adicionar sua conta da Microsoft ao Access, trabalho ou escola –
- Pressione Win + X para abrir o menu Power e selecione Configurações.
- Clique em Contas > Acessar trabalho ou escola.
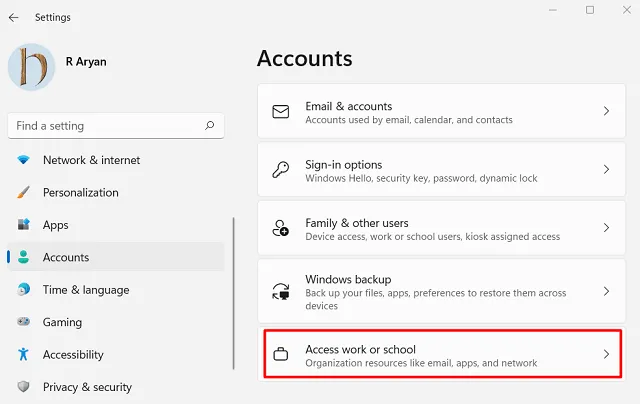
- Clique no botão Conectar e use as credenciais corretas para fazer login em sua conta da Microsoft.
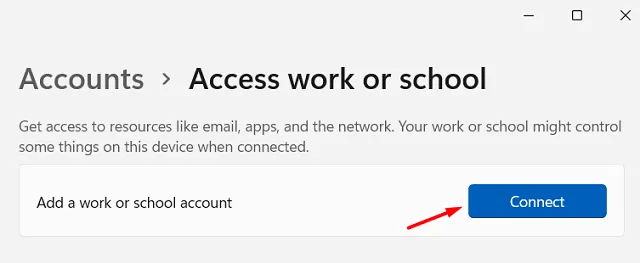
- Se você estiver no Windows 10, clique em “+” e adicione sua conta.
Reinicie o seu PC e veja se o erro caa70004 ainda persiste ao iniciar o Microsoft Teams. Caso isso aconteça, tente abri-lo como administrador. Para fazer isso, clique com o botão direito sobre seu ícone e selecione Executar como administrador.
3] Feche os aplicativos em execução em segundo plano
Às vezes, a execução de um aplicativo com bugs ou defeituoso em segundo plano também pode acionar esse código de erro caa70004 no Microsoft Teams. Para reduzir interferências de terceiros, você pode tentar desativar a execução do trabalho em segundo plano. Veja como você pode executar esta tarefa –
- Pressione Ctrl + Shift + Esc para abrir o Gerenciador de Tarefas.
- Vá para a guia Processos e veja se há algum aplicativo de terceiros em execução no seu computador.
- Clique com o botão direito no programa e clique em Finalizar tarefa .
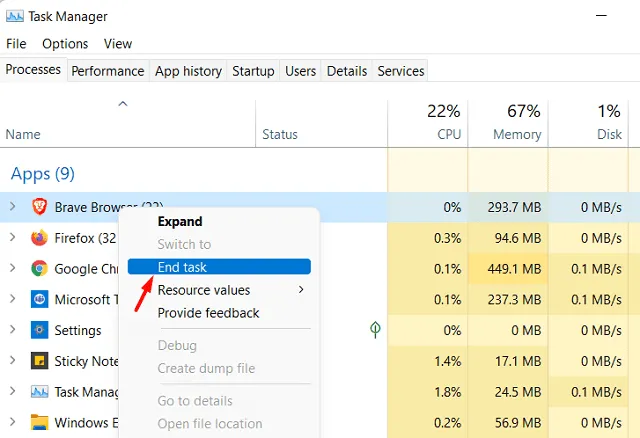
- Ao encerrar todos os aplicativos de terceiros, reinicie o PC.
A partir do próximo logon, abra o Microsoft Teams e verifique se está rodando sem encontrar o erro caa70004.
4] Habilite opções de Internet TLS
Se as opções de Internet TLS permanecerem desativadas em seu PC, isso também poderá resultar em diversos problemas, incluindo “código de erro caa70004”. Vá e verifique o status atual do TLS e, se for encontrado desativado, reative-o seguindo as diretrizes abaixo –
- Pressione Win + I para iniciar o aplicativo Configurações.
- No campo de pesquisa, digite “Opções da Internet” e selecione o resultado pop-up.
- Vá para a guia Avançado e role para baixo até a seção Segurança.
- Marque as caixas de seleção – “Use TLS 1.2” , “Use TLS 1.1” e “Use TLS 1.2” .
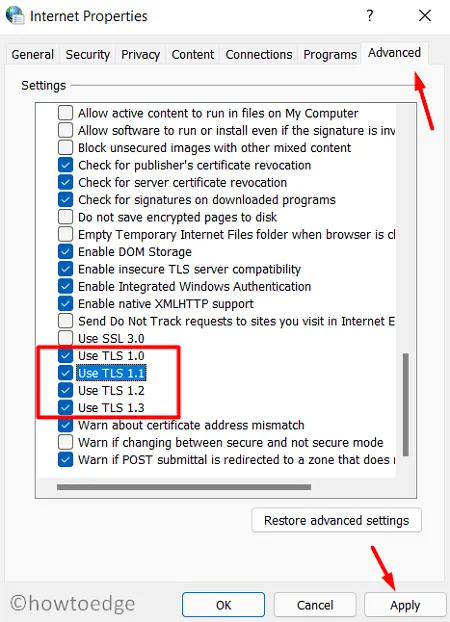
- Clique em Aplicar e em OK para ativar as opções de Internet TSL no seu dispositivo.
- Em seguida, reinicie o seu PC para que as alterações feitas tenham efeito a partir do próximo login.
5] Restaurar configurações avançadas (rede)
Quaisquer falhas na conexão com a Internet também podem causar um código de erro caa70004 ao iniciar o Microsoft Teams. Portanto, você deve redefinir as opções da Internet seguindo as etapas abaixo –
- Abra a janela Pesquisar pressionando Win + S.
- Digite “Opções da Internet” no campo de texto e clique no resultado superior.
- Na janela Propriedades da Internet, vá para a guia Avançado e clique em Restaurar configurações avançadas .
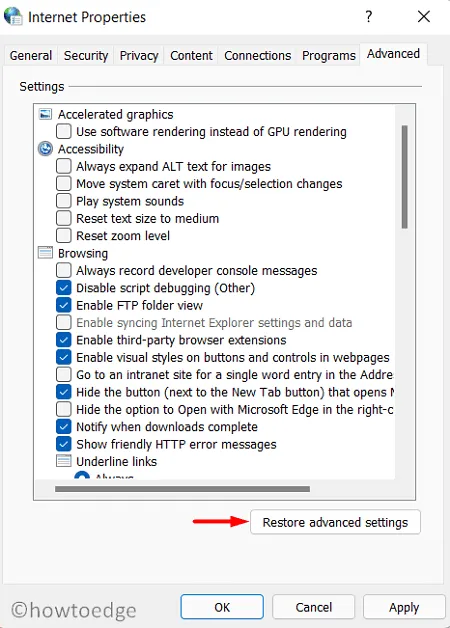
- Em seguida, reinicie o seu PC para confirmar as alterações feitas até o momento.
Espero que este artigo ajude a resolver o erro que você enfrenta ao abrir o Microsoft Teams.



Deixe um comentário