Como corrigir a Microsoft Store não está funcionando no Windows 11
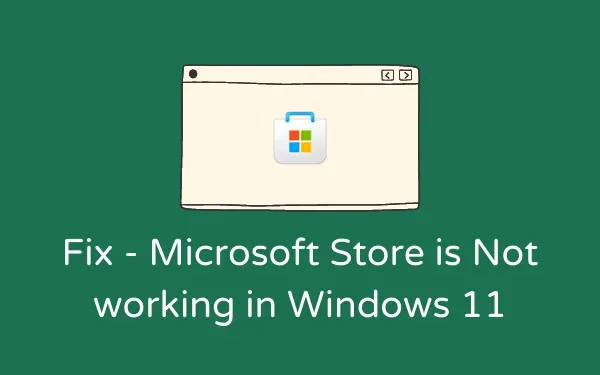
Assim como qualquer outra Play Store, a Microsoft Store se tornou parte integrante do ecossistema do Windows. Se, por algum motivo, a Microsoft Store não estiver funcionando em seu PC com Windows 11, experimente as soluções discutidas neste tutorial e resolva esse problema.
Se não for observado, esse problema pode se tornar ainda mais sério e afetar o download de novos jogos/aplicativos ou a atualização dos existentes. O Windows 11 vem com três recursos que podem resolver esse problema facilmente. Vamos explorar essas soluções com mais detalhes.
Correção: Microsoft Store não está funcionando no Windows 11
Para resolver esse problema, siga as três soluções abaixo e verifique se alguma resolve o problema da Loja que não está funcionando no Windows 11. As soluções são as seguintes –
1] Repare ou redefina a Microsoft Store por meio das configurações
A Microsoft inclui uma função no Windows 11/10 com a qual é possível reparar o aplicativo Store. Então, tente isso e verifique se isso sozinho corrige o problema de não funcionamento da Microsoft Store no seu PC. Veja como você pode executar esta tarefa –
- Pressione Win + I.
- Selecione Aplicativos e, em seguida, Aplicativos e recursos . Na versão mais recente do Windows 11, você encontrará Aplicativos instalados em vez de Aplicativos e recursos.
- Role para baixo até a Microsoft Store e clique nos três pontos ao lado.
- Selecione Opções avançadas a seguir.
- Role para baixo até a seção Redefinir e pressione o botão Reparar .
- Às vezes funciona e às vezes não. Caso o problema persista mesmo após o reparo, visite novamente o mesmo caminho e pressione o botão Redefinir desta vez.
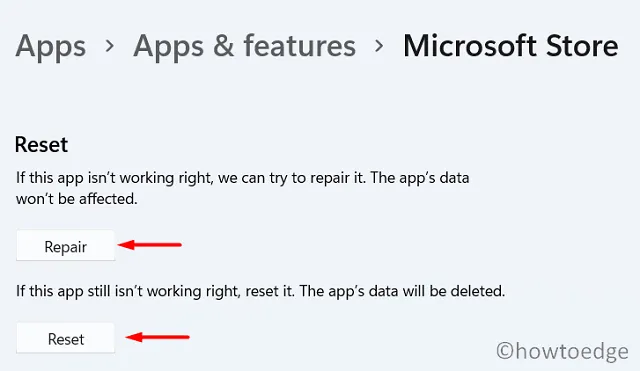
Procedendo desta forma, todos os dados armazenados e apps/jogos serão apagados. Reinicie o seu PC e verifique se a Windows Store funciona bem.
2] Redefina a Microsoft Store usando WSReset
WSReset é basicamente o mesmo que você fez na solução acima. A única diferença é que você não pode reparar o aplicativo Store usando este comando. Vamos ver como executar esta ferramenta no Windows 11 PC –
- Pressione Win + R para invocar a caixa de diálogo Executar.
- Digite “CMD” e pressione as teclas Ctrl + Shift + Enter juntas.
- Fazê-lo vai iniciar o prompt de comando como administrador.
- Agora, copie/cole o código abaixo e pressione Enter –
WSReset.exe
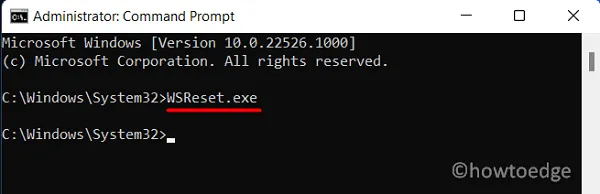
- Aguarde enquanto este código está sendo executado no Console do Windows.
- Quando terminar, o aplicativo Store será iniciado automaticamente.
3] Desinstale e reinstale a Microsoft Store
Se a Microsoft Store ainda não estiver funcionando no seu PC com Windows 11, é melhor desinstalar e reinstalar este programa. Por ser um aplicativo do sistema, não há uma maneira direta de desinstalá-lo. No entanto, você pode usar o PowerShell para realizar essa tarefa. Aqui está o que você precisa fazer –
- Pressione Win + X e escolha Windows Terminal (Admin).
- O terminal abrirá o Windows PowerShell (Admin) por padrão.
- Execute este cmdlet no console elevado –
Get-AppxPackage Microsoft.WindowsStore | Remove-AppxPackage
- Quando este comando for executado com sucesso, execute este código –
Get-AppXPackage *WindowsStore* -AllUsers | Foreach {Add-AppxPackage -DisableDevelopmentMode -Register "$($_.InstallLocation)\AppXManifest.xml"}
- A Microsoft Store será iniciada no momento em que este comando for executado com sucesso.
- Você pode reiniciar seu PC agora para que as alterações recentes entrem em vigor no próximo login.
Espero que a reinstalação da Microsoft Store realmente funcione no seu caso. Deixe-nos saber na seção de comentários se você enfrentar alguma dificuldade em seguir o guia acima.
Como soluciono problemas da Microsoft Store?
Ao encontrar diferentes problemas ou códigos de erro na Microsoft Store, os usuários podem tentar solucionar problemas do aplicativo Store. Essa ferramenta examinará as causas subjacentes e as abordará. Você pode localizar esta ferramenta visitando o caminho abaixo no Windows 11 –
Configurações > Sistema > Solução de problemas > Outros solucionadores de problemas > Aplicativos da Windows Store
Você pode ver o botão Executar no lado direito da Microsoft Store. Clique nele e aguarde enquanto a tarefa de solução de problemas é concluída.



Deixe um comentário