Como corrigir o erro 0x80D05001 da Microsoft Store no Windows 10
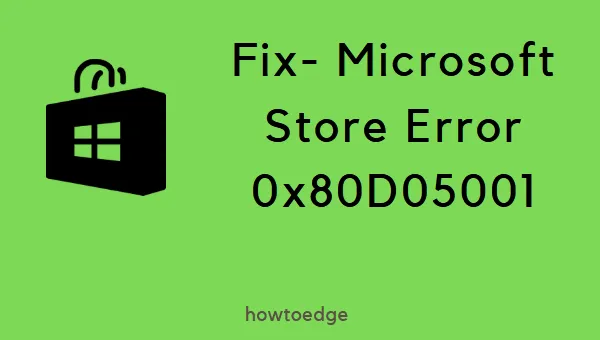
Você encontrou recentemente o erro 0x80D05001 ao iniciar a Microsoft Store? Bem, esse problema surge devido a vários motivos após a atualização do sistema operacional existente. Alguns deles são – data e hora configurados incorretamente, usando um proxy ou cache armazenado desnecessariamente. Nem sempre, mas esse erro também pode ocorrer se você estiver usando um programa antivírus de terceiros.
Como solução alternativa, pare de usar qualquer software antivírus externo, compare a data e a hora com seu fuso horário e desative o proxy. Se o problema 0x80D05001 persistir mesmo após a resolução dos componentes acima, use estes métodos avançados de solução de problemas –
- Execute a solução de problemas de aplicativos da Windows Store
- Redefinir a Loja do Windows
- Reparar Microsoft Store via PowerShell
- Instale manualmente quaisquer atualizações pendentes
- Reinstale a Loja do Windows
Microsoft Store Erro 0x80D05001 Soluções
Antes de prosseguir com as soluções alternativas abaixo, certifique-se de verificar se o seu PC está exibindo a data, hora e fuso horário corretos . Caso contrário, altere o mesmo para a data e hora atuais e siga apenas as sugestões abaixo –
1] Desative o proxy para corrigir 0x80D05001
O erro 0x80D05001 ocorre quando o mecanismo de atualização está tendo problemas para se conectar aos servidores. Para resolver esse bug, verifique se você não possui nenhum proxy em execução no computador. Use as etapas a seguir para garantir que esse não seja o caso –
- Pressione Windows + R, digite
inetcpl.cplnele e clique em OK. - Vá para a guia Conexões e clique em Configurações da LAN .
- Desmarque a caixa ao lado de “usar um servidor proxy para sua LAN”.
- Por fim, clique em OK para salvar e fechar a janela.
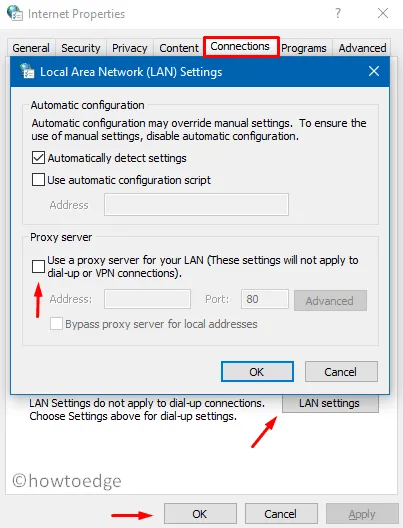
2] Execute o Solucionador de problemas de aplicativos da loja
O Solucionador de problemas de aplicativos da Windows Store pode detectar e reparar o motivo real que está causando o problema 0x80D05001 no computador. Veja como executar esta ferramenta –
- Em primeiro lugar, navegue até o seguinte caminho –
Settings > Update & Security > Troubleshoot. - Clique em “Solucionadores de problemas adicionais” no lado direito.
- Clique em “Aplicativos da Windows Store” e clique em “Executar a solução de problemas”.
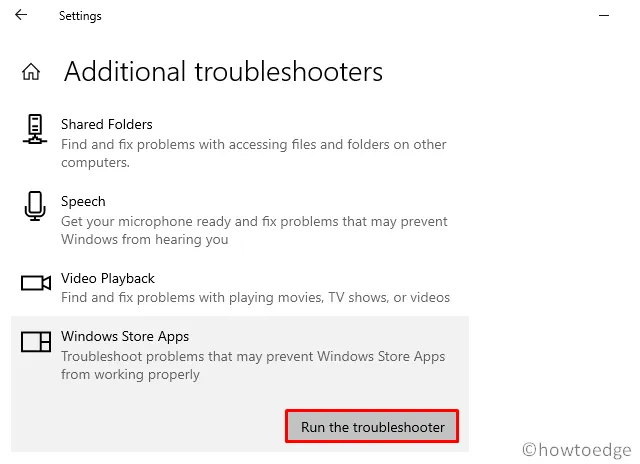
Esta ferramenta começa imediatamente a procurar os problemas dentro da Microsoft Store e os resolve (se houver).
- Uma vez terminado, reinicie o Windows para implementar as alterações acima.
3] Redefinir a Microsoft Store por meio das configurações
Cache armazenado desnecessariamente ou arquivos temporários em seu sistema também podem impedir que a Windows Store funcione corretamente. Se for esse o caso, simplesmente limpe o cache armazenado usando este guia rápido –
- Pressione WinKey + I para abrir a janela Configurações.
- Selecione
App > Apps & Features. - Vá para o painel direito e selecione o aplicativo Microsoft Store.
- Clique em Opções avançadas no painel estendido.
- Posteriormente, role para baixo até a seção Redefinir e clique em “ Redefinir “.
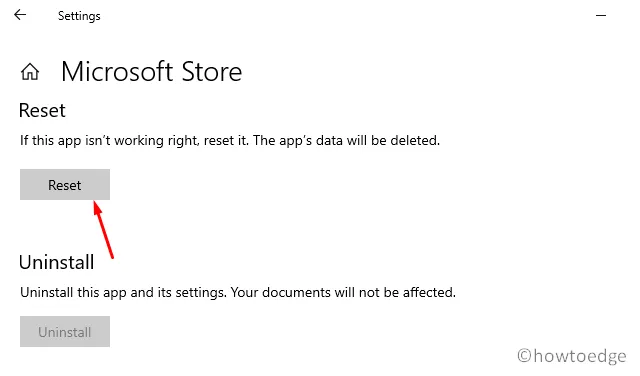
- Quando aparecer um prompt solicitando consentimento, clique em Redefinir novamente.
Como alternativa, você também pode redefinir a Windows Store executando um código de linha única no prompt de comando. No entanto, certifique-se de abrir o Console do Windows como Administrador . O código que você precisa para executar aqui é –
WSReset.exe
- Quando este código for executado com sucesso, saia da área de prompt e reinicie seu dispositivo.
4] Repare a Windows Store usando o PowerShell
Se o erro 0x80D05001 persistir mesmo depois disso, os arquivos da Store devem ter sido corrompidos. Para resolver esses arquivos danificados, siga as diretrizes abaixo –
- Abra o Windows PowerShell (Admin) .
- No terminal azul, copie/cole o código abaixo e pressione Enter –
PowerShell -ExecutionPolicy Unrestricted –Command "& {$manifest = (Get-AppxPackage Microsoft.WindowsStore).InstallLocation + ‘\AppxManifest.xml' ; Add-AppxPackage -DisableDevelopmentMode -Register $manifest}"
- Depois de executar este código com sucesso, feche a janela do PowerShell e reinicie o computador.
5] Instale manualmente as atualizações do Windows
Se você não atualiza seu sistema operacional há muito tempo, podem ocorrer alguns problemas de compatibilidade. Isso pode causar um problema 0x80D05001 ao iniciar qualquer aplicativo da Store no computador. Portanto, é melhor verificar se há atualizações pendentes ou não. Veja como executar esta tarefa manualmente –
- Entre em contato com o local abaixo –
Settings (Win + I) > Update & Security > Windows Update
- Vá para o lado direito e clique em Verificar atualizações .
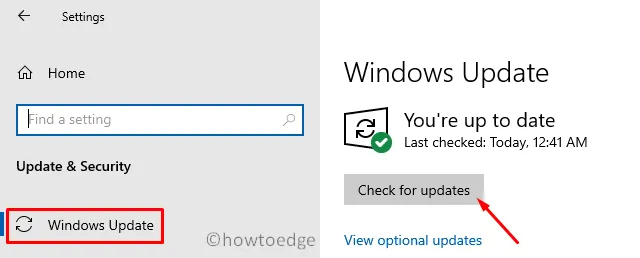
- Isso pode levar algum tempo para encontrar atualizações pendentes para o seu PC.
- Se isso relatar qualquer versão recente do Build, clique em download.
- A atualização é baixada e instalada automaticamente.
Quando o Windows 10 é recarregado, não deve ocorrer nenhum bug como 0x80D05001.
6] Reinstale o aplicativo da Microsoft Store
Se nenhuma das soluções alternativas acima ajudar a corrigir esse código de erro, basta reinstalar a Microsoft Store. Para fazer isso, siga a orientação abaixo –
- Pressione WinKey + X para invocar o menu Power.
- Selecione Windows PowerShell (Admin) aqui.
- Se a janela do UAC solicitar, toque em Sim para autorizar o acesso.
- Em seguida, copie/cole o código abaixo na área do terminal e pressione Enter –
Get-AppXPackage | Foreach {Add-AppxPackage -DisableDevelopmentMode -Register "$($_.InstallLocation)\AppXManifest.xml"}

- Quando isso acabar, feche o PowerShell e reinicie o Windows.
Como soluciono problemas do aplicativo Windows Store?
Para solucionar problemas da Microsoft Store, vá para Configurações (Win + I) > Atualização e segurança > Solução de problemas e clique em “Solucionadores de problemas adicionais” no painel direito. Na tela seguinte, role para baixo até Aplicativos da Microsoft Store e clique nele. Quando ele se expandir, aperte o botão – Execute a solução de problemas .
Quando a janela de solução de problemas abrir, clique em Avançar e siga as instruções na tela.



Deixe um comentário