How to Fix Microsoft Store Error 0x80D03002

With Windows 11, Microsoft works effectively on its ecosystem and thus reduces several error codes appearing on Windows PCs. However, this doesn’t mean they don’t occur. For example, several users recently reported encountering an error code 0x80D03002 when they were trying to launch Microsoft Store or apps downloaded from it.
A few even complained of not being able to upgrade their existing apps. In this post, we will discuss what may cause this error and five working ways that should resolve this issue on Windows 11/10 PC.
Upon encountering this error code, you may receive an error message as well that reads the following –
Something unexpected happened: Reporting this problem will help us understand it better You can wait a bit and try again or restart your device. That may help.
What may cause this error 0x80D03002 in Windows 11/10?
The error 0x80D03002 might occur when your device meets one or a combination of the following issues –
- Unstable or Low: Speed Internet connection: Check and resolve network connectivity issues.
- Common glitches: Troubleshoot Windows Store Apps.
- Enabled Delivery Optimization: Disable WUDO and check if this resolves the issue that you are dealing with.
- Corrupted Store components: Try repairing or resetting the Windows Store.
If neither solutions work in your favor, reinstall the Microsoft Store using PowerShell.
Fix: Microsoft Store Error 0x80D03002
To find and resolve the underlying causes behind this error code, follow the solutions discussed below. Let’s have a look at the processes involved and how to solve this error code on a Windows 11/10 PC.
1. Check your Network connection
Although the error 0x80D03002 mostly appears because of the store-related issue, this may also occur if you are not connected to stable or high-speed internet.
Open your default web browser and try surfing different sites. If they are all opening quite easily, follow the next set of solutions. Otherwise, check if there is a network connectivity issue on your computer. It has been found that a simple resetting of the network resolves the 0x80D03002 error in most cases.
2. Troubleshoot Windows Store Apps
The best way to resolve this error code 0x80D03002 is by troubleshooting the Store app. Here’s how you can perform this task on your Windows 11 PC –
- Press Win + I to launch Settings.
- Type “troubleshoot” in the search bar and press Enter.
- Scroll down to “Find and fix problems with Windows Store Apps“.
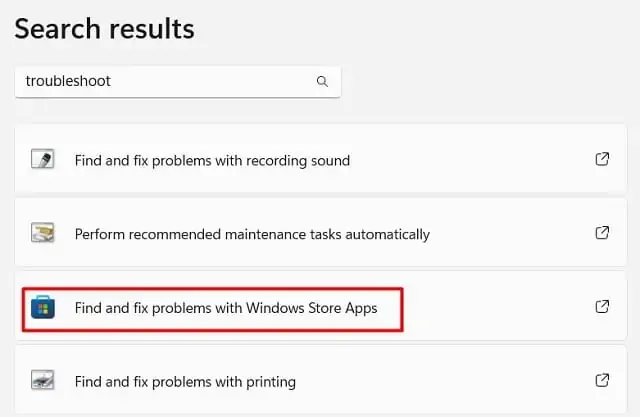
- When the troubleshooter launches, click Next.
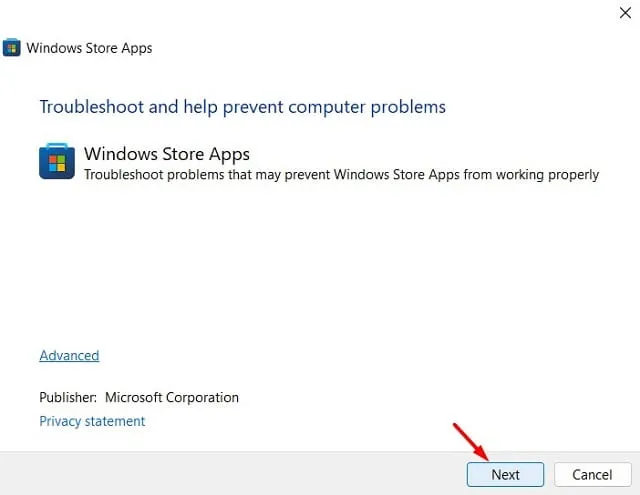
- Wait while this tool is detecting issues. Follow the on-screen instructions that appear on the display screen.
- When the troubleshooting completes, restart your PC, and check if the issue resolves.
3. Disable Delivery Optimization
The error 0x80D03002 may also occur where there is some issue with Windows Update Delivery Optimization. When enabled, this feature lets you download Windows updates or Store apps in a short period. This is because it doesn’t rely solely on Microsoft to get pending updates.
When you try downloading updates, or any application from Microsoft Store, WUDO checks if other users are trying for the same update or app. When it finds other people going for the same update and they are connected to you via Local Network, this will create a local cache.
The downloaded files and folders remain stored in this cache for a short time. This is the reason why sometimes you download a large file quite easily and reliably.
However, what if this delivery optimization gets corrupt? Well, in such cases, your system will download and install a faulty app or update it. You may disable this feature and check if this addresses error 0x80D03002 on your PC. Here’s how to perform this task –
- Press “Windows key + R” to launch Run.
- Type ”
regedit” and hit OK to open Registry Editor. - Inside the registry, navigate to the below path –
HKEY_LOCAL_MACHINE\SOFTWARE\Policies\Microsoft\Windows\DeliveryOptimization
- Head over to the right pane, and right-click on DODownloadMode. If you don’t find this entry, right-click on SetP2PUpdateLocal.
- Select the delete option on the visible context menu.
- Doing so will cause the Delivery Optimization setting to come back to its default settings.
- Close the registry and restart your PC.
When the system restarts, check if you can now open the Microsoft Store or download apps from it without getting an error code 0x80D03002.
4. Reset Microsoft Store
Third-party apps and antivirus may interact with the system files and make them corrupt. So, if you have installed any external application on your PC, and the error 0x80D03002 starts occurring after that, consider disabling or removing those apps.
If you don’t know which app is the faulty one, simply reset your Microsoft Store by following the below steps –
- Press Win + X and choose Settings.
- Select Apps > Apps and Features.
- On the right pane, scroll down, and locate Microsoft Store.
- When found, click the three vertical dots and choose – “Advanced options“.
- On the upcoming screen, scroll down and locate the Reset section.
- Here, you will see two options to go for –
- Repair: Clicking this button will not delete any data stored inside your Microsoft account.
- Reset: All apps, downloads, and other data will be set to their default settings.
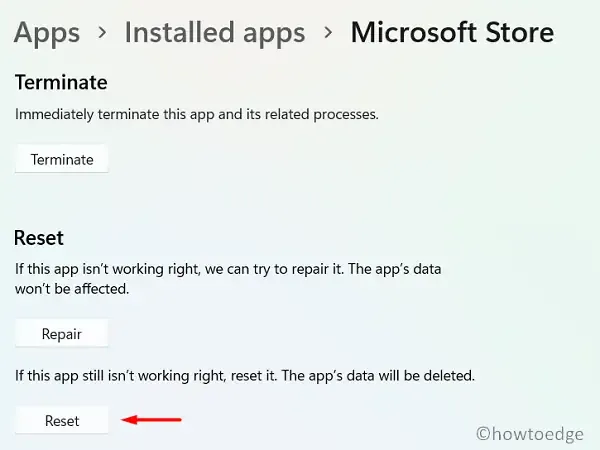
- Click Repair first, and if the problem persists, go for the Reset option.
Do restart your PC so that the changes made come into effect from the next login.
5. Reinstall Microsoft Store
If the error 0x80D03002 is still appearing and preventing you from downloading new apps, you better reinstall the Store app. There’s no direct way to uninstall the Store app via Windows Settings. So, open PowerShell as administrator and run the following two codes –
Get-AppxPackage -AllUsers | Select Name, PackageFullName
- This will run and display all the apps installed on your computer. Locate Microsoft Store and copy what’s in the column of PackageFullName next to it.
- Now, copy/paste the below command and press Enter –
Remove-AppxPackage -package PackageFullName
- Restart your PC and check if the 0x80D03002 issue resolves.
Do tell us in the comment section which solution exactly resolves the 0x80D03002 error on your Windows PC.


Deixe um comentário