Como corrigir o erro 0x80D02017 da Microsoft Store no Windows 10
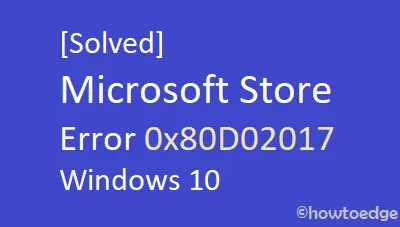
Hoje, neste guia, discutimos os possíveis culpados que levam ao Store Error 0x80D02017 e as maneiras corretas de se livrar dele. Os usuários do Windows 10 geralmente encontram esse bug ao instalar um aplicativo ou jogo por meio da Microsoft Store. Alguns deles até enfrentaram esse problema ao iniciar aplicativos que antes funcionavam muito bem.
Ao analisarmos esse assunto, descobrimos que o erro 0x80D02017 ocorre principalmente após a atualização do sistema operacional para a próxima versão disponível. A execução da solução de problemas e a redefinição da Windows Store devem corrigir as causas subjacentes desse erro. Caso contrário, siga o próximo conjunto de soluções elaboradas nesta postagem.
Microsoft Store Erro 0x80D02017 Soluções
Para resolver o erro 0x80D02017 da Microsoft Store no Windows 10, tente as seguintes sugestões –
Lista de soluções
1] Use o Solucionador de problemas de aplicativos da Windows Store
O erro 0x80D02017 aparece principalmente quando determinados aplicativos da Store estão em processo de atualização. Se for exatamente esse o seu caso, tente executar o Solucionador de problemas integrado para se livrar desse problema persistente. Aqui estão as etapas essenciais para trabalhar –
- Primeiro de tudo, navegue até o caminho abaixo –
Settings (Win+I) > Update & Security > Troubleshoot > Additional troubleshooters
- Clique em Aplicativos da Windows Store e clique em “ Executar a solução de problemas ” no painel estendido.

- Agora, aguarde o solucionador de problemas verificar e reparar quaisquer bugs existentes no computador.
2] Redefinir a Loja do Windows
Às vezes, aparecem algumas falhas dentro da Microsoft Store após a atualização do Windows para sua versão Build mais recente. Nesses casos, é preciso redefinir o aplicativo da Windows Store executando um código de linha única no PowerShell. Veja como realizar esta tarefa –
- Inicie o Windows PowerShell com direitos de administrador.
- Agora, execute o código abaixo no console elevado –
Get-AppXPackage *WindowsStore* -AllUsers | Foreach {Add-AppxPackage -DisableDevelopmentMode -Register "$($_.InstallLocation)\AppXManifest.xml"}
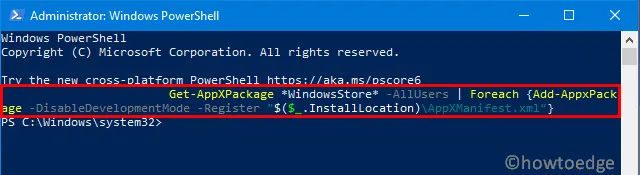
- Uma vez terminado, reinicie seu dispositivo para incorporar as alterações acima.
3] Remova antivírus de terceiros
Um programa antivírus de terceiros geralmente entra em conflito com os arquivos do sistema, levando a diferentes bugs e erros. Portanto, se você estiver usando esse aplicativo no momento, desative-o e verifique se isso resolve o erro 0x80d02017 ou não.
|
O Microsoft Defender, ao contrário de seus predecessores, é um programa anti-malware eficaz. Uma vez definido, isso verifica automaticamente arquivos e pastas em busca de vírus, trojans ou outros arquivos maliciosos. Pode-se até navegar online com segurança enquanto este programa de segurança é executado em segundo plano.
|
4] Desativar suporte IPV6
Às vezes, o Windows tem problemas ao lidar com várias conexões IPV6. Isso ocorre principalmente quando é uma configuração de IP dinâmico. Nesses cenários, é melhor desativar o suporte IPV6 seguindo as etapas abaixo –
- Clique com o botão direito do mouse no ícone do Windows e selecione Executar .
- Digite “painel de controle” no campo de texto e pressione Enter .
- Clique em Rede e Internet seguido de Central de Rede e Compartilhamento .
- Na coluna da esquerda, clique em “Alterar configurações do adaptador”.
- Em seguida, clique com o botão direito do mouse na rede ativa e clique em Propriedades .
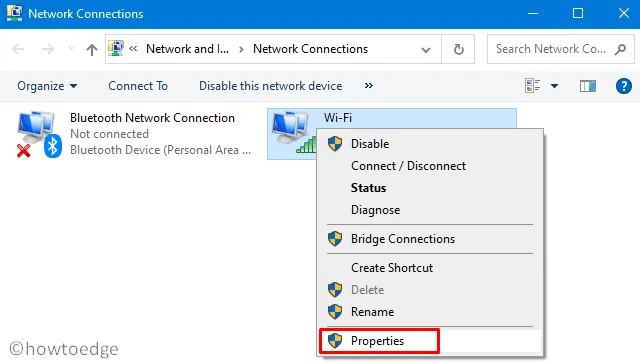
- Em seguida, desmarque a caixa disponível à esquerda de “Internet Protocol Version 6 (TCP/IPv6)”.
- Clique em OK para confirmar essas alterações e reinicie o Windows.
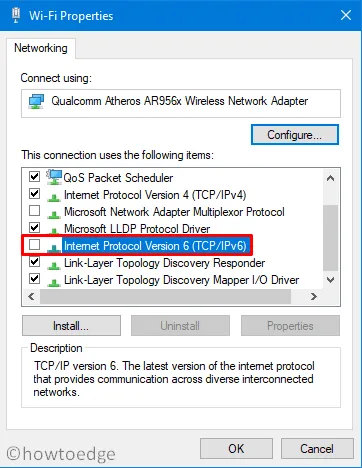
- Entre novamente no Windows e verifique se você ainda encontra o erro 0x80d02017 ou não.
5] Desativar proxy e VPN
Veja como desativar o Proxy –
- Pressione Win + I para abrir o aplicativo de configurações .
- Selecione Rede e Internet depois Proxy no painel esquerdo.
- Vá para o lado direito e role até Manual Proxy .
- Desative a chave seletora “Usar um servidor proxy” e clique em Salvar .
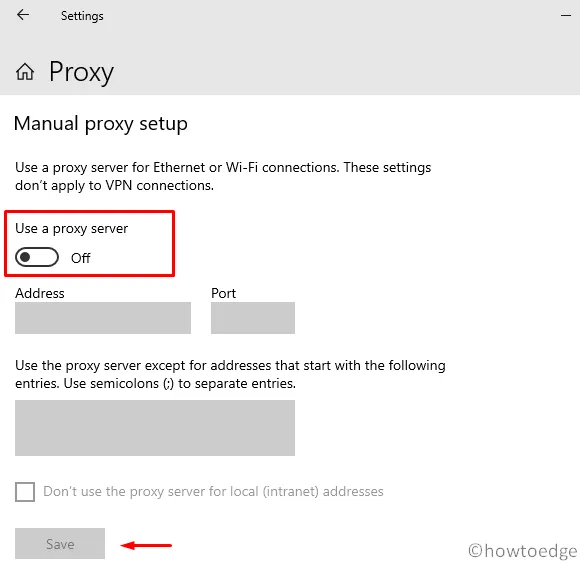
Veja como desativar usando VPN –
- Navegue até o caminho abaixo –
Configurações do Windows > Rede e Internet > VPN
- Selecione a VPN disponível e opte por excluir a mesma.
6] Renomeie a pasta SoftwareDistribution
Outro possível motivo que pode causar o erro 0x80d02017 é a “pasta Corrupt Software Distribution”. Pode-se resolver facilmente esse problema executando alguns códigos no prompt de comando. Veja como fazer isso –
- Use Win + R para iniciar a caixa de diálogo Executar.
- Digite “cmd” no campo de texto e pressione as teclas Ctrl+Shift+Enter.
- Fazê-lo vai iniciar o Prompt de Comando com direitos administrativos.
- Quando a janela do UAC solicitar, pressione Sim para seguir em frente.
- No console elevado, execute os códigos abaixo um por um.
net stop cryptSvc
net stop bits
net stop msiserver
ren C:\Windows\SoftwareDistribution SoftwareDistribution.old
rmdir C:\Windows\SoftwareDistribution\DataStore
rmdir C:\Windows\SoftwareDistribution\Download
net start cryptSvc
net start bits
net start msiserver
- Depois de concluir essas etapas com êxito, feche o prompt de comando e reinicie o Windows .
- As alterações feitas entrarão em vigor a partir do próximo login.
Espero que este guia ajude a corrigir o bug 0x80d02017 no dispositivo Windows 10. Se você tiver alguma dúvida ou sugestão, informe-nos na seção de comentários.



Deixe um comentário