Como corrigir o erro 0x80073d23 da Microsoft Store no Windows 10
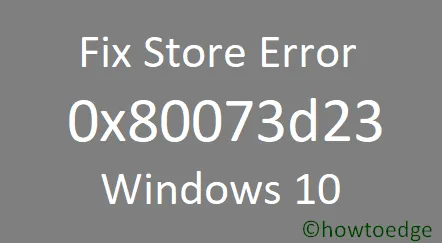
Os erros da Windows Store são comuns e você pode encontrá-los várias vezes enquanto trabalhava em seu PC. Um novo código de erro foi identificado recentemente pelos usuários da Microsoft Store. O código 0x80073d23 ocorreu ao tentar abrir os aplicativos. Esse código de erro impede que os usuários instalem, atualizem, iniciem ou desinstale qualquer aplicativo do Windows.
O que é um código de erro 0x80073d23 no Windows?
0x80073d23 é um código de erro que pode aparecer quando você tenta abrir ou remover os aplicativos da Store no Windows 10. Você pode receber uma mensagem de erro informando que o aplicativo não pode ser iniciado ou desinstalado. Em alguns casos, o processo tentará por algum tempo, mas você será solicitado a tentar novamente se não for concluído com êxito.
O que pode causar esse erro 0x80073d23 no Windows?
Aplicativos corrompidos da loja e configuração de rede inválida são alguns motivos comuns para a ocorrência desse código de erro. Uma conta de usuário ou cache de armazenamento com defeito também pode fazer com que esse código de erro apareça. Este erro 0x80073d23 acompanha a seguinte mensagem de erro – “O aplicativo não pôde ser iniciado corretamente”. Se você também estiver enfrentando um problema semelhante, apresentamos aqui todos os métodos possíveis para corrigir esse código de erro.
Corrigir o erro 0x80073d23 da Microsoft Store no Windows 10
Esse código de erro também pode ser causado por uma conta de usuário defeituosa ou um cache de armazenamento inválido. Para corrigir o erro 0x80073d23, use os métodos listados abaixo:
- Reinicie seu PC com Windows 10
- Criar um novo perfil de usuários
- Alterar o endereço do servidor DNS
- Reinstale o aplicativo
- Redefinir cache da loja
- Atualize seu Windows
1. Reinicie seu PC com Windows 10
Alguns usuários relataram que reiniciar o PC várias vezes resolveu esse código de erro. Portanto, reinicie o Windows algumas vezes e faça login na sua conta, verifique se resolve o código de erro.
2. Crie um novo perfil de usuário e transfira os arquivos de dados aqui
Se o erro persistir, criar um novo perfil de usuário pode ajudar a corrigir esse problema. Aqui está o tutorial para fazer isso:
- Pressione Iniciar e clique no ícone de engrenagem para abrir as Configurações.
- Vá para Contas > Família e outros usuários .
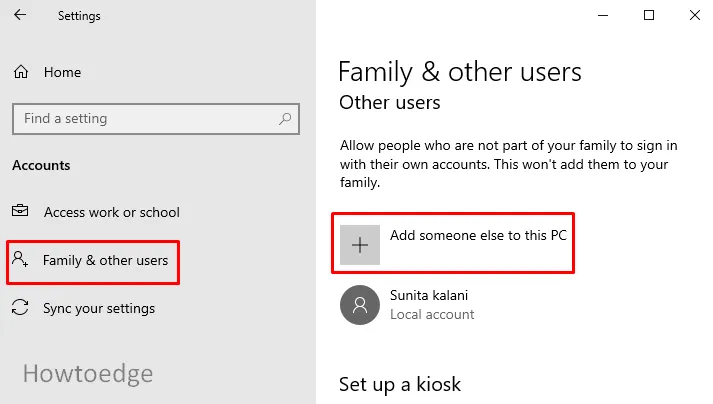
- Na seção Família e outros usuários , clique em Adicionar outra pessoa a este PC .
- Agora clique no link dizendo que não tenho as informações de login dessa pessoa.
- Na próxima página, clique em “ Adicionar um usuário sem uma conta da Microsoft ”.
- Preencha seus dados, senha e clique em Avançar .
- Vá novamente para Configurações > Contas > Família e outros usuários.
- Agora selecione a nova conta e clique em Alterar tipo de conta .
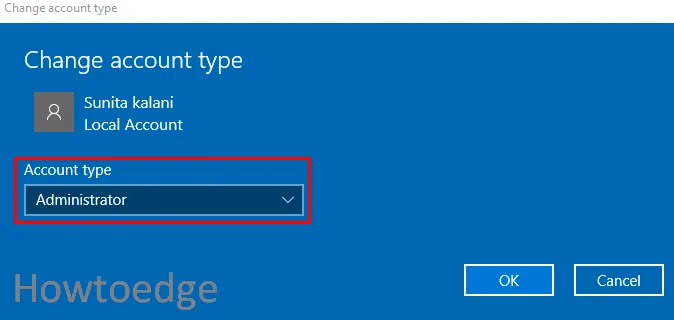
- Na seção Tipo de conta , selecione o Administrador usando o menu suspenso.
- Clique no botão OK .
- Em seguida, reinicie o seu sistema.
- Agora faça login na nova conta de administrador.
- Pressione Windows + E para abrir o explorador de arquivos.
- Abra a unidade C: onde o Windows está instalado e selecione Usuários .
- Selecione a conta de nome de usuário antigo e copie todos os arquivos e pastas.
- Em seguida, abra a conta Novo nome de usuário e cole seus itens aqui.
Reinicie o seu PC e veja se o erro foi resolvido.
3. Altere o endereço do servidor DNS
O principal motivo para o erro 0x80073d23 da Microsoft Store são as configurações de IPv4 inválidas. Portanto, alterar o endereço do servidor ajudará você a corrigir esse problema. Siga o tutorial abaixo para corrigir esse problema:
- Pressione a tecla Windows + R para abrir a caixa de diálogo Executar.
- Na caixa de texto, digite ”
ncpa.cpl” e pressione Enter. - Clique com o botão direito do mouse na conexão com a Internet que você está usando e clique em Propriedades .
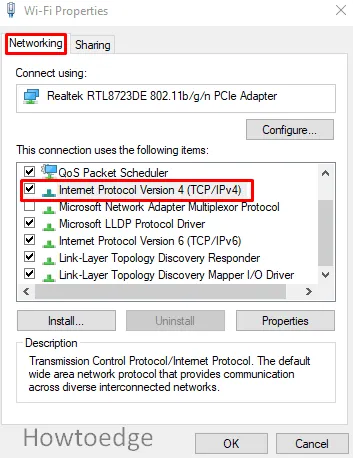
- Na guia Rede , role para baixo e procure Protocolo de Internet Versão 4 (TCP/IPv4) .
- Selecione-o e clique em Propriedades .
- Agora selecione Usar os seguintes endereços de servidor DNS .
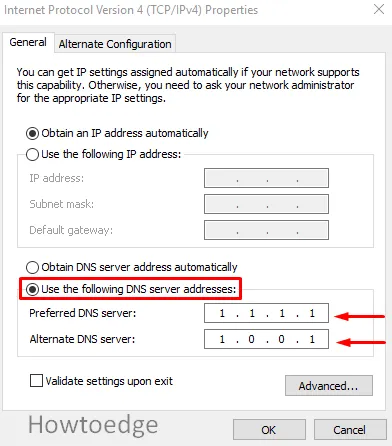
- Defina o servidor DNS preferencial como 1.1.1.1 e o servidor DNS alternativo como 1.0.0.1.
- Clique no botão OK para salvar as alterações.
Feche todas as janelas e verifique se o erro foi resolvido.
4. Reinstale o aplicativo
O aplicativo corrompido na loja geralmente leva a vários problemas e problemas, incluindo o erro 0x80073d23. Felizmente, é possível desinstalar esses aplicativos corrompidos usando o comando PowerShell. Siga as etapas abaixo para fazer isso:
- Abra o Windows PowerShell com direito de administrador .
- Na caixa de comando elevada, digite o comando fornecido abaixo e pressione Enter.
Get-AppxPackage *windowsstore* | Remove-AppxPackage
- Agora digite o comando abaixo e aperte enter.
Get-AppXPackage *WindowsStore* -AllUsers | Foreach {Add-AppxPackage -DisableDevelopmentMode -Register “$($_.InstallLocation)\AppXManifest.xml” }
- Reinicie o seu PC e tente novamente usando o aplicativo da Microsoft Store.
5. Redefina a Microsoft Store
Conforme mencionado, o cache da loja geralmente leva ao erro 0x80073d23. Caso o cache da loja cause esse código de erro, excluí-lo ajudará a corrigir o problema. Abaixo estão as instruções para selecionar arquivos de cache de armazenamento:
- Clique em Iniciar, digite WSReset.exe e pressione Enter.
- Aguarde algum tempo, o primeiro prompt de comando será aberto e, em seguida, a Loja será aberta automaticamente.
6. Atualize seu Windows
Às vezes, atualizar o Windows 10 ajuda a corrigir o erro 0x80073d23. Aqui estão as etapas que você pode usar para atualizar seu Windows:
- Pressione a tecla de atalho Windows + I para abrir as Configurações.
- Vá para Atualização e segurança > Windows Update (no painel esquerdo).
- Agora verifique as atualizações e instale-as em seu sistema.
Reinicie seu sistema e espero que você resolva seu problema agora.
Como corrijo problemas relacionados à loja no Windows 10?
O aplicativo da Microsoft Store permite que você baixe aplicativos e jogos e compre mídia digital usando seu computador com Windows 10. Os aplicativos executados apenas no Windows são exclusivos desse sistema operacional. Portanto, é bastante frustrante quando a loja oficial do Windows não funciona ou abre lentamente. Aqui estão algumas dicas que você pode usar para corrigir os problemas da Loja no Windows 10
- Execute a solução de problemas de aplicativos da Windows Store
- Redefinir a Microsoft Store
- Limpe o cache da loja
- Verifique a hora no seu computador
- Verifique suas configurações de proxy
- Redefinir componentes do Windows Update
- Registre novamente a Microsoft Store
Espero que, ao final deste artigo, você tenha conseguido resolver esse código de erro 0x80073d23 no seu PC com Windows.



Deixe um comentário