Como corrigir o erro 0x80073D02 da Microsoft Store no Windows PC
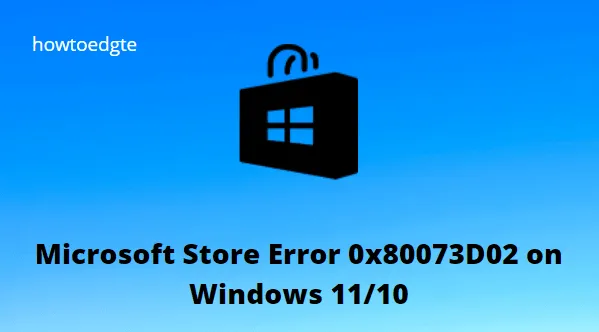
Muitos usuários relataram encontrar um erro 0x80073D02 ao iniciar a Microsoft Store ou instalar/atualizar aplicativos sobre ela. Quando isso ocorre, você não pode baixar novos aplicativos/jogos ou mesmo atualizar os existentes na Windows Store.
Este erro ocorre principalmente devido a falhas internas, data e hora incorretas ou quando as configurações de conexão com a Internet não estão configuradas corretamente. Além disso, esse erro também pode ser resultado de um aplicativo corrompido ou cache acumulado dentro do aplicativo Store.
Esse erro geralmente acompanha uma mensagem de erro que diz o seguinte –
algo inesperado aconteceu
Relatar este problema nos ajudará a entendê-lo melhor. Aguarde um pouco e tente novamente ou reinicie o dispositivo. Isso pode ajudar.
6 maneiras de corrigir o erro 0x80073D02 da Microsoft Store
Como você está aqui, você também deve encontrar este código de erro 0x80073D02 no seu PC com Windows 11/10. Este guia apresenta seis maneiras diferentes de aplicar as quais você pode superar esse problema em seu aplicativo Store. Siga estas instruções cuidadosamente e resolva esse problema.
1] Verifique a conexão com a Internet
Seu PC pode estar com um problema de conectividade com a Internet ou com a rede e você pode querer tentar novamente depois de um tempo. Se o problema persistir, reinicie o dispositivo e verifique se não há problemas com a conexão de rede.
2] Execute a solução de problemas de aplicativos da Windows Store
Caso esteja tendo problemas com o código de erro 0x80D03002 da Microsoft Store no seu PC com Windows, execute o programa Windows Store Apps Troubleshooter para verificar se o problema foi resolvido.
As etapas a seguir o guiarão pelo Solucionador de problemas de aplicativos da Windows Store em seu sistema de computador com Windows 11:
- Clique com o botão direito do mouse no menu Iniciar e selecione Configurações .
- Clique na categoria Sistema no painel esquerdo.
- A partir daí, selecione Solução de problemas > Outros solucionadores de problemas .
- Encontre aplicativos da Windows Store na seção Outros.
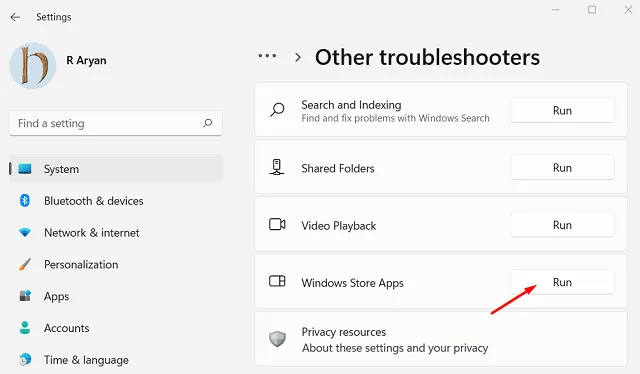
- Em seguida, clique em Executar .
- Você pode seguir as instruções na tela para corrigir quaisquer problemas.
No seu dispositivo Windows 10, você pode executar o Solucionador de problemas de aplicativos da Windows Store seguindo estas etapas:
- Pressione Windows + I para abrir o aplicativo Configurações.
- Escolha Atualização e segurança .
- Vá para Solução de problemas > Solucionadores de problemas adicionais .
- Selecione Aplicativos da Windows Store na lista.
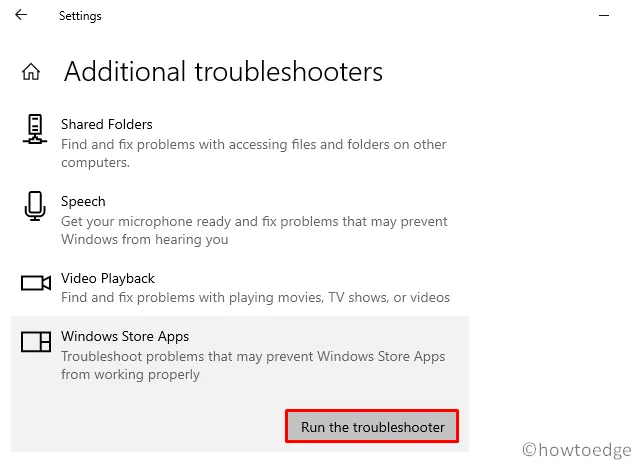
- Clique em Executar a solução de problemas .
- Siga as instruções na tela e aplique as recomendações.
3] Redefina o cache da Windows Store
O erro 0x80073D02 da Windows Store também pode ser causado por arquivos de sistema corrompidos. Nesse caso, você pode tentar redefinir o cache da Windows Store e ver se isso resolve o código de erro. Para limpar o cache do aplicativo Microsoft Store em seu computador com Windows 11/10, siga estas etapas:
- Clique com o botão direito do mouse em Iniciar e selecione Executar .
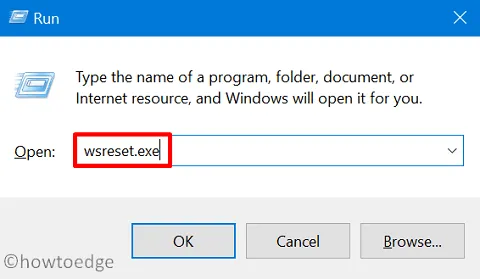
- Digite WSReset.exe na caixa de texto e pressione Enter.
- Seu computador exibirá uma janela de prompt de comando que exclui automaticamente o cache do aplicativo Store.
- Agora feche o prompt de comando e reabra a loja para ver se o problema foi resolvido.
A execução de apenas um comando resolverá todos os problemas nos aplicativos da Windows Store. Agora você pode baixar e instalar os novos aplicativos do aplicativo Store.
4] Registre-se novamente na Microsoft Store
Se você não conseguir resolver o problema reparando ou redefinindo a Microsoft Store, convém registrar novamente o aplicativo Store. Para registrar novamente a Windows Store usando o PowerShell em seu computador Windows 11/10, faça o seguinte:
- Inicie o Windows PowerShell com acesso de administrador .
- No console do PowerShell, copie e cole o seguinte comando e pressione Enter:
Get-AppxPackage -allusers Microsoft.WindowsStore | Foreach {Add-AppxPackage -DisableDevelopmentMode -Register “$($_.InstallLocation)\\AppXManifest.xml”}
- Após a execução do comando, saia do console do PowerShell.
- Reinicie o computador e verifique se o problema foi corrigido. Se isso não acontecer, prossiga para a próxima solução.
5] Reinstale o aplicativo Xbox
Ao tentar instalar um jogo do Xbox Game Pass no seu dispositivo, você pode receber a seguinte mensagem de erro e código de erro:
0x80073D02
Select Retry to close and update the app. The app can't update when it's open.
Se você receber esta mensagem de erro, isso indica que um aplicativo ou jogo já está aberto no seu dispositivo e impediu a instalação do jogo.
Você enfrenta esse problema porque os arquivos do jogo que você está instalando também atualizam todos os jogos ou aplicativos abertos. A solução para esse problema é acessar a loja de aplicativos e reinstalar o jogo.
6] Verifique a atualização do Windows
Muitos usuários relataram sucesso na resolução do erro 0x80073D02 após a instalação de atualizações pendentes do Windows. Para garantir que seu computador esteja atualizado, siga estas etapas:
- Clique com o botão direito do mouse em Iniciar e selecione a opção Executar .
- Em seguida, digite
ms-settings:windowsupdatena caixa de texto e pressione Enter .
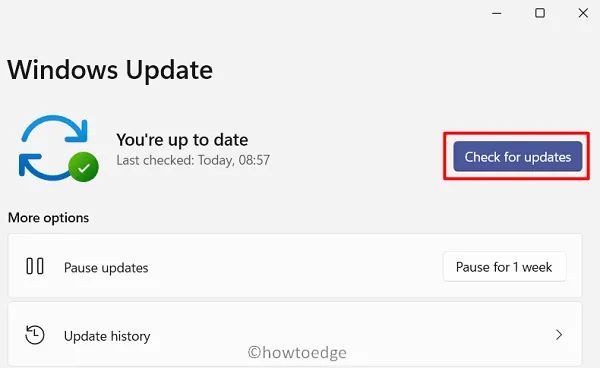
- Clique em Verificar atualizações na página do Windows Update e aguarde a conclusão da atualização.
- Você pode baixar e instalar quaisquer atualizações pendentes na tela.
- Reinicie o computador para ver se isso resolve o problema. Se isso não acontecer, continue na próxima etapa.
Quando o código de erro 0x80073D02 aparece?
O código de erro 0x80073D02 da Microsoft Store geralmente aparece quando os usuários tentam abrir ou atualizar o aplicativo da Microsoft Store. O erro também pode aparecer quando você tenta atualizar ou baixar um jogo da Windows Store.
Quanto tempo leva para redefinir a Microsoft Store?
Quando você executa a ferramenta WSReset, a Windows Store é redefinida, mas as configurações da conta não são alteradas e os aplicativos instalados não são excluídos. Agora você verá um prompt de comando sem nenhuma mensagem ao executar o comando. Dentro de cerca de 30 segundos, o prompt de comando será desligado automaticamente e abrirá o aplicativo da Microsoft Store.



Deixe um comentário