Como corrigir o erro 0x80073d01 da Microsoft Store ao instalar aplicativos
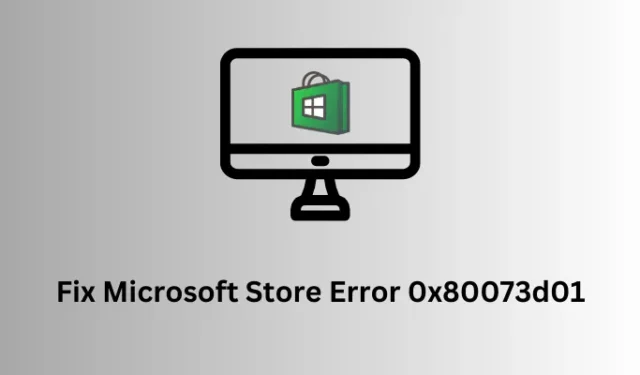
Erro da Microsoft Store 0x80073d01, corrigido
Para resolver um código de erro 0x80073d01 ao instalar novos aplicativos na Microsoft Store, tente a série de correções abaixo. Você pode tentar essas correções em qualquer ordem, no entanto, sugerimos seguir as correções na mesma ordem em que foram colocadas –
- Verifique sua conexão de rede
- Solucionar problemas de aplicativos da Windows Store
- Redefinir Microsoft Store
- Reinstale a Microsoft Store usando o PowerShell
- Desinstale e reinstale o aplicativo com defeito
1] Verifique sua conexão de rede
A instalação de novos aplicativos ou a atualização dos existentes falha em um código de erro 0x80073d01 quando o dispositivo não está conectado a uma conexão ativa com a Internet. Você deve verificar e redefinir sua rede , se necessário, usando as etapas abaixo –
- Abra o aplicativo Configurações pressionando Win + I .
- Selecione Rede e Internet no painel esquerdo e verifique se o seu dispositivo está conectado a algum WiFi ou Ethernet .
- Se você não vir nenhuma conexão de rede, vá até o ícone WiFi e verifique se sua rede está listada lá. Selecione o mesmo e use as credenciais corretas para entrar na rede escolhida.
- Caso não consiga se conectar à internet, vá para Configurações > Solução de problemas > Outros solucionadores de problemas > e clique no botão Executar disponível ao lado de Rede e Internet . Clique em Avançar quando a solução de problemas for iniciada e siga as instruções na tela.
Depois que isso terminar, você deve ser capaz de se conectar à sua rede e receber a Internet no seu PC com Windows.
ipconfig
Você pode redefinir sua conexão de rede executando a seguinte série de códigos no mesmo console –
ipconfig /release
ipconfig /flushdns
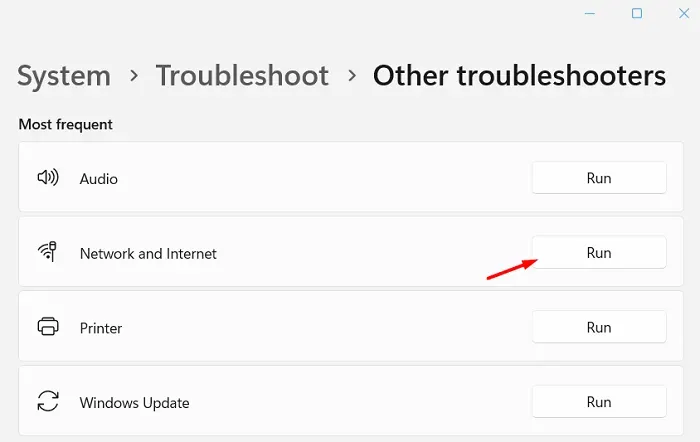
ipconfig /renew
netsh int ip reset
netsh winsock reset
Depois de executar o conjunto de comandos acima no console elevado, verifique se agora você consegue se conectar à sua rede.
2] Solucionar problemas de aplicativos da Windows Store
Se o seu dispositivo estiver bem conectado a uma Internet ativa, solucione os possíveis problemas dos aplicativos da Windows Store. Esta ferramenta pode verificar as causas subjacentes em seu PC e resolvê-las. Veja como realizar esta tarefa –
- Pressione Windows + I para iniciar as Configurações.
- Vá para Sistema e clique em Solução de problemas .
- Selecione Outros solucionadores de problemas e localize os aplicativos da Windows Store na parte inferior.
- Ao encontrá-lo, clique no botão Executar disponível em sua extremidade direita.
- Quando a solução de problemas for iniciada, clique em Avançar e siga as instruções na tela.
- Esta ferramenta irá verificar as causas subjacentes em seu PC e reparar o mesmo.
Depois que isso acabar, reinicie o seu PC. Aguarde algum tempo e entre novamente no seu dispositivo. Espero que esse código de erro seja resolvido agora ao instalar aplicativos usando a Microsoft Store.
3] Redefinir a Microsoft Store
Às vezes, até mesmo a solução de problemas da Microsoft Store também falha. Se for esse o caso, você deve reparar ou redefinir o aplicativo Microsoft Store. Siga as instruções abaixo sobre como realizar este processo –
- Pressione Windows + R para iniciar a caixa de diálogo Executar .
- Digite WSReset.exe nele e clique em OK .
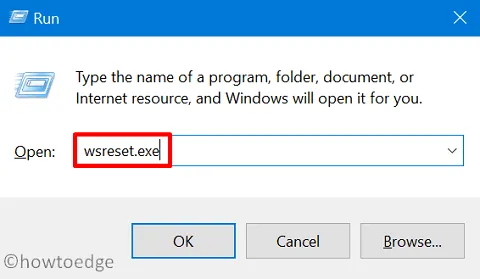
- O prompt de comando começará a executar o código de reparo da Microsoft Store.
- Aguarde que esta tarefa termine e, assim que ela for concluída, você encontrará a Windows Store iniciando automaticamente.
4] Reinstale a Microsoft Store usando o PowerShell
Se você ainda estiver enfrentando um código de erro 0x80073d01 ao instalar aplicativos na Microsoft Store, vale a pena tentar reinstalar este aplicativo do sistema. Quando você reinstala a Microsoft Store, isso redefine o aplicativo para as configurações de fábrica. Como resultado disso, existe a possibilidade de você não encontrar o mesmo código de erro novamente. Veja como prosseguir com esta solução –
- Pressione a tecla Windows + X no teclado e selecione “Terminal (Admin)” no menu de energia.
- O terminal será iniciado na próxima abertura no Windows PowerShell (Admin).
- No console elevado, digite o seguinte e pressione Enter.
Get-AppxPackage *WindowsStore* | Remove-AppxPackage
- A execução do comando acima desinstalará a Microsoft Store do seu PC com Windows.
Após a conclusão da desinstalação, reinstale a Microsoft Store executando o comando abaixo –
Get-AppxPackage -AllUsers| Foreach {Add-AppxPackage -DisableDevelopmentMode -Register "$($_.InstallLocation)\AppXManifest.xml"}
- Aguarde a execução deste comando e, quando terminar, a Microsoft Store será instalada com sucesso em seu PC.
- Após a conclusão da instalação, feche o terminal e reinicie o computador.
Entre novamente em seu dispositivo e inicie a Microsoft Store pressionando seu ícone. Espero que agora você possa usar o aplicativo da Windows Store como de costume, sem entrar em alguns outros códigos de erro.
5] Desinstale e reinstale o aplicativo com defeito
Se esse erro ocorreu ao atualizar aplicativos existentes na Microsoft Store, o problema pode estar no próprio aplicativo. Para superar esse problema, você deve desinstalar o aplicativo com defeito, reiniciar o PC e reinstalar o aplicativo com bugs novamente.
Veja como realizar esta tarefa –
- Pressione Windows + X e selecione Aplicativos instalados .
- Na próxima tela, localize o aplicativo com defeito e clique nos três pontos disponíveis ao lado dele.
- Um menu pop-up aparecerá em seguida, selecione Desinstalar .
- Aguarde até que o aplicativo seja desinstalado com sucesso e, quando isso terminar, reinicie o seu PC.
Aguarde algum tempo e reinicie a Microsoft Store. Verifique se agora você pode instalar os aplicativos removidos recentemente no seu PC.



Deixe um comentário