Como corrigir o erro 0x80070520 da Microsoft Store no Windows
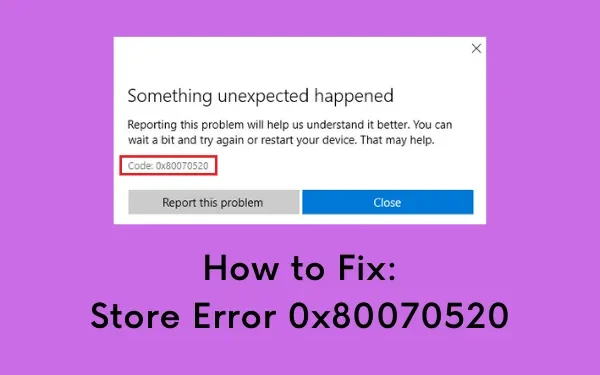
O que pode causar o erro 0x80070520 no Windows?
O erro 0x80070520 normalmente ocorre quando seu dispositivo atende a uma ou mais das seguintes condições –
- Depois de instalar um Windows Update corrompido
- Arquivos de sistema ausentes ou danificados devido a interações de software de terceiros com os aplicativos do sistema
- Presença de vírus ou malware no seu PC com Windows
Correção – Armazenar erro 0x80070520
Para resolver o código de erro da Microsoft Store 0x80070520 no Windows 11/10 PC, experimente as sugestões abaixo –
1] Execute o Solucionador de problemas de aplicativos da Windows Store
O Windows 11 e o 10 consistem em um solucionador de problemas embutido para quase todas as suas funções e operações. A execução desta ferramenta procurará possíveis motivos e os resolverá. Veja como executar a solução de problemas –
- Clique no menu Iniciar e selecione o ícone de engrenagem .
- Isso o levará ao aplicativo Configurações.
- Escolha para
Update & Security > Troubleshoot > Additional troubleshooter. - Na próxima tela, clique para expandir Aplicativos da Windows Store e clique em Executar a solução de problemas .
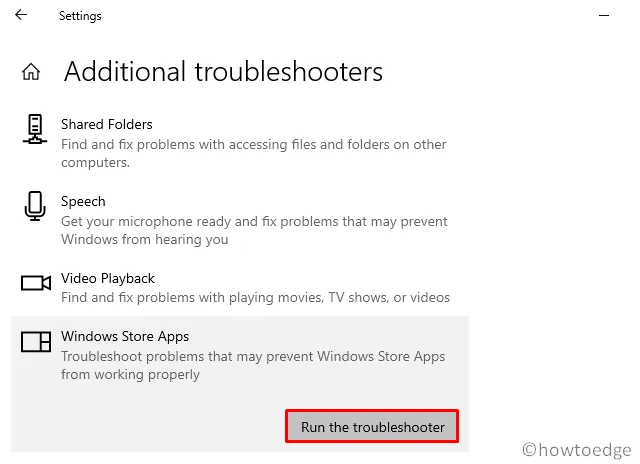
- Agora, siga as instruções na tela para concluir as etapas restantes.
2] Redefinir a Loja do Windows
Como o erro 0x80070520 ocorre devido a problemas dentro da Microsoft Store, é melhor redefinir a Windows Store para suas configurações padrão. Para fazer isso, siga a orientação abaixo –
- Navegue até Configurações > Aplicativos > Aplicativos e recursos
- Vá para o lado direito e clique para expandir a Microsoft Store.
- Em seguida, clique em Opções avançadas no painel estendido.

- Posteriormente, role para baixo até a seção Redefinir e pressione o botão Redefinir .
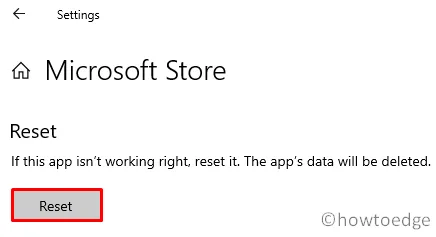
3] Execute WSReset.exe para corrigir 0x80070520
Como alternativa, você também pode usar o PowerShell para redefinir a Windows Store para suas configurações padrão. Tudo o que você precisa é iniciar o Windows PowerShell (Admin) e executar o código – ” wsreset.exe“. Veja o Instantâneo abaixo –
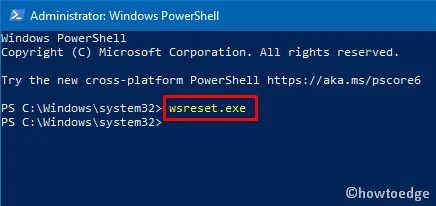
- Por fim, reinicie o Windows para implementar as alterações recentes.
Se o erro aparecer novamente, tente o próximo conjunto de soluções –
4] Renomeie as pastas do cache de armazenamento
Um erro 0x80070520 também pode ocorrer quando a pasta da Loja LocalCacheaumenta de tamanho. Pode-se garantir isso verificando manualmente as pastas do cache de armazenamento. Se você achar que seu tamanho é maior que alguns MB, simplesmente renomeie o arquivo de cache cache.oldusando as seguintes etapas –
- Em primeiro lugar, entre em contato com o local abaixo –
C:\Users\<username>\AppData\Local\Packages \Microsoft.StorePurchaseApp_8wekyb3d8bbwe\LocalCache
- Renomeie a pasta de cache para algo
cache.olddentro da pasta LocalCache.
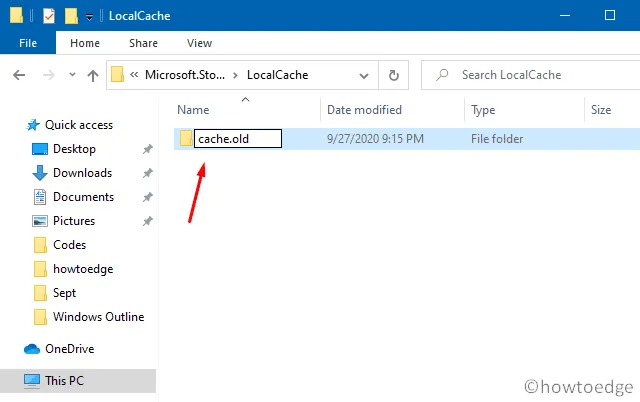
- Feche todas as janelas em execução e reinicie o computador para que as alterações recentes feitas entrem em vigor.
5] Reinstale a Microsoft Store
Se nenhuma das soluções acima resolver o problema 0x80070520, tente reinstalar o aplicativo Store por meio do PowerShell. Veja como realizar esta tarefa –
- Use o atalho Win + X para entrar no menu Power.
- Selecione Windows PowerShell (Admin) .
- Agora, execute os dois cmdlets abaixo separadamente.
| Dica : certifique-se de inserir o script abaixo corretamente. O primeiro código removerá todos os aplicativos, enquanto o segundo os reinstalará. |
Get-AppxPackage -allusers *WindowsStore* | Remove-AppxPackage
Get-AppxPackage -allusers *WindowsStore* | Foreach {Add-AppxPackage -DisableDevelopmentMode -Register "$($_.InstallLocation)\\AppXManifest.xml" }
- Depois que o script acima for executado com êxito, reinicie o Windows para incorporar as alterações recentes.
Espero que o Store Error 0x80070520 já tenha sido resolvido. Caso você tenha alguma dúvida ou sugestão, deixe-nos saber na seção de comentários.



Deixe um comentário