Como corrigir o código de erro 147-0 do Microsoft Office
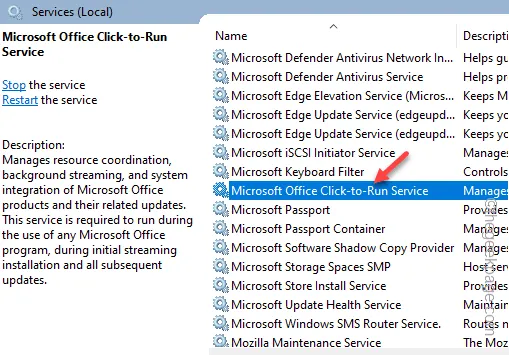
Um problema simples com os programas do Microsoft Office pode atrapalhar seu fluxo de trabalho. Uma dessas experiências pode ser originada com esta mensagem “Não é possível iniciar o Office. Código de erro: 147. -0” que impedirá a abertura de todos os programas do Office. A principal razão por trás desse problema é que o serviço Click to Run do Microsoft Office não funciona corretamente. Estas são apenas as soluções que você precisará para corrigir o “Código de erro 147-0“.
Correção 1 – Remova o valor Adiar
Existem alguns ajustes que você precisa realizar no registro do sistema.
Etapa 1 – Comece pesquisando e abrindo o “Editor do Registro“.
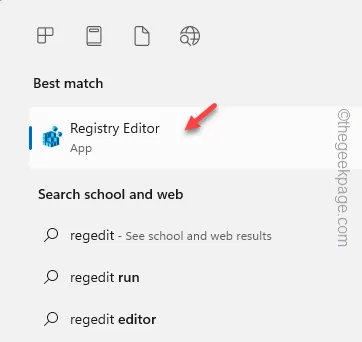
Etapa 2 – Acesse a subchave APPVISV na chave de cabeçalho da Microsoft.
Computer\HKEY_LOCAL_MACHINE\SOFTWARE\Microsoft\AppVISV
Etapa 3 – Deve haver um valor de string contendo o caminho do Office.
Etapa 4 – Basta clicar com o botão direito no valor da string e tocar em “Excluir“.

Etapa 5 – Agora, vá para este ponto –
Computer\HKEY_CURRENT_USER\Software\Microsoft\Office\ClickToRun
Etapa 6 – Encontre o valor “Adiar”, clique com o botão direito nele e clique em “Excluir“.
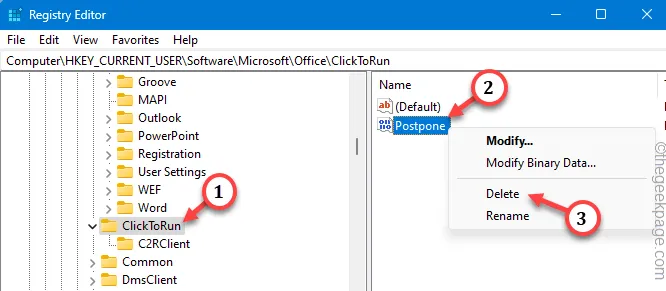
Desta forma, depois de remover ambos os valores mencionados do seu dispositivo, feche o Editor do Registro.
Correção 2 – Atrasar o início do serviço ClickToRunSvc
A principal razão por trás do problema é o estado atual do serviço ClickToRunSvc no seu dispositivo.
Etapa 1 – Você deve abrir o utilitário Serviços. Pressione as teclas Iniciar+R juntas.
Etapa 2 – Em seguida, coloque “services.msc” na caixa de diálogo. Pressione a tecla Enter para acessar os Serviços.
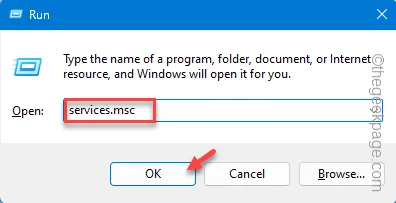
Etapa 3 – Encontre “Serviço Clique para Executar do Microsoft Office“. Toque duas vezes para abri-lo.
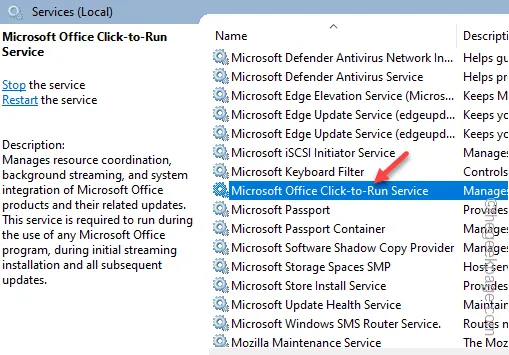
Etapa 4 – Rapidamente, defina o ‘Tipo de inicialização:’ como “Automático (início atrasado)“, para que este serviço comece tarde.
Etapa 5 – Para salvar esta alteração, toque em “Aplicar” e clique em ““.OK
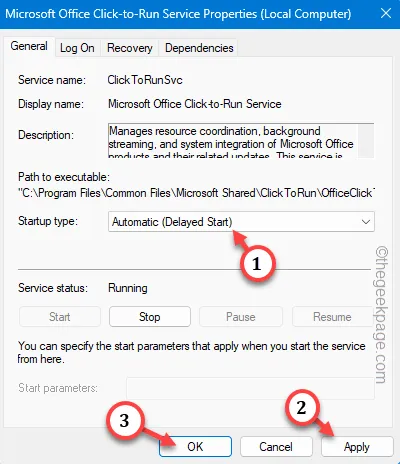
Você pode sair da página Serviços. Agora, esse recurso só funciona quando você reinicia o dispositivo.
Portanto, após reiniciar a máquina, tente carregar qualquer documento do Office ou abrir diretamente qualquer um dos aplicativos do Microsoft Office.
Você não receberá a mensagem Código de erro 147-0 .
Correção 3 – Reparar os arquivos do Office
A melhor solução para esse erro é aplicar o reparo nos pacotes do Office.
Etapa 1 – Comece pressionando as teclas Win+R juntas.
Etapa 2 – Em seguida, digite “appwiz.cpl” e clique em “ OK“.
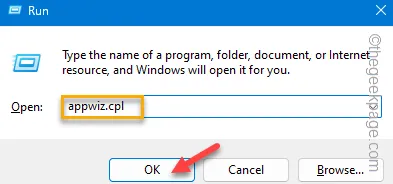
Etapa 3 – Usando este comando, você chegará à página Programas e Programas. Página de recursos.
Etapa 4 –O pacote Office instalado deve estar listado lá. Então, descubra isso e clique com o botão direito no pacote “Microsoft Office”.
Etapa 5 – Agora, toque na opção “Alterar” uma vez.
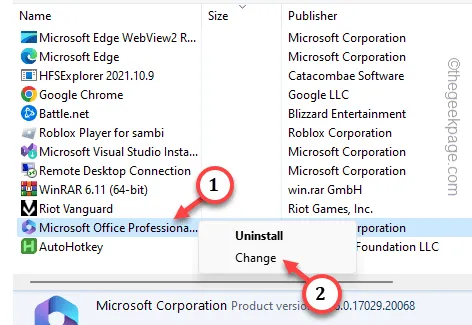
Etapa 6 – Escolha “Reparo Rápido” ou “Modo de reparo on-line”.
Etapa 7 – Agora, clique no botão “Reparar” para iniciar a operação de reparo nos arquivos do Office.

Se alguns dos arquivos do Office estiverem ausentes ou corrompidos, este processo de reparo corrigirá isso automaticamente.
Etapa 8 – Aguarde até ver a mensagem “Concluído o reparo!” na configuração do Office .
Depois disso, inicie um documento do Word ou o aplicativo Excel diretamente.
Verifique se isso funciona.
Correção 4 – Redefinir os arquivos do sistema
Se os aplicativos do Office ainda apresentarem o mesmo código de erro, você deve optar por corrigir os arquivos do sistema.
Passo 1 – Você só precisa executar dois códigos no terminal. Para fazer isso, digite “cmd” na caixa de pesquisa.
Etapa 2 – Em seguida, toque com o botão direito em “Prompt de comando” e clique em ““.Executar como administrador
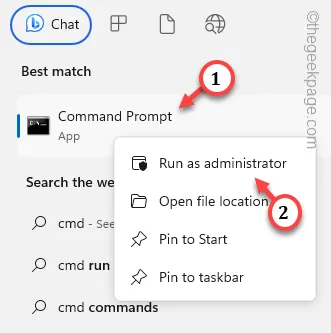
Etapa 3 – Cole o código do Verificador de arquivos do sistema e pressione Enter para iniciar a verificação dos arquivos do sistema .
sfc /scannow
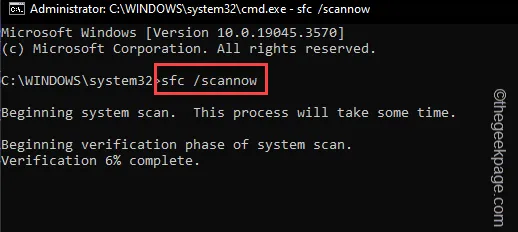
Etapa 4 – Após a conclusão da verificação SFC, você deve escrever esta linha no terminal e pressionar Enter< ai=3>.
DISM /Online /Cleanup-Image /RestoreHealth
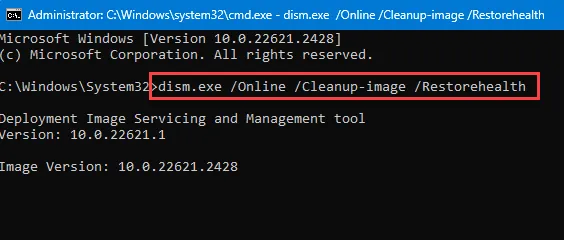
Esta ferramenta, assim como a primeira, irá corrigir a corrupção dos arquivos do sistema em seu sistema.
Correção 5 – Desinstale o pacote Microsoft Office e reinstale
Se nada resolver o problema, basta desinstalar o pacote MS Office e reinstalá-lo.
Etapa 1 – Escreva “Microsoft Office” na caixa de pesquisa.
Etapa 2 – Mais tarde, toque com o botão direito no pacote Office e clique em “Desinstalar“.< /span>
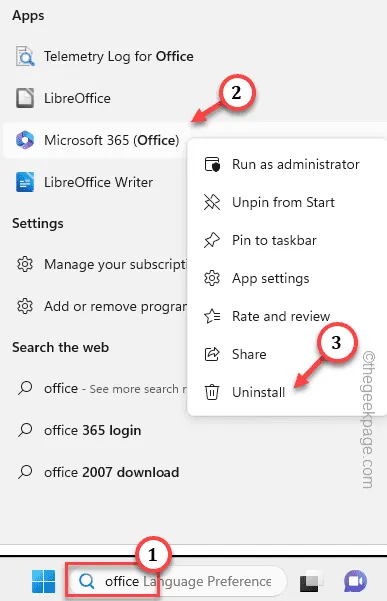
Exigirá sua confirmação uma vez. Aguarde até que os pacotes do Office sejam desinstalados.
Etapa 3 – Agora, faça login no Microsoft Office 365 e baixe novamente todo o Office aplicativos no seu dispositivo.
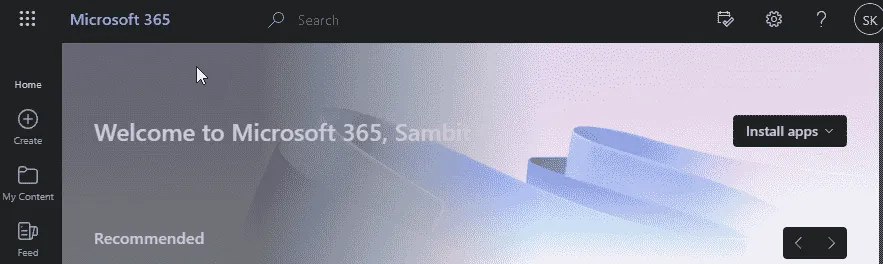
Não haverá problemas desse tipo com a versão mais recente dos aplicativos do Office.
Espero que essas soluções tenham ajudado você a resolver o problema.



Deixe um comentário