Como corrigir o limite ou limite de dispositivo CAAC000E do código de erro do Microsoft Office 365 atingido
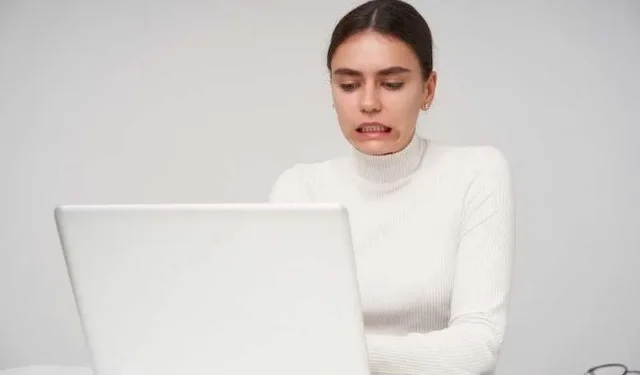
Se você é um usuário ávido do Microsoft Office 365 , pode ter encontrado o frustrante erro “Device Cap Reached” ou “Limit Reached” com o código CAAC000E. Este erro ocorre quando você atinge o número máximo de dispositivos que podem ser conectados à sua conta do Office 365.
Mas não há necessidade de você se preocupar. O guia de hoje orientará você nas etapas para solucionar e corrigir esse problema, permitindo que você continue usando o Office 365 em todos os seus dispositivos sem problemas.
Compreendendo o código de erro do Microsoft Office 365 CAAC000E Limite ou limite de dispositivo atingido
O erro “Device Cap Reached” (CAAC000E) é acionado quando você atinge o limite de dispositivos definido pela Microsoft para sua assinatura do Office 365. Diferentes planos de assinatura vêm com limites de dispositivos variados.
Por exemplo, uma assinatura pessoal pode ter um limite inferior ao de um plano empresarial. A mensagem de erro aparece quando você tenta ativar o Office em um novo dispositivo além do limite permitido.
Solução de problemas do código de erro do Microsoft Office 365 CAAC000E Limite ou limite de dispositivo atingido
Se você encontrar esse problema com o Microsoft Office 365 , aqui estão as soluções para resolver o problema.
Etapa 1: verifique os detalhes da sua assinatura do Microsoft Office
Comece fazendo login em sua conta do Microsoft Office em um dispositivo com o Office instalado.
- Navegue até as configurações da sua conta para encontrar detalhes sobre sua assinatura.
- Procure a seção que especifica o número máximo de dispositivos permitidos.
- Se você não tiver certeza de onde encontrar essas informações, o site de suporte da Microsoft poderá fornecer instruções detalhadas com base no seu tipo de assinatura.
Etapa 2: revisar e gerenciar dispositivos
Para liberar espaço para um novo dispositivo, revise seus dispositivos conectados e considere remover aqueles que não usa mais.
- Vá para a seção “Dispositivos” nas configurações da sua conta.
- Você verá uma lista de todos os dispositivos conectados à sua conta aqui.
- Você pode remover um dispositivo selecionando-o e escolhendo a opção “Remover”.
- Lembre-se de que esta ação desativará o Office no dispositivo selecionado.
Etapa 3: desative o Microsoft Office em dispositivos não utilizados
Se você encontrar o erro ao tentar instalar o Office em um novo dispositivo, mas não conseguir acessar a lista de dispositivos devido ao próprio erro, poderá desativar remotamente o Office em dispositivos não utilizados.
- Visite a página de gerenciamento de contas da Microsoft, faça login e navegue até a seção “Status da instalação”.
- A partir daqui, você pode optar por desativar o Office em dispositivos específicos que não estão mais em uso.
Etapa 4: entre em contato com o suporte ao cliente da Microsoft
Se você seguiu as etapas acima e ainda enfrenta o erro CAAC000E, entrar em contato com o suporte da Microsoft é uma boa ideia. Eles podem fornecer assistência personalizada e possivelmente ajudá-lo a aumentar o limite do seu dispositivo.
Lembre-se de fornecer detalhes relevantes sobre sua assinatura e o erro que você está enfrentando.
Etapa 5: considere atualizar sua assinatura do Microsoft Office
Suponha que você atinja consistentemente o limite do dispositivo devido a vários dispositivos ativos.
Nesse caso, pode valer a pena considerar atualizar sua assinatura para um plano que ofereça um limite maior de dispositivos. Isso pode evitar o incômodo de gerenciar ativações de dispositivos com frequência.
Medidas preventivas que você pode tomar para evitar o código de erro do Microsoft Office 365 CAAC000E Limite ou limite de dispositivo atingido
Para evitar encontrar o erro “Device Cap Reached” no futuro, considere implementar as seguintes medidas preventivas:
- Verificação regular de dispositivos – Revise periodicamente os dispositivos conectados à sua conta do Office 365 e remova todos os dispositivos não utilizados.
- Use uma conta central – Centralize as instalações do Office 365 em uma única conta, se possível. Pode ajudar a gerenciar melhor as ativações de dispositivos.
- Sair de dispositivos não utilizados – Saia sempre que terminar de usar o Office em um dispositivo. Isso evita ativações desnecessárias de dispositivos.
Observe que o gerenciamento adequado do dispositivo e verificações ocasionais de assinatura podem ajudá-lo a evitar esse erro no futuro.



Deixe um comentário