Como corrigir o alto uso da CPU da telemetria de compatibilidade da Microsoft


A Telemetria de Compatibilidade da Microsoft é um processo que coleta informações sobre como o dispositivo e seus programas associados funcionam. Se você notou alto uso de CPU da Telemetria de Compatibilidade da Microsoft no Gerenciador de Tarefas, este artigo o ajudará a solucionar o problema. Um dos motivos pelos quais isso pode acontecer é o arquivo “CompatTelRunner.exe” que executa o processo de telemetria. Leia este tutorial para saber o que fazer se isso acontecer.
Descubra em nosso post.
1. Desative a telemetria de compatibilidade da Microsoft por meio do Agendador de tarefas
O serviço de telemetria envia dados regularmente à Microsoft, com o objetivo declarado de melhorar o desempenho e a experiência geral do sistema. Mas como o processo pode causar lentidão acentuada no desempenho do seu PC e coletar suas informações privadas, é uma boa ideia desativá-lo. Não é recomendado removê-lo totalmente do computador, pois o processo faz parte do sistema operacional Windows e é assinado digitalmente, portanto, sua ausência pode causar problemas de estabilidade do sistema.
Abra o Agendador de Tarefas no Windows Search e navegue até Biblioteca do Agendador de Tarefas -> Microsoft -> janelas -> Experiência do aplicativo no menu do lado esquerdo.

No lado direito, procure o Avaliador de compatibilidade da Microsoft, clique com o botão direito e selecione Desative no menu de contexto. Confirme que deseja desativar o processo.
Fazer isso deve ter o efeito de encerrar à força o processo do Serviço de Telemetria da Microsoft, impedindo efetivamente a Microsoft de coletar quaisquer dados relacionados a problemas que afetam o seu PC.
2. Limite a quantidade de dados que a Microsoft pode coletar
Você pode impedir que serviços de compartilhamento de dados transmitam (algumas) informações à Microsoft por meio de Configurações. Esperamos que isso reduza significativamente a atividade do Serviço de Telemetria da Microsoft.
Navegue até Configurações -> Privacidade e privacidade segurança -> Diagnóstico e feedback.
Para limitar o acesso da Microsoft aos seus dados, desative o botão ao lado de Enviar dados de diagnóstico opcionais. Além disso, expanda Experiências personalizadas e desative a opção Permitir que a Microsoft use seus dados de diagnóstico alternar.
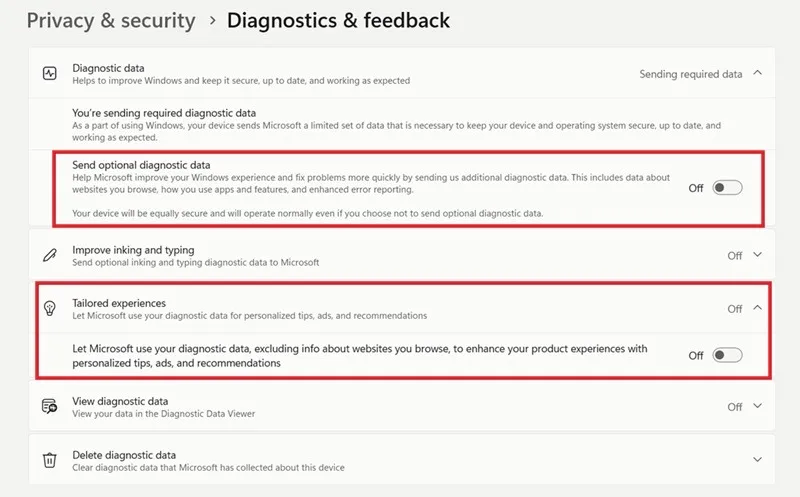
Você também pode excluir os dados que a Microsoft coletou até agora pressionando o botão Excluir ao lado de Excluir dados de diagnóstico. Mas antes de se apressar em eliminar essas informações, lembre-se de que isso pode privá-lo de atualizações personalizadas e correções de segurança que a Microsoft fornece para melhorar a eficiência e a segurança do sistema. Faça isso como último recurso, caso os problemas de alto uso da CPU do Serviço de Telemetria da Microsoft não desapareçam.
Se você estiver usando o Windows 10, vá para Configurações -> Privacidade -> Diagnóstico e comentários. Opte pela opção Dados de diagnóstico necessários para enviar apenas informações mínimas sobre o dispositivo. Com a opção Dados de diagnóstico opcionais, seu dispositivo enviará muito mais informações, incluindo informações sobre a integridade do dispositivo, atividades e relatórios aprimorados de erros.
3. Atualize o serviço de telemetria
É possível que o Serviço de Telemetria da Microsoft tenha enfrentado algumas dificuldades técnicas que agora estão causando o alto uso anormal da CPU. Nesses casos, pode ajudá-lo a atualizar o Serviço de Telemetria.
Abra o aplicativo de serviço em seu PC por meio do Windows Search.
Role para baixo até encontrar o serviço Connected User Experience and Telemetry. Clique com o botão direito e selecione Reiniciar no menu de contexto.
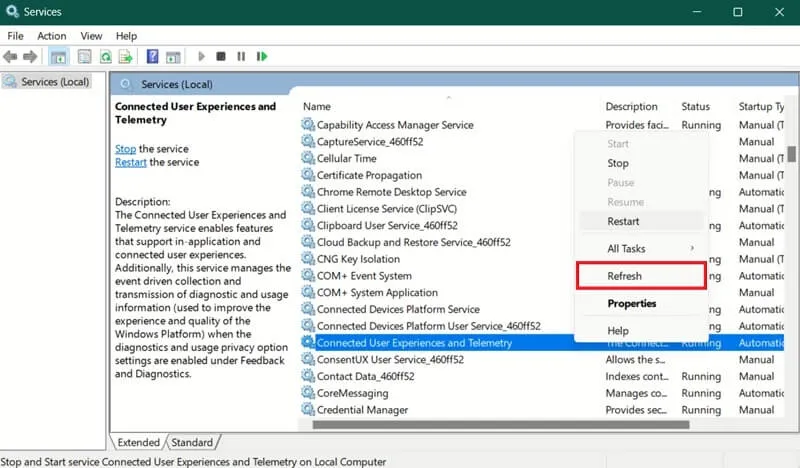
4. Substitua CompatTelRunner.exe
Conforme explicado acima, “CompatTelRunner.exe” é responsável por executar o processo de telemetria. Se você suspeitar de corrupção, o primeiro passo seria executar uma verificação SFC. Isso deve reparar o arquivo automaticamente, mas se não funcionar, a outra solução seria substituir o arquivo você mesmo.
Abra um prompt de comando com direitos de administrador, digite o seguinte comando e pressione Enter:
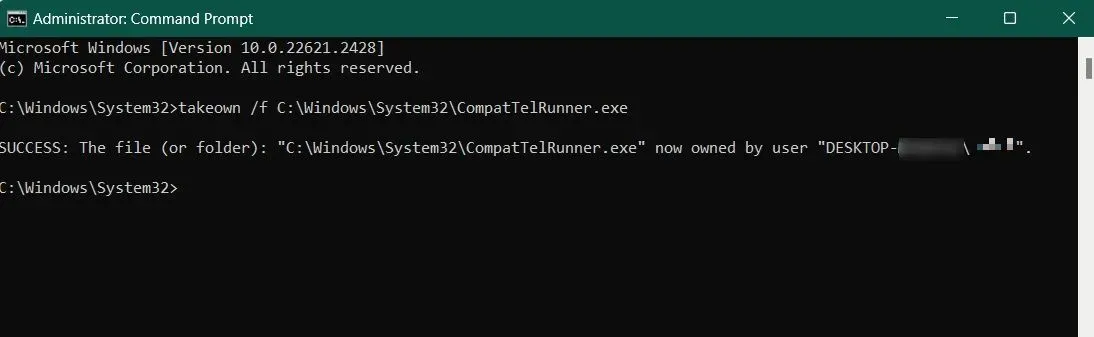
Isso lhe dará a propriedade do arquivo “CompatTelRunner.exe”, permitindo excluí-lo. Em seguida, copie um “CompatTelRunner.exe” íntegro de outro dispositivo e leve-o para o seu PC. Naturalmente, você terá que se apropriar do arquivo antes de copiá-lo.
5. Decida quando o serviço de telemetria será executado em capacidade total
Esta é uma medida menos drástica que você deve optar se não quiser desabilitar completamente o Microsoft Telemetry Service. Em vez disso, especifique quando e por quanto tempo o processo será executado em capacidade total para que não prejudique os recursos do seu sistema.
Abra o Agendador de tarefas novamente e navegue até Microsoft Compatibility Appraiser, conforme mostrado na seção anterior. Clique duas vezes nele, alterne para Acionadores e clique duas vezes em Acionador único.
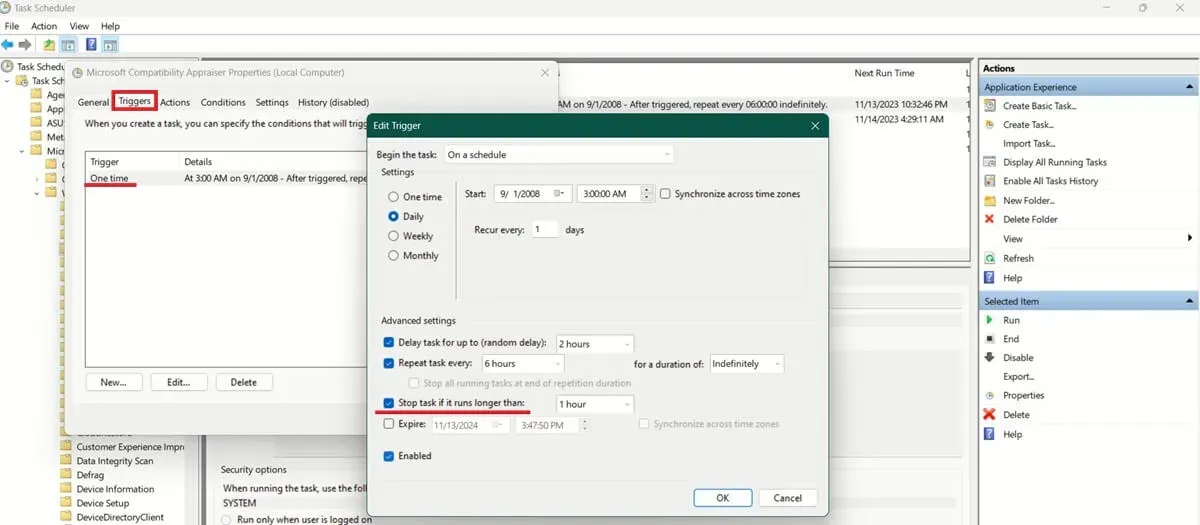
Configure o processo de telemetria para ser executado sempre que você não estiver usando o computador. Como alternativa, ative a opção Parar tarefa se ela durar mais de e defina um período de tempo em que o processo poderá ser executado no seu PC.
Finalmente, volte para a janela Propriedades e mude para Configurações. Desmarque Executar tarefa o mais rápido possível após a perda de um início agendado. Isso interrompe a execução do processo caso ele perca um início programado.
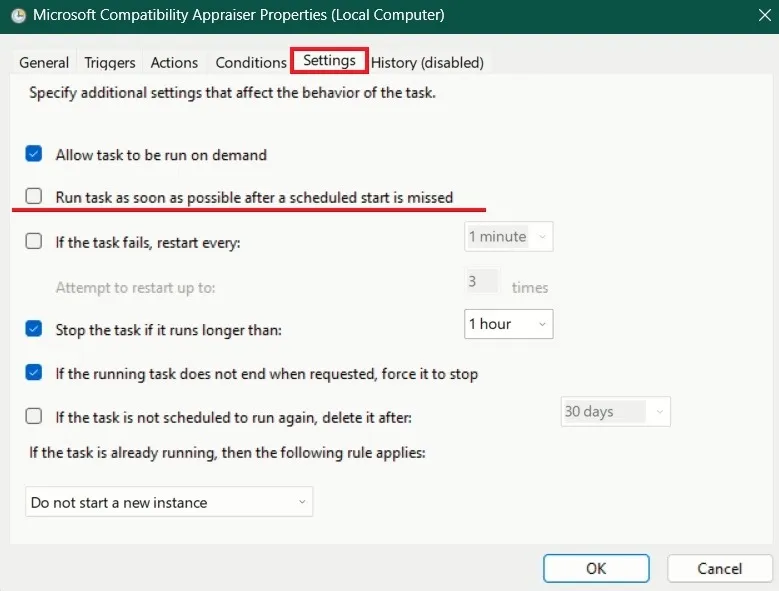
6. Desative a telemetria de compatibilidade da Microsoft por meio do Editor de Política de Grupo
Se você tentou todas as opções acima e o uso da CPU do Serviço de Telemetria da Microsoft continua anormalmente alto, você pode tentar desabilitar o processo usando o Editor de Política de Grupo.
Digite “política de grupo” no Windows Search e selecione o resultado Editar política de grupo.
Navegue até Configuração do computador -> Modelos Administrativos -> Componentes do Windows -> Coleta de dados e versões de visualização no menu do lado esquerdo. À direita, clique em Permitir dados de diagnóstico (no Windows 11) ou Permitir telemetria (Windows 10).

Marque a caixa Desativado e clique em Aplicar.
Existem muitos outros processos em segundo plano que podem prejudicar os recursos de CPU e GPU. Se você detectou uma operação que parece suspeita, primeiro certifique-se de não estar lidando com um processo legítimo do Windows que pode parecer malware antes de tomar qualquer ação contra ele.
Crédito da imagem: Freepik. Todas as capturas de tela de Alexandra Arici.



Deixe um comentário