Como corrigir erros MFC90.dll: ausente, travando ou falha ao carregar (7 soluções)
O arquivo mfc90.dll, desenvolvido pela Microsoft e parte da biblioteca Visual C++, é usado por vários programas para funcionamento efetivo. Isso inclui MSI Afterburner, TortoiseSVN ou o aplicativo Verizon, entre outros!
Quanto ao local do mfc90.dll, ele pode ser encontrado no diretório de um programa relacionado ou dentro da pasta WinSxS. O caminho para o último é:C:\Windows\WinSxS
Quando o arquivo mfc90.dll está corrompido, ausente ou um aplicativo diz que ele não foi encontrado, os culpados são arquivos de sistema corrompidos, Visual C++ Redistributables ausentes, instalação inadequada de aplicativo ou sistema operacional ou infecção por malware.
O que posso fazer se MFC90.dll estiver faltando no Windows?
Dica
Antes de começar com a solução de problemas, reinicie o computador e instale todas as atualizações disponíveis do Windows. Quanto a problemas para conectar seu telefone a um PC Windows depois de descobrir que mfc90.dll está faltando, certifique-se de que você esteja usando um cabo fornecido/fabricado pelo OEM.
1. Use uma ferramenta de reparo de DLL
A solução mais fácil para um mfc90.dll ausente é usar uma ferramenta de reparo de DLL bem avaliada !
Eles verificam o PC, identificam automaticamente quaisquer DLLs ausentes ou corrompidas e fornecem uma versão compatível com a arquitetura do sistema, tudo em minutos.
2. Instale o Visual C++ Redistributables
- Acesse o site oficial da Microsoft e baixe o Visual C++ Redistributables mais recente . Certifique-se de obter as versões x64 e x86 .
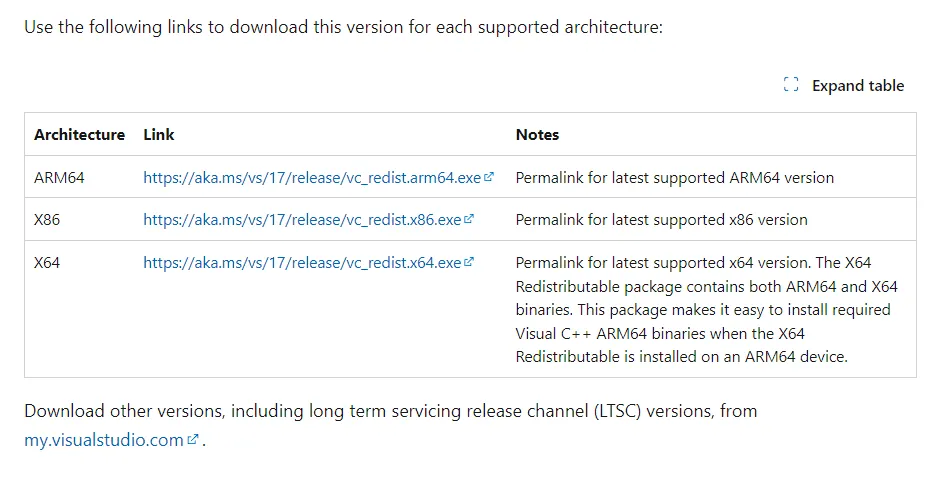
- Execute as duas configurações baixadas (arquivos .exe) individualmente e siga as instruções na tela para concluir a instalação.
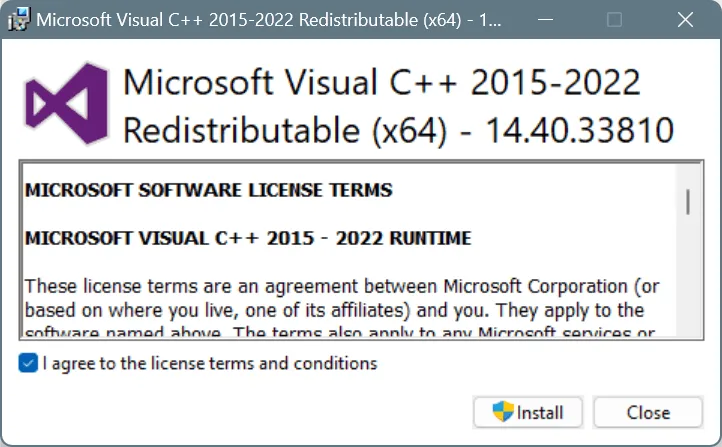
- Uma vez feito isso, reinicie o PC e verifique se o aplicativo mfc90.dll ausente agora pode ser executado.
3. Repare os arquivos de sistema corrompidos
- Pressione Windows + S para abrir a Pesquisa, digite Prompt de Comando no campo de texto e clique em Executar como administrador.
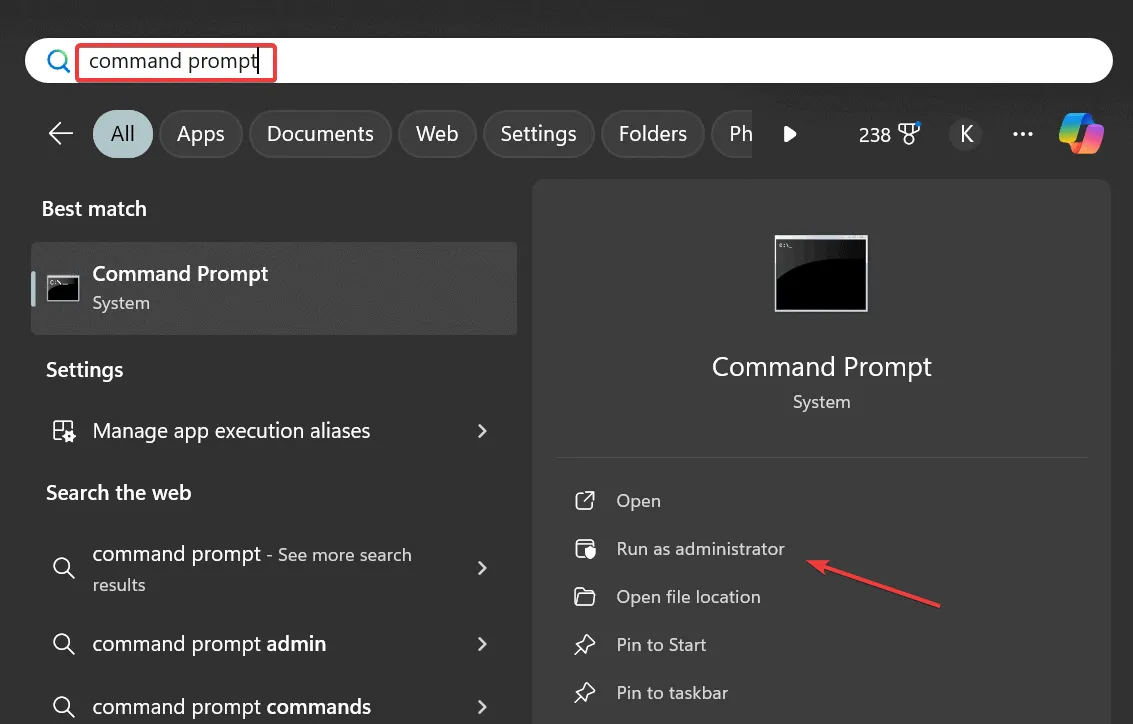
- Clique em Sim no prompt do UAC.
- Cole os seguintes comandos DISM individualmente e clique Enterdepois de cada um:
DISM /Online /Cleanup-Image /CheckHealthDISM /Online /Cleanup-Image /ScanHealthDISM /Online /Cleanup-Image /RestoreHealth - Execute este comando para executar a varredura SFC:
sfc /scannow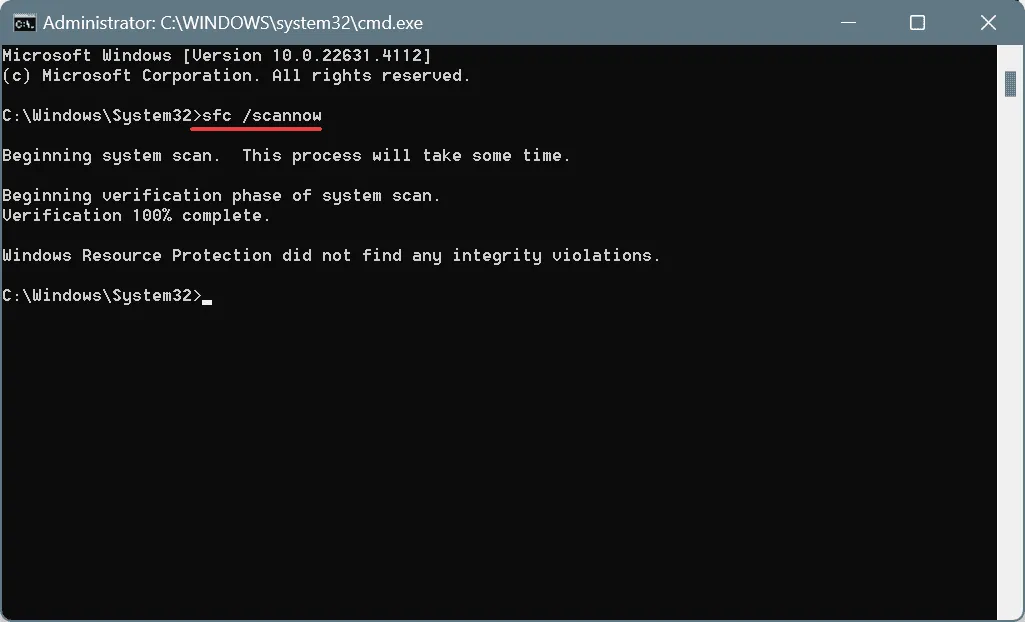
- Reinicie o PC e verifique se há melhorias.
Frequentemente, quando um instalador de aplicativo lê, Erro ao gravar no arquivo: mfc90.dll. Verifique se você tem acesso a esse diretório, os arquivos de sistema corrompidos são os culpados. Nesse caso, executar as varreduras SFC (System File Checker) e DISM (Deployment Image Servicing and Management) substituirá todos esses arquivos por suas cópias em cache!
4. Reinstale o aplicativo afetado
- Pressione Windows+ Rpara abrir Executar, digite appwiz.cpl no campo de texto e pressione Enter.
- Selecione o aplicativo afetado na lista e clique em Desinstalar .
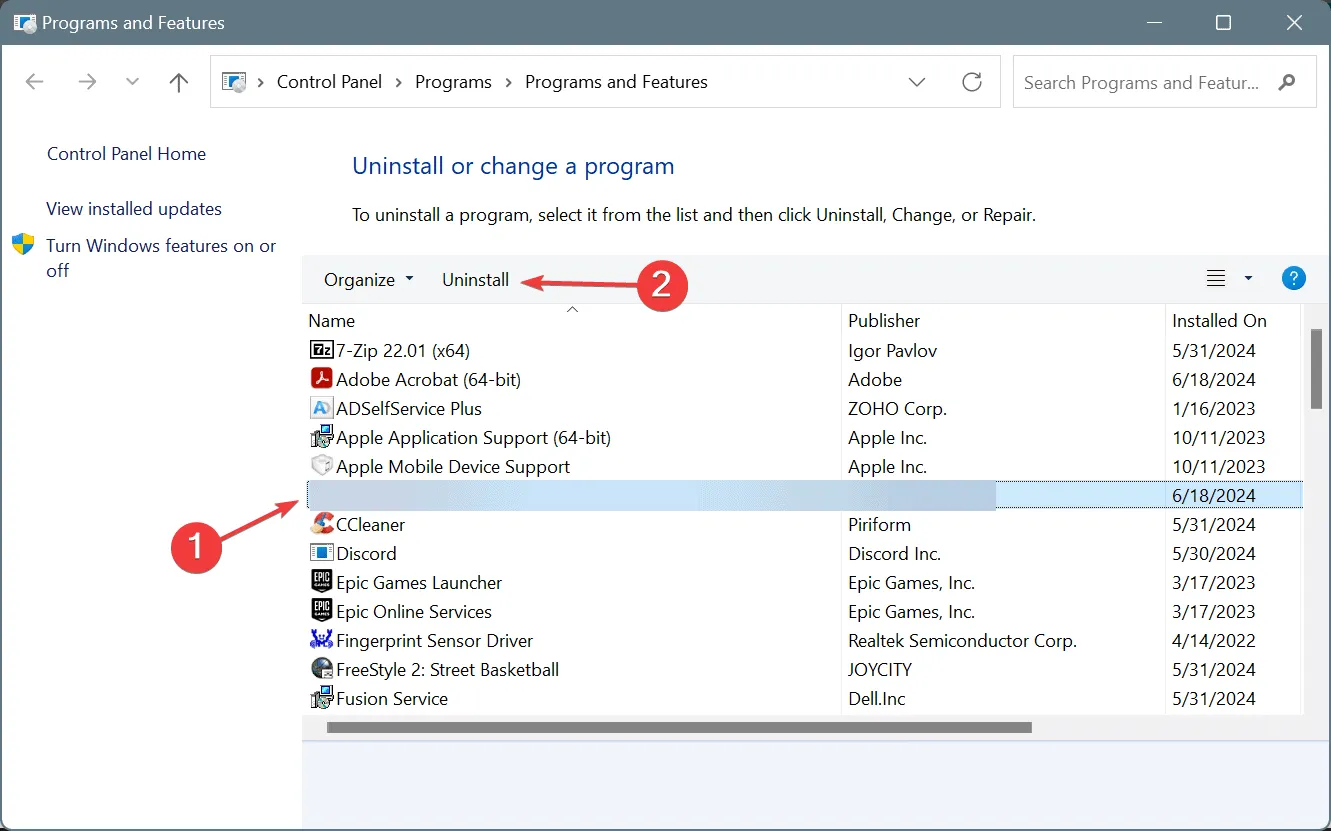
- Siga as instruções na tela para concluir o processo.
- Reinicie o PC e reinstale o aplicativo de uma fonte oficial.
Na maioria dos casos, os apps que exigem uma DLL específica a adicionam ao PC durante a instalação. Então, quando mfc90.dll não pode ser carregado, é provável que a DLL não tenha sido adicionada em primeiro lugar, e uma reinstalação rápida deve consertar as coisas!
Se isso não funcionar, use um desinstalador de software dedicado para limpar todos os arquivos restantes relacionados ao aplicativo e entradas do Registro e, em seguida, reinstale o aplicativo.
5. Desabilite o aplicativo de inicialização que está apresentando o erro (se não for utilizado)
- Pressione Ctrl + Shift + Esc para abrir o Gerenciador de Tarefas e vá para a aba Aplicativos de inicialização no painel esquerdo.
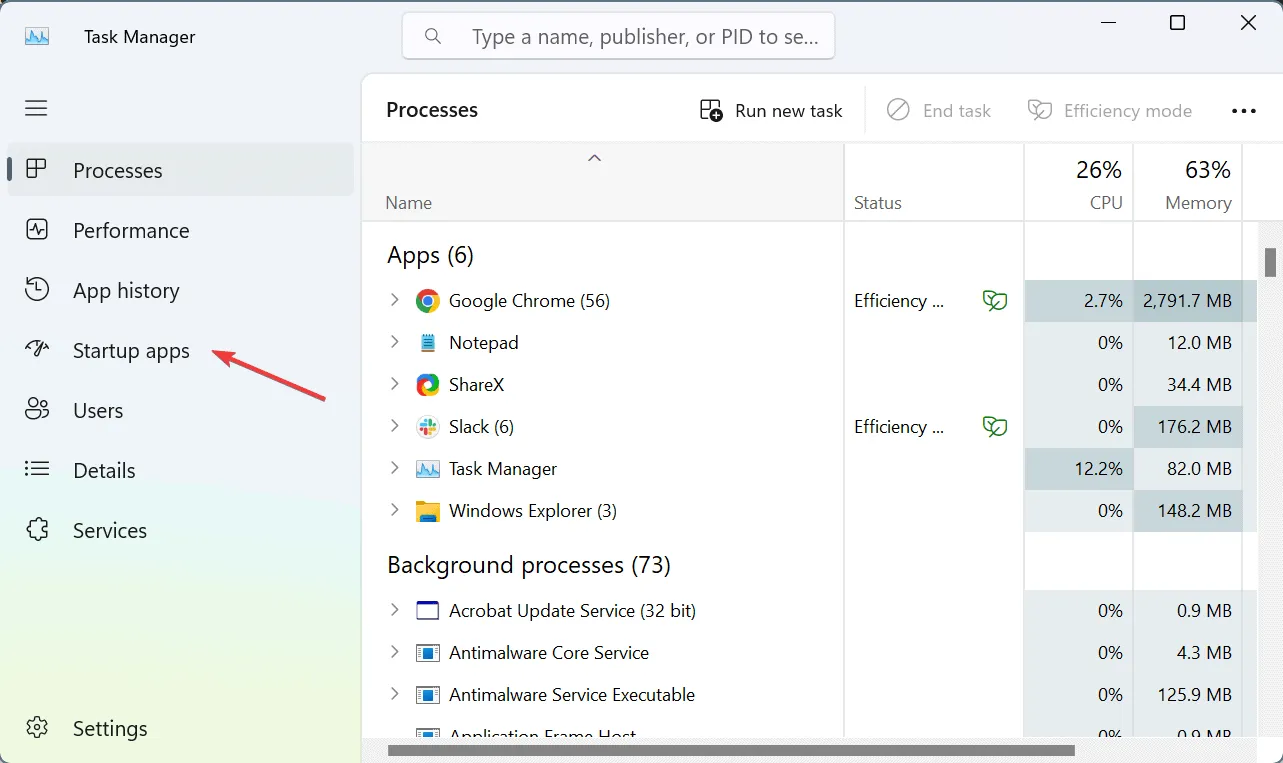
- Selecione o aplicativo afetado na lista e clique em Desativar .
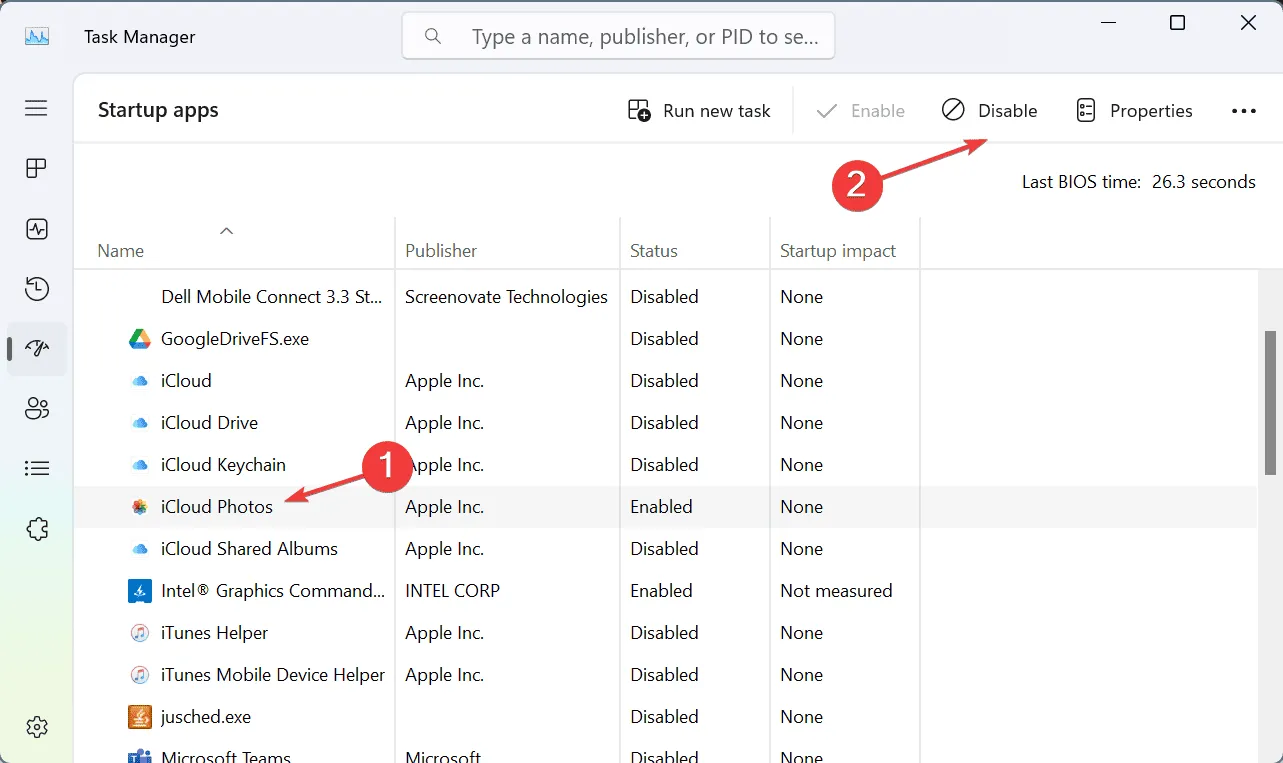
- Reinicie o PC e a mensagem de erro não deverá aparecer novamente.
6. Baixe o Visual Studio Express
Para muitos usuários, baixar e instalar o Visual Studio Express fez com que tudo funcionasse quando o Windows exibia mfc90.dll ausente ou não encontrado.
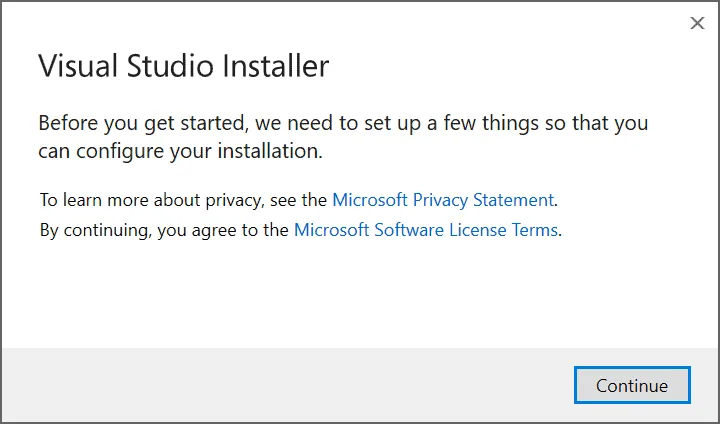
Para obter o Visual Studio Express, acesse o site da Microsoft > baixe o instalador do programa > execute o arquivo .exe > siga as instruções na tela para concluir a instalação.
7. Execute uma atualização no local
Dica
As etapas listadas aqui são para o Windows 11. Se você estiver executando a iteração anterior, confira nosso guia dedicado sobre como executar uma atualização local no Windows 10.
- Acesse a página de download da Microsoft , selecione a edição e o idioma do sistema operacional e baixe o ISO do Windows 11 .
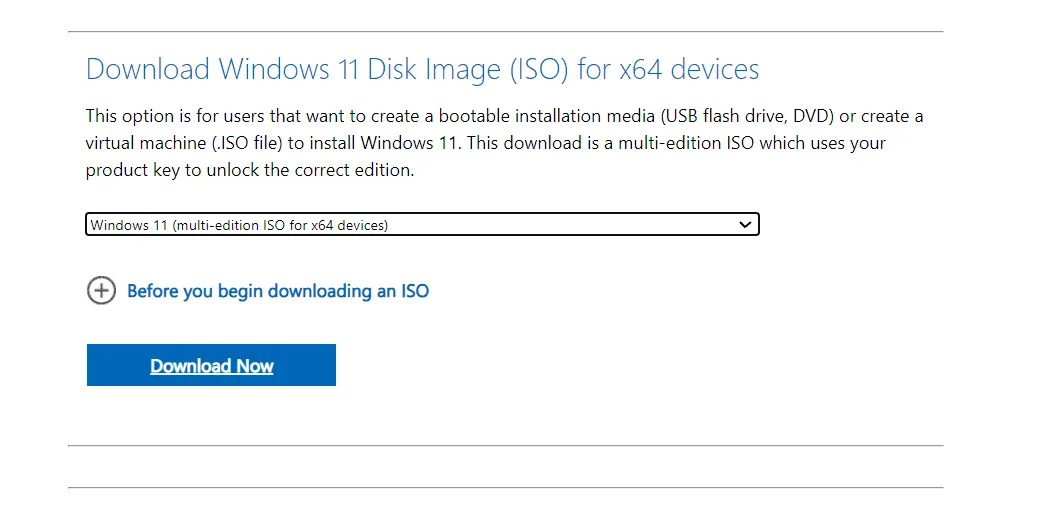
- Clique com o botão direito do mouse no arquivo ISO, selecione Montar e clique em Abrir no prompt de confirmação.
- Execute o arquivo setup.exe .
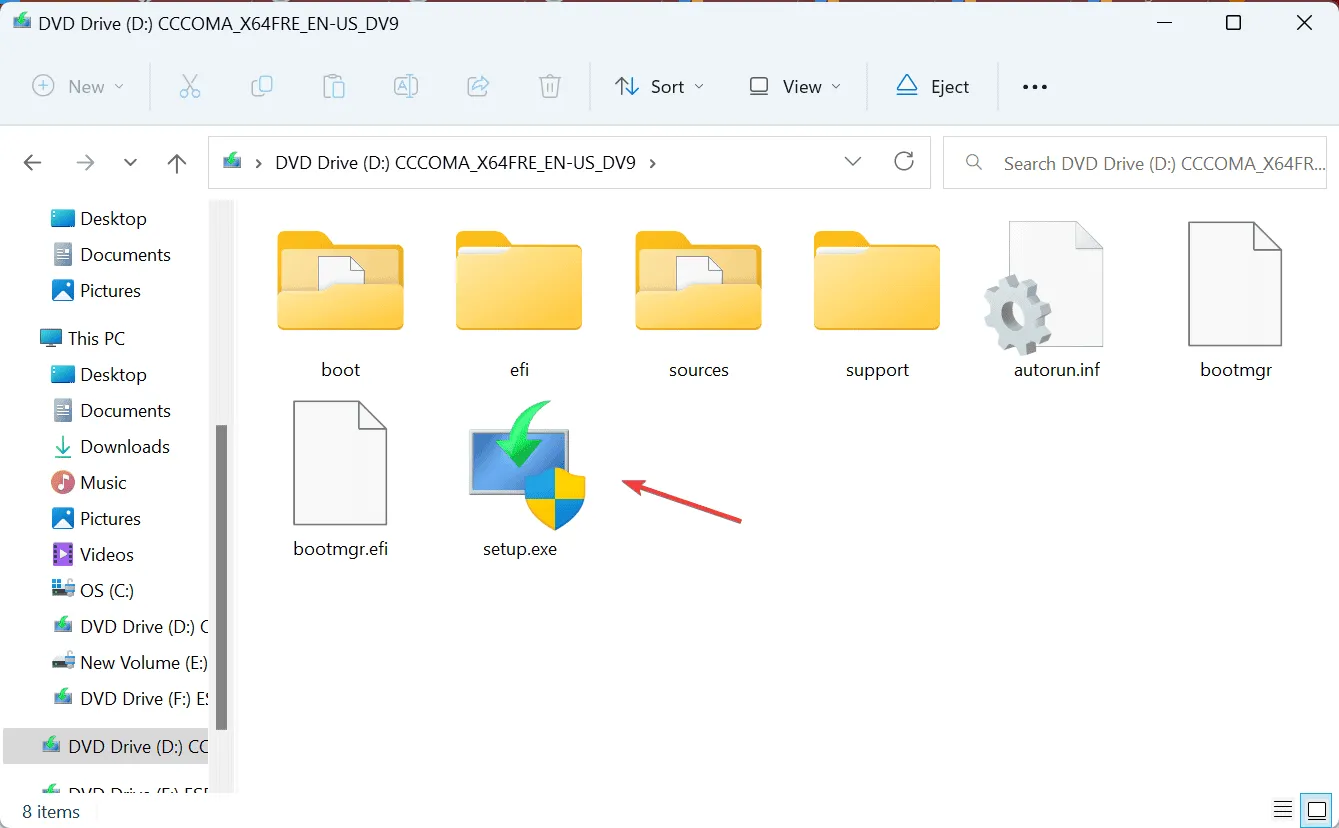
- Clique em Sim no prompt do UAC.
- Clique em Avançar para prosseguir.
- Leia os termos de licença da Microsoft e clique em Aceitar .
- Verifique se a configuração indica Manter arquivos pessoais e aplicativos e clique em Instalar .
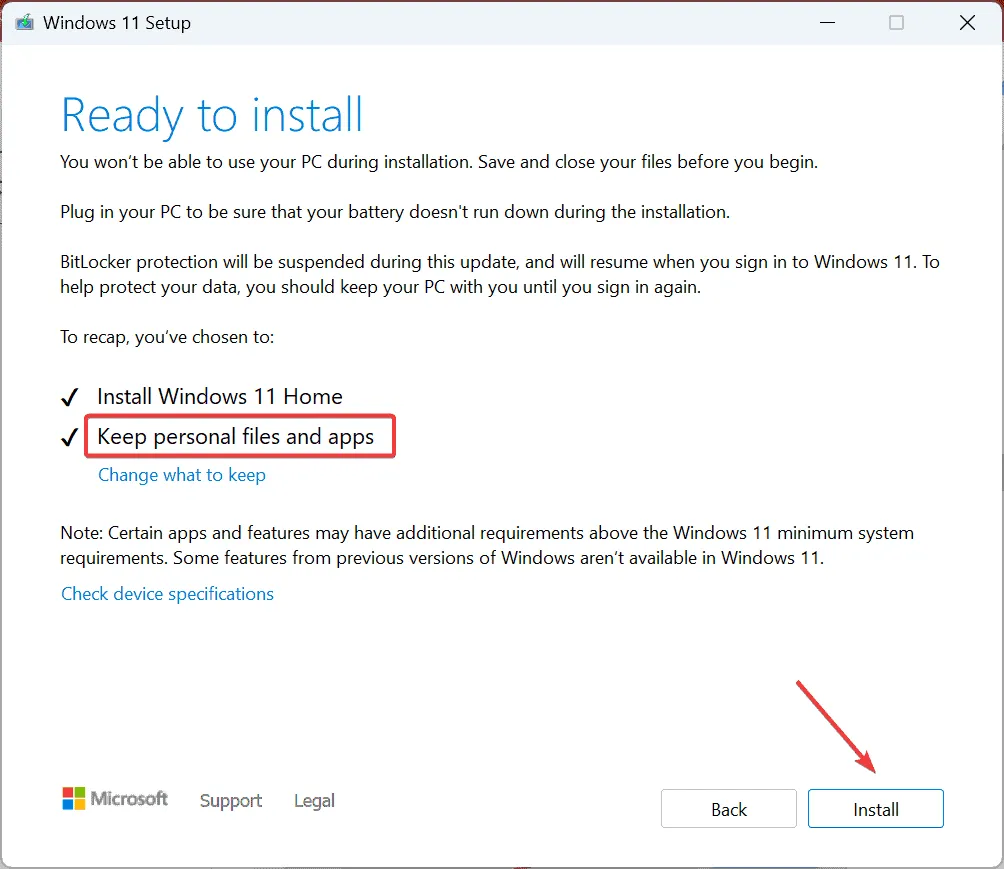
- Aguarde a conclusão do processo. Pode levar de 30 a 90 minutos.
Quando nada mais ajuda com o erro de DLL mfc90.dll ausente, uma atualização no local resolverá o problema. É semelhante a reinstalar o Windows, mas você não perde os arquivos e aplicativos armazenados!
Se você enfrenta esses problemas regularmente, descubra soluções especializadas para DLLs ausentes no Windows e melhore a estabilidade do sistema.
Para qualquer dúvida ou para compartilhar qual solução funcionou para você, deixe um comentário abaixo.
Deixe um comentário