Como consertar chamadas de vídeo flutuantes do Messenger que não funcionam no Android
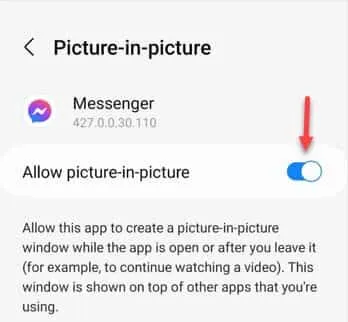
Correção 1 – Permitir o modo PIP do Messenger
Passo 1 – Procure o ícone do aplicativo Messenger .
Passo 2 – Depois de localizá-lo, segure -o por alguns segundos e toque no botão “ ⓘ ”.
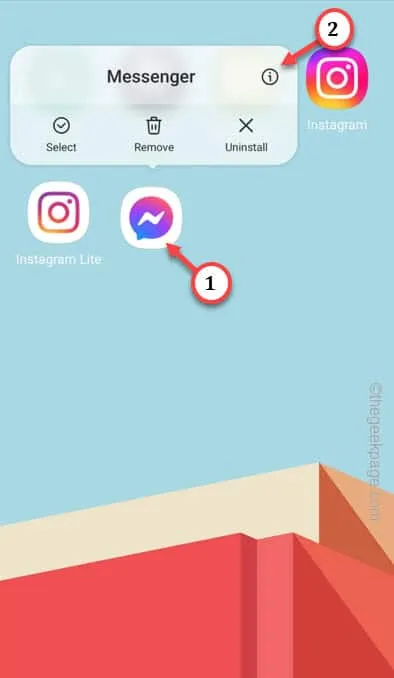
Passo 3 – Localize as configurações do modo “ Picture in Picture ” percorrendo o painel de configurações do Messenger.
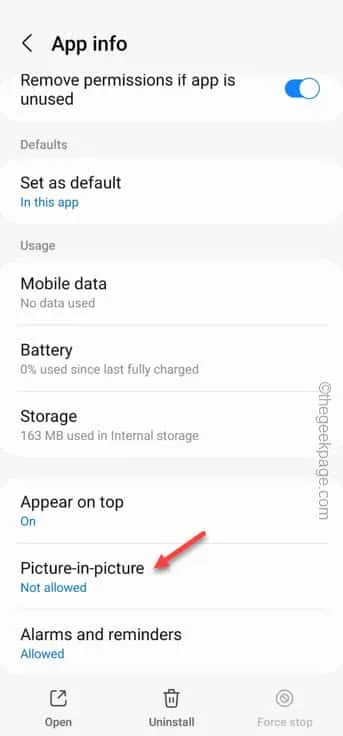
Passo 4 – Defina o modo “ Permitir imagem em imagem ” para “ Ativado ”.
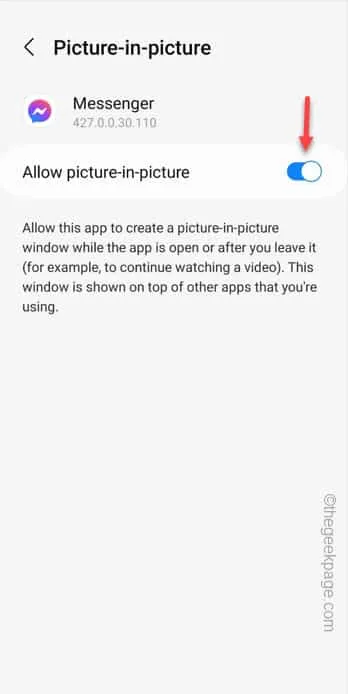
Correção 2 – Dê permissão para sobressair em outros aplicativos
Passo 1 – Procure o ícone em forma de engrenagem na gaveta de aplicativos. Usando isso você pode acessar as “ Configurações ” do seu telefone.
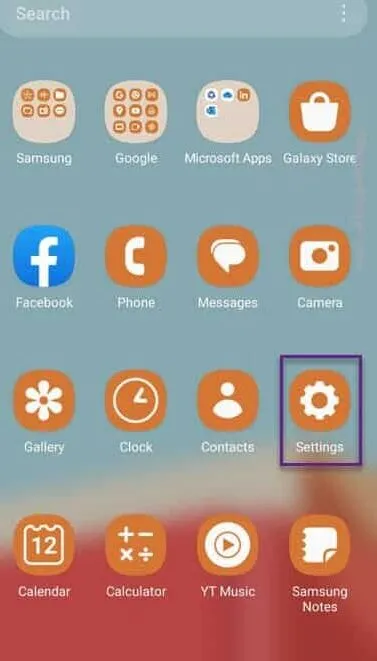
Passo 2 – Você deve acessar a seção “ Apps ” para obter a lista completa de aplicativos.
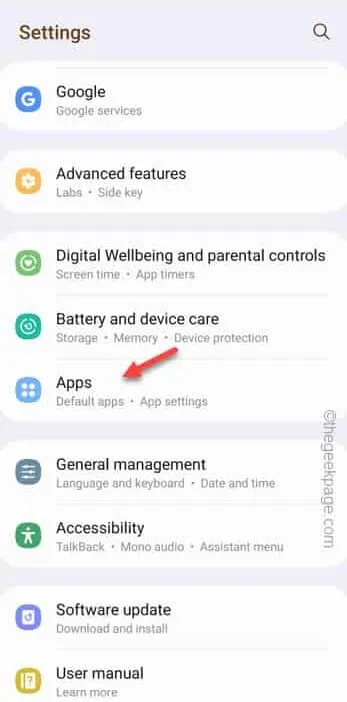
Passo 3 – Entrando na janela de Aplicativos, role para baixo lentamente, localize o aplicativo “ Messenger ” e abra -o.
Passo 5 – Depois disso, desça e encontre as configurações de “ Aparecer no topo ”. Toque nisso uma vez.
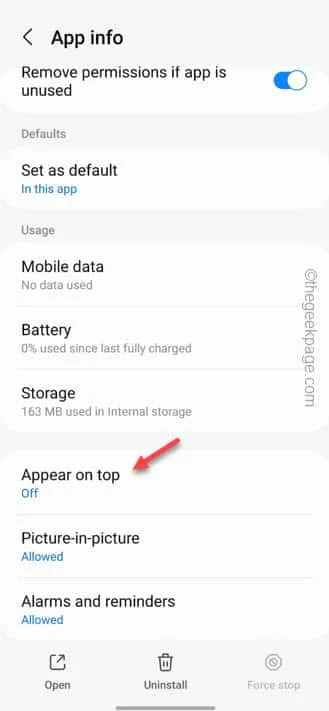
Passo 6 – Certifique-se de ativar o recurso “ Permitir permissão ” para o modo Ligado .
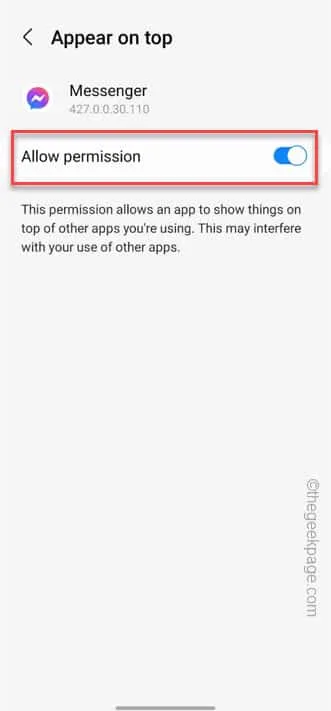
Minimize ou feche as Configurações . Inicie o Messenger e inicie uma videochamada de demonstração. Minimize o aplicativo e pronto! Você encontrará o feed de vídeo no modo Picture in Picture, flutuando na tela sobre todos os aplicativos.
Correção 3 – Limpe os dados do Messenger
Passo 1 – Basta segurar o aplicativo “ Messenger ” para que você possa ver as opções.
Passo 2 – Escolha “ ⓘ ” para abrir.
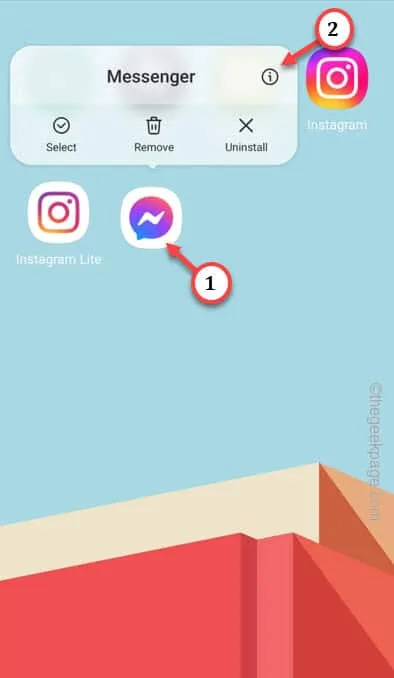
Passo 3 – Clique na opção “ Armazenamento ”.
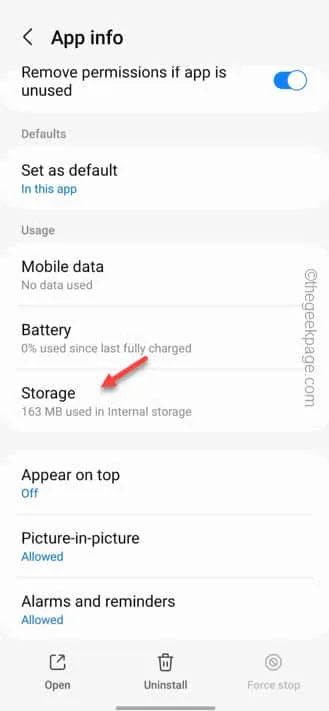
Passo 4 – Você pode obter uma compreensão adequada dos dados do Messenger . Então, toque em “ Limpar dados ” para limpar os dados.
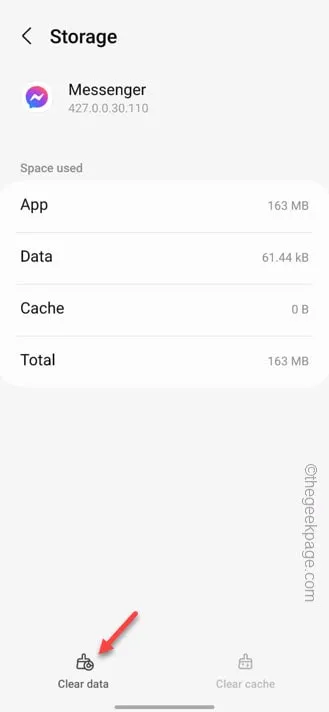
Passo 5 – Irá aparecer uma mensagem de aviso. Então, toque em “ Excluir ”.

Correção 4 – Atualize o aplicativo Messenger
Passo 1 – Encontre e abra o utilitário Play Store .
Passo 2 – Em seguida, basta tocar uma vez no ícone do perfil e tocar na opção “ Gerenciar aplicativos e dispositivo ”.
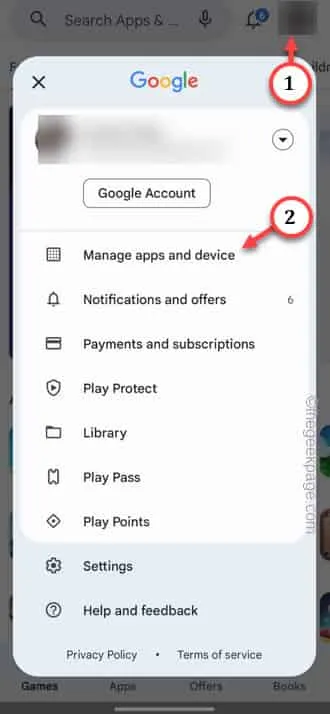
Passo 3 – Na tela seguinte, você pode verificar a quantidade exata de aplicativos que estão com atualização pendente. Use a opção “ Ver detalhes ” para visualizar a lista completa de aplicativos.
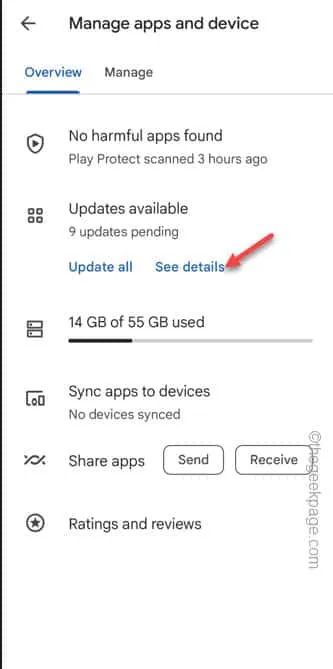
Passo 4 – Veja se você consegue ver o aplicativo “ Messenger ” ali ou não. Se puder, toque em “ Atualizar ” para atualizar o aplicativo Messenger para a versão mais recente.
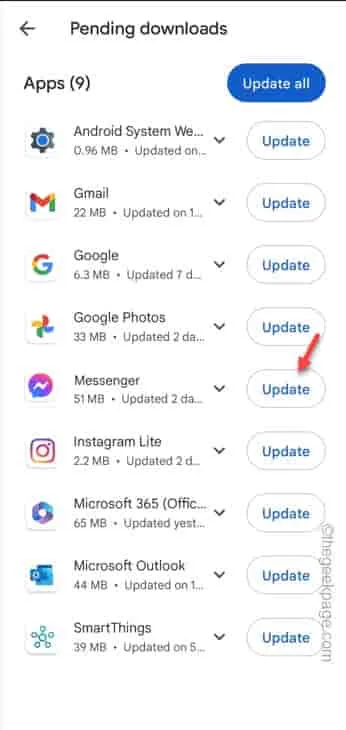
Saia da janela da Play Store .
Correção 5 – Desinstale e reinstale o aplicativo Messenger
Passo 1 – Toque e segure o aplicativo Messenger .
Passo 2 – Lá você verá a opção de desinstalar esse aplicativo. Então escolha “ Desinstalar ” para desinstalar o aplicativo Messenger.
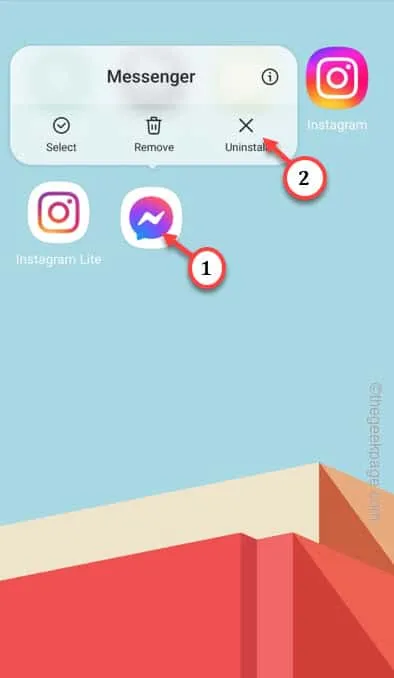
Passo 3 – Abra a Play Store .
Passo 4 – Em seguida, procure o aplicativo “ Messenger ” e instale-o no seu dispositivo.
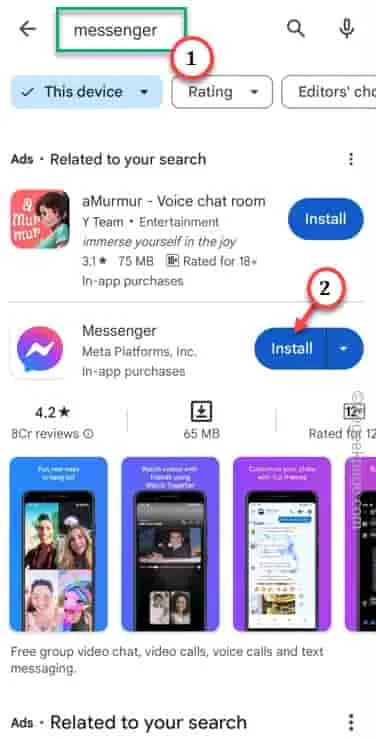



Deixe um comentário