Como corrigir o erro de integridade da memória está desativado no Windows

A integridade da memória é um recurso de segurança crucial no Windows recomendado pela Microsoft. Mas e se você estiver vendo erros como “A integridade da memória está desativada. Seu dispositivo pode estar vulnerável” e você não consegue ativar o recurso nas configurações do sistema? Vamos discutir os possíveis motivos por trás do erro de integridade da memória desativada no Windows e como você pode proteger melhor seu computador usando esta opção.
O que é integridade de memória e por que ela está esmaecida?
Você pode notar que a opção “Integridade da memória” em “Isolamento do núcleo” em suas configurações está esmaecida. Mesmo que não seja, ativar a alternância pode gerar um alerta sobre drivers incompatíveis, impedindo que você ative o recurso.
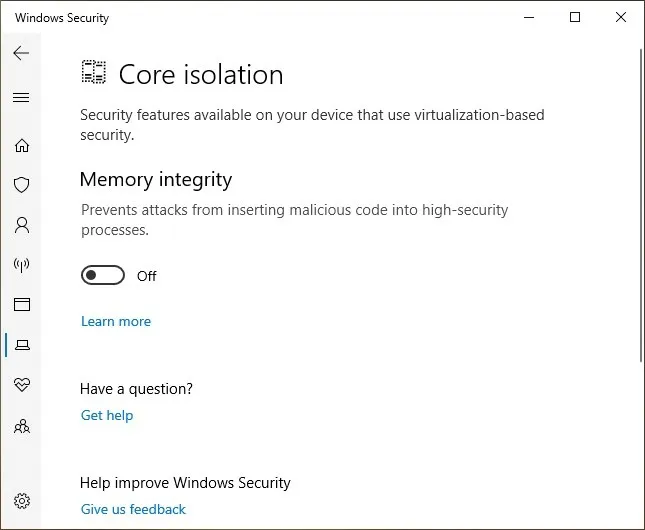
Drivers incompatíveis, corrompidos ou ausentes costumam ser os culpados mais comuns por trás desse problema. Outros problemas são atualizações defeituosas do Windows e problemas de registro. Se você estiver confuso com esse erro, tente cada uma de nossas correções na ordem listada e, após cada correção, verifique se a integridade da memória pode ser ativada.
1. Corrigir problemas de driver indicados pela integridade da memória
- Pesquise “Segurança do dispositivo” na pesquisa do Windows e selecione a melhor correspondência abaixo.
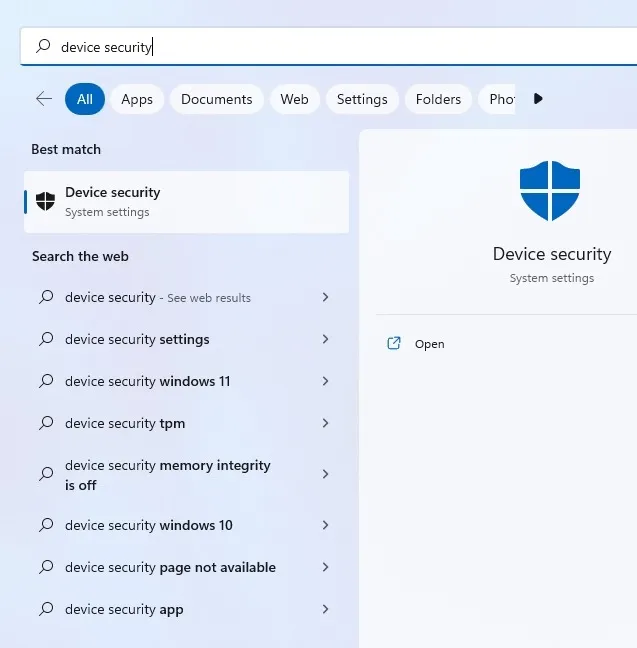
- Clique em “Detalhes do isolamento do núcleo” em “Isolamento do núcleo”.
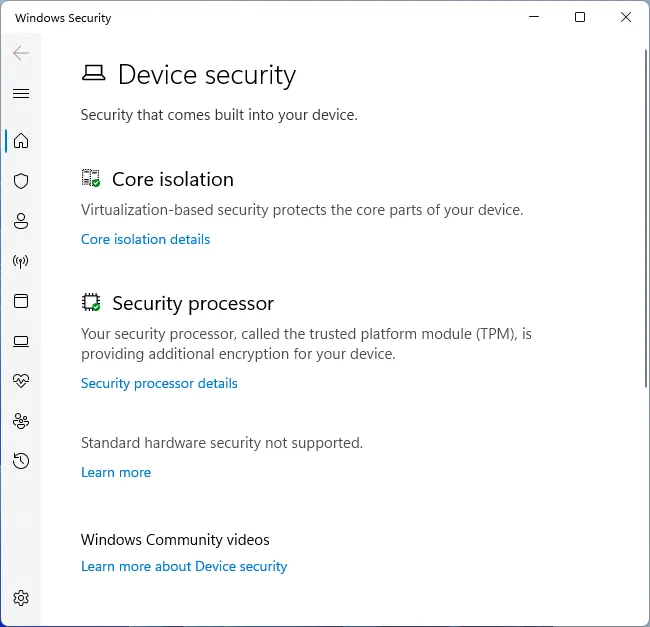
- Ative a alternância em “Integridade da memória”. Se ele ligar sem nenhuma solicitação, você resolveu o problema. Se aparecer um erro como “Resolva qualquer incompatibilidade de driver e verifique novamente”, clique em “Revisar drivers incompatíveis”. Anote todos os drivers mostrados como incompatíveis.
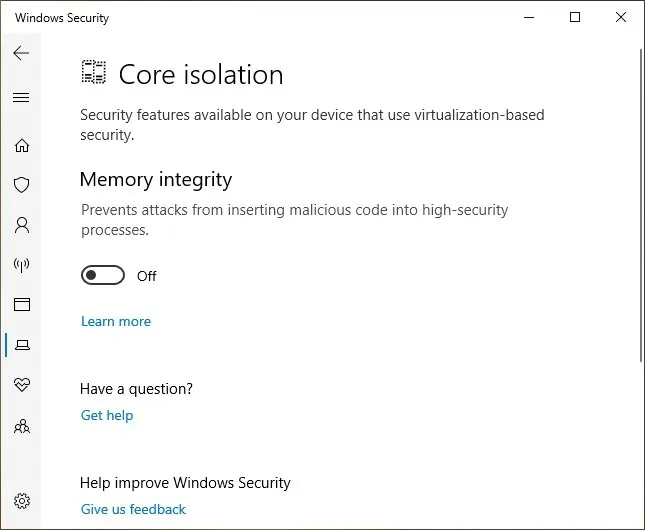
- Abra o Gerenciador de dispositivos usando qualquer um dos métodos descritos em nosso guia dedicado.
- Clique em “Mostrar dispositivos ocultos” na guia “Exibir” e procure os drivers incompatíveis suspeitos mostrados na etapa anterior.
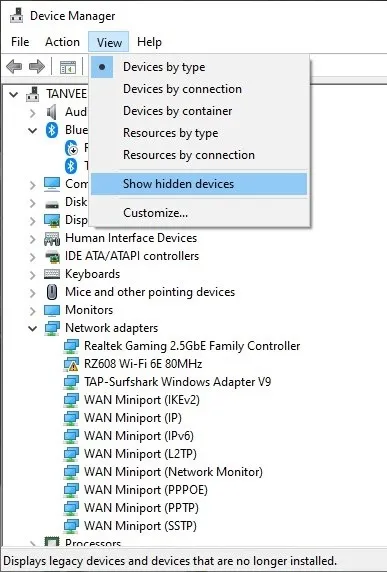
- Você também pode incluir qualquer driver que tenha um ícone com um triângulo amarelo que inclua um ponto de exclamação em sua lista. Tente atualizar cada um desses drivers e verifique se consegue ativar a “Integridade da memória”.
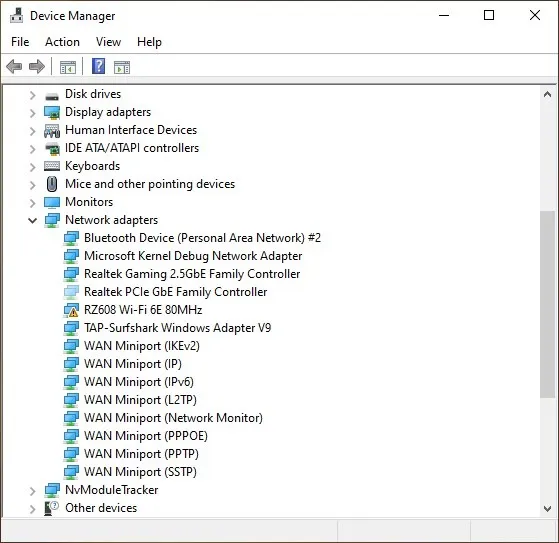
2. Resolva Drivers Incompatíveis com Autoruns
Se as configurações de integridade da memória falharam em encontrar drivers incompatíveis no método acima, ou você não vê nenhum driver no Gerenciador de dispositivos com o ícone de triângulo amarelo, tente um aplicativo de terceiros da Microsoft chamado Autoruns para identificar incompatíveis ou corrompidos motoristas. Siga os passos abaixo:
- Baixe Autoruns do site da Microsoft e descompacte o arquivo compactado.
- Clique com o botão direito do mouse no arquivo executável e clique em “Executar como administrador”.
- Navegue até a guia “Drivers” para ver os drivers incompatíveis destacados em amarelo.
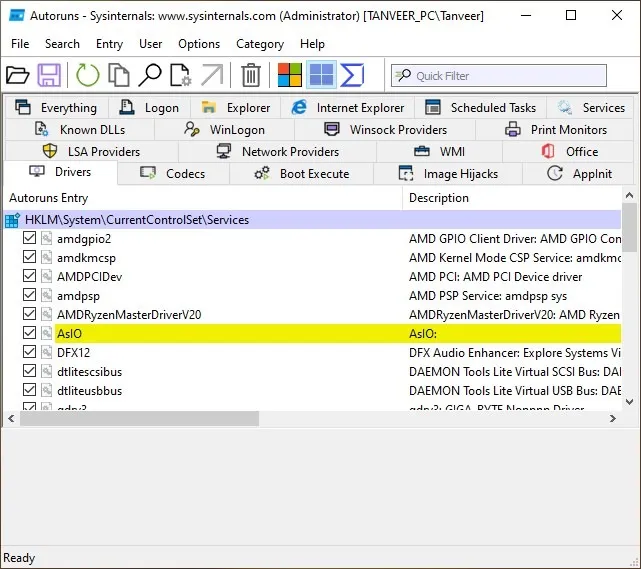
- Desmarque a caixa à esquerda de cada um dos drivers realçados para desativá-los. Se você vir um erro ao desmarcar um driver, clique com o botão direito do mouse e clique em “Excluir”.
- Instale as versões mais recentes de cada um dos drivers que você desativou ou excluiu e verifique se o problema foi corrigido.
3. Conserte arquivos de sistema corrompidos
Arquivos de sistema corrompidos também podem estar na raiz de erros de integridade de memória em seu sistema. Se atualizar ou reinstalar novos drivers não corrigiu o problema, verifique se os arquivos do sistema estão intactos.
Execute uma verificação SFC abrindo o prompt de comando por meio da Pesquisa do Windows e executando-o como administrador.
4. Desinstalar aplicativos relacionados
- Clique com o botão direito do mouse no botão Iniciar do Windows e clique em “Aplicativos e recursos”.
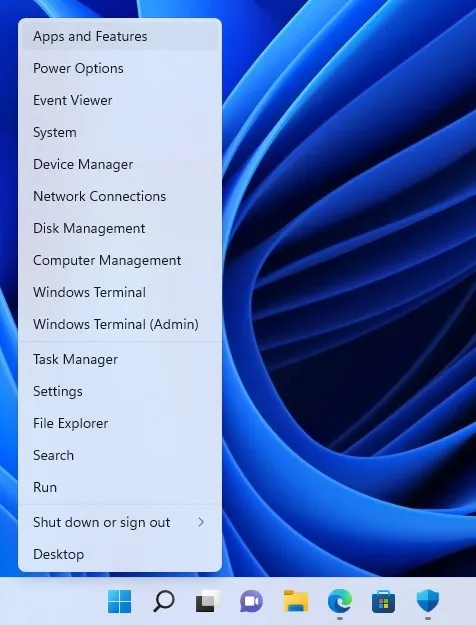
- Na lista de aplicativos instalados, identifique os do mesmo fabricante dos drivers suspeitos de incompatibilidade.
- Desinstale os aplicativos identificados clicando nos três pontos verticais ao lado de cada aplicativo.

5. Corrigir problemas de atualização do Windows
O Windows Update também pode estar na raiz dos erros de integridade da memória. Se o seu sistema não estiver atualizado, você pode instalar as atualizações mais recentes no “Windows Update” para tentar corrigir o problema seguindo as etapas abaixo.
- Pesquise “Windows Update” na barra de pesquisa do Windows e clique em “Configurações do Windows Update”.
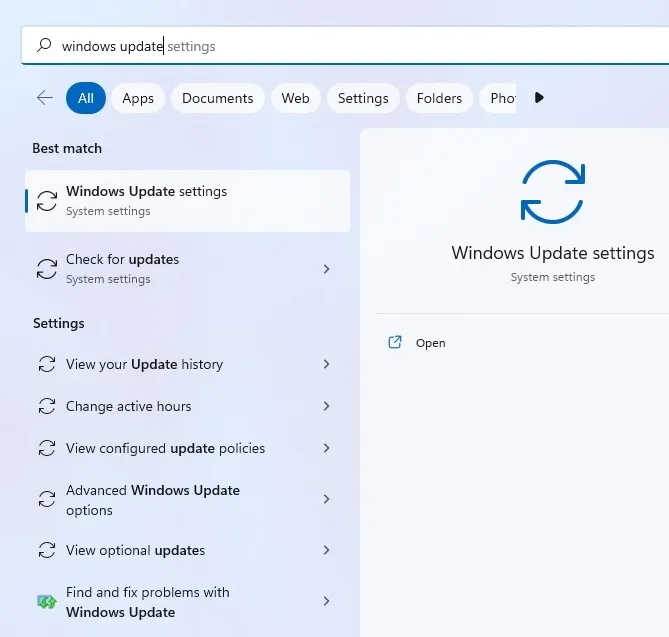
- Clique no botão “Verificar atualizações” para permitir que o sistema procure e instale novas atualizações. Se as atualizações estiverem pausadas em seu computador, clique em “Retomar atualizações” para permitir que o Windows instale as atualizações pendentes.
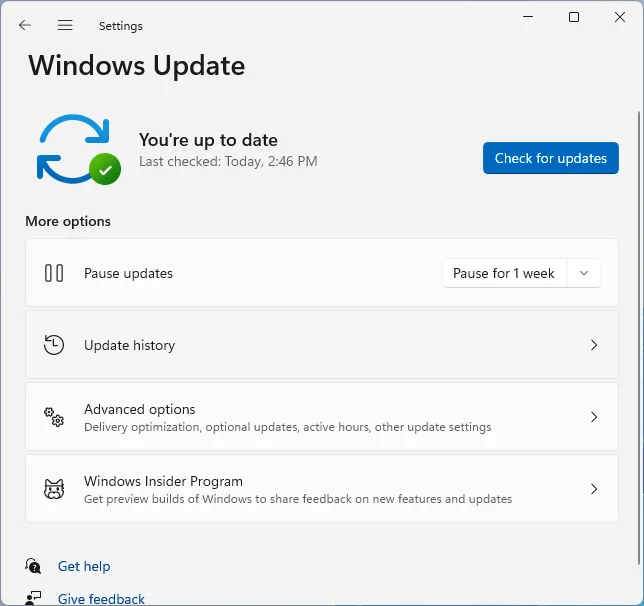
- Se não houver novas atualizações para instalar, uma das atualizações instaladas recentemente pode estar causando o erro de integridade da memória. Clique em “Atualizar histórico” (“Exibir histórico de atualizações” no Windows 10) e depois em “Desinstalar atualizações”.
- Você será redirecionado para a tela “Atualizações instaladas”, onde poderá remover uma das atualizações recentes para tentar corrigir o problema.
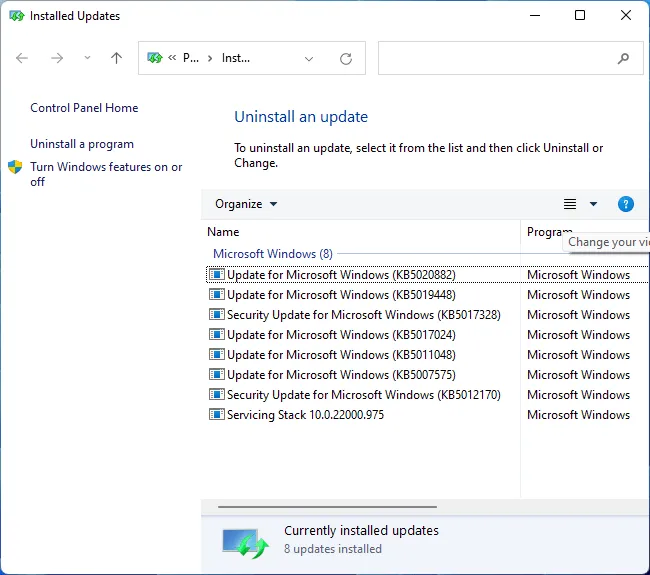
6. Ative a integridade da memória no registro
Se nenhuma das correções ajudou a ativar a integridade da memória nas configurações do Windows, tente ativá-la usando o “Editor de registro” conforme mostrado abaixo.
- Pesquise “regedit” na pesquisa do Windows e clique em “Editor de registro”.
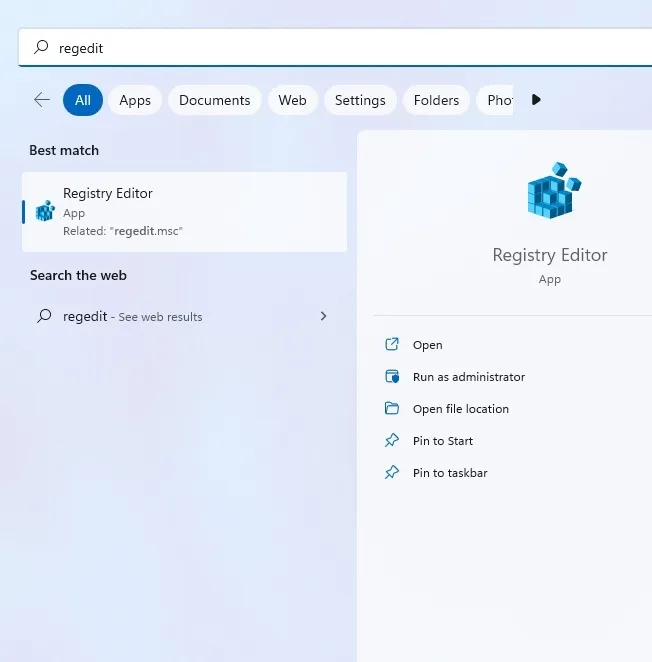
- Digite o seguinte na barra de endereço na parte superior:
Computer\HKEY_LOCAL_MACHINE\SYSTEM\CurrentControlSet\Control\DeviceGuard\Scenarios
- Clique com o botão direito do mouse em qualquer espaço em branco no painel à direita e selecione “Novo -> Valor DWORD (32 bits)”.
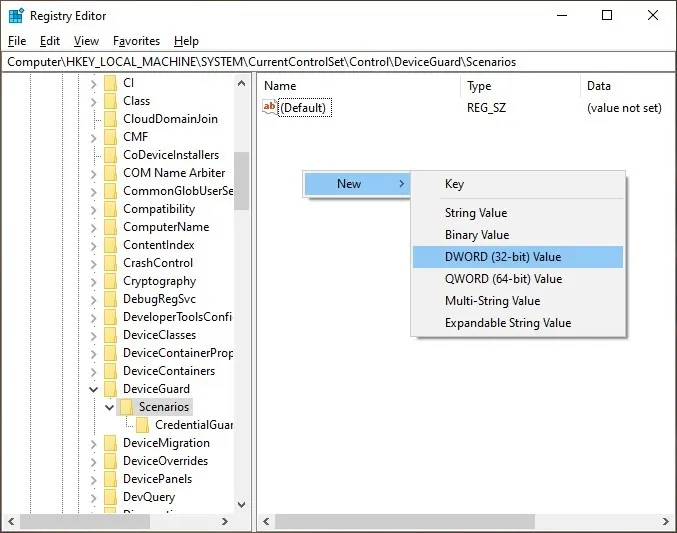
- Nomeie o valor recém-criado como “HypervisorEnforcedCodeIntegrity” e clique duas vezes nele. Defina os “Dados do valor” como “1” para ativar a integridade da memória. Reinicie o computador para que as alterações entrem em vigor.
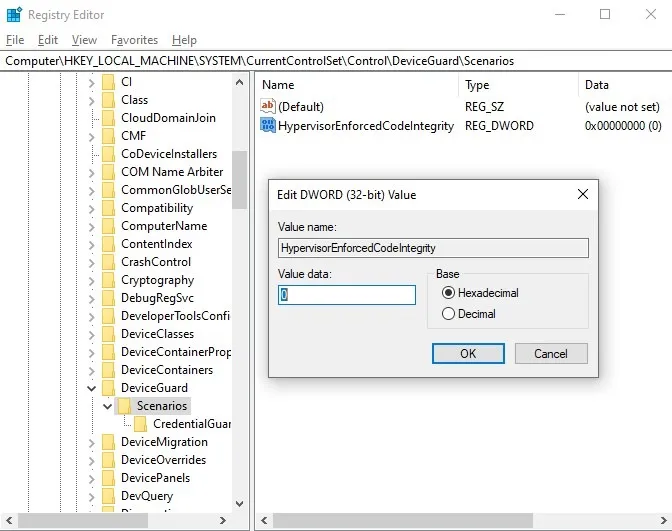
perguntas frequentes
A integridade da memória pode afetar o desempenho do sistema?
Sabe-se que a integridade da memória causa quedas de desempenho durante os jogos, devido aos recursos de virtualização que emprega. É por isso que a Microsoft recomendou que os usuários desativem a integridade da memória se isso causar problemas de desempenho ou erros frequentes como “Você está recebendo esta mensagem porque a configuração de integridade da memória na Segurança do Windows está impedindo que um driver seja carregado em seu dispositivo”.
É seguro desativar a integridade da memória?
Conforme explicado, você pode desabilitar a integridade da memória nas configurações de “Isolamento de núcleo” ou no Editor do Registro. Desativar o recurso pode causar problemas que variam de insignificantes a graves, dependendo da proteção antivírus do sistema e dos padrões de uso da Internet. Alguns usuários nunca ativam o recurso e ainda não enfrentam nenhum problema. Mesmo assim, ainda é recomendável manter a integridade da memória habilitada para proteger os principais processos do sistema contra ameaças de malware.
O que posso fazer se não vir Isolamento de núcleo em Segurança de dispositivos?
Se você não conseguir ver as configurações de “Isolamento de núcleo” em seu computador, provavelmente notou a mensagem “Segurança de hardware padrão não suportada” em Segurança do dispositivo. Provavelmente, isso se deve ao fato de algumas configurações do BIOS terem sido desativadas. Você pode entrar no BIOS do sistema pressionando a tecla apropriada exibida na tela durante a inicialização. Ative configurações como “Intel Virtualization Technology”, “VT-d” e “Intel Platform Trust Technology” em sistemas Intel e “AMD-V” e “SVM” em sistemas AMD. Depois de reiniciar o computador, você poderá ver “Isolamento de núcleo” em Segurança do dispositivo.
Crédito da imagem: Pexels . Todas as capturas de tela por Tanveer Singh



Deixe um comentário