Como corrigir o erro de mídia 0xc00d6d6f no Windows 11/10

Muitos usuários relataram ter recebido um erro 0xc00d6d6f ao tentar executar arquivos de mídia em seu PC com Windows. Se você é um desses usuários e está se perguntando como superar esse problema, tente aplicar as correções discutidas nesta postagem.
O que causa um erro 0xc00d6d6f no Windows 11/10?
O erro 0xc00d6d6f pode ter começado a ocorrer devido a diferentes motivos. Alguns deles estão listados abaixo –
- Depois de instalar uma atualização pendente do Windows
- Falhas internas com arquivos de vídeo ou áudio
- Problemas de driver de vídeo ou áudio
- O aplicativo de alguma forma foi corrompido.
Vamos explorar as principais soluções que você deve executar para superar esse código de erro no seu PC com Windows 11/10 –
Corrigir o erro 0xc00d6d6f ao abrir arquivos de mídia
Se você estiver recebendo esse código de erro ao abrir ou reproduzir qualquer arquivo de mídia, tente as correções abaixo sequencialmente –
- Desinstalar atualizações do Windows
- Solucionar problemas de reprodução de vídeo e reprodução de áudio
- Atualize os drivers de áudio, som e vídeo
- Tente um reprodutor de mídia diferente
1] Desinstale as atualizações do Windows
Se você instalou uma atualização do Windows em seu dispositivo e o erro 0xc00d6d6f começou a ocorrer depois, o problema deve estar na atualização aplicada. Isso pode ter ocorrido porque você baixou e instalou uma atualização com bugs. Portanto, reverta-o desinstalando essa atualização específica ou simplesmente usando um ponto de restauração.
Para desinstalar uma atualização já aplicada no Windows PC, faça o seguinte –
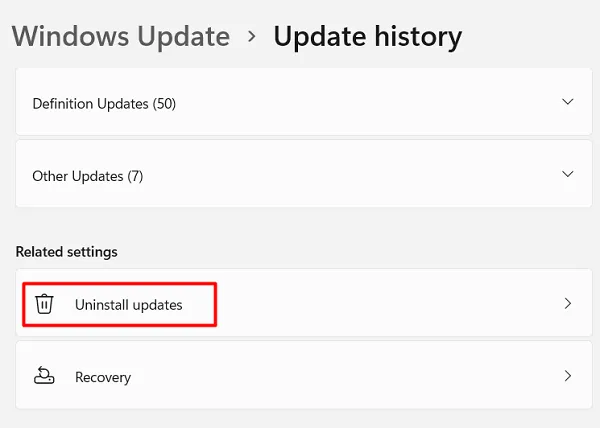
- A janela de configurações irá redirecioná-lo para o Painel de Controle .
- Selecione a atualização do Windows instalada recentemente e pressione o botão Desinstalar.

- Uma janela de confirmação aparecerá em seguida, clique em desinstalar novamente.
- Aguarde até que a desinstalação seja concluída. Seu sistema será reiniciado automaticamente assim que a desinstalação for concluída.
Verifique se isso resolve o código de erro 0xc00d6d6f no seu computador. Caso contrário, tente a próxima solução.
2] Solução de problemas de reprodução de vídeo e reprodução de áudio
Se a desinstalação das atualizações mais recentes do Windows no seu PC não corrigir esse código de erro 0xc00d6d6f, tente solucionar o problema de reprodução de vídeo. Essa ferramenta, ao ser executada, procurará as causas subjacentes e as reparará. Veja como você pode executar este solucionador de problemas –
Solucionar problemas de reprodução de vídeo
Os usuários do Windows 11 podem solucionar problemas de reprodução de vídeo seguindo as etapas abaixo –
- Pressione Win + I para abrir o aplicativo Configurações.
- Selecione Sistema e, em seguida, Solucionar problemas no painel direito.
- Clique para expandir Outros solucionadores de problemas.
- Role para baixo até a seção Outros e pressione o botão Executar ao lado de Reprodução de vídeo.
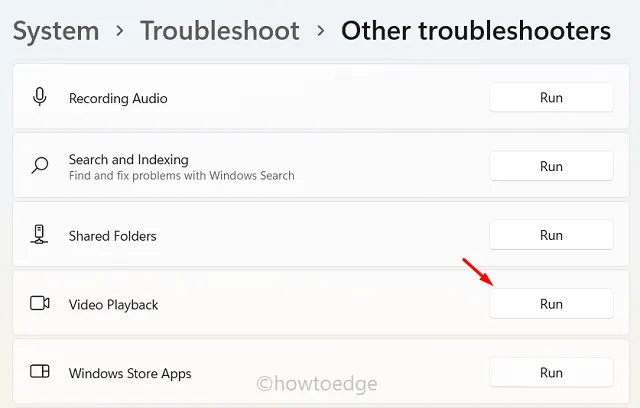
- Aguarde até que esta ferramenta encontre e repare os problemas encontrados durante a verificação.
- Quando isso terminar, reinicie o seu PC.
Se você estiver no Windows 10 PC, siga estas etapas em vez disso –
- Em primeiro lugar, navegue até o seguinte caminho.
Settings > Update & Security > Troubleshoot > Additional troubleshooters
- Role para baixo e clique para expandir a reprodução de vídeo.
- Clique em Executar a solução de problemas em seu painel estendido.
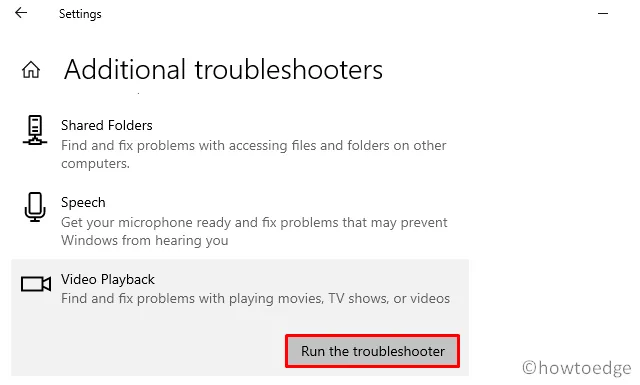
- Assim como acima, espere até que esta ferramenta termine de solucionar as causas subjacentes.
Solução de problemas de reprodução de áudio
Semelhante à reprodução de vídeo, você também pode solucionar problemas de “Reprodução de áudio”. Para fazer isso, siga estas etapas fáceis –
- Configurações de inicialização (Win + I).
- Selecione Sistema na navegação à esquerda e vá para o painel direito.
- Aqui, você pode encontrar a seção “Solução de problemas”.
- Clique sobre ele e, em seguida, clique em “Outros solucionadores de problemas”.
- Pesquise “Reproduzindo áudio” na seção Mais frequente. Ao encontrá-lo, clique no botão Executar disponível em sua extremidade direita.
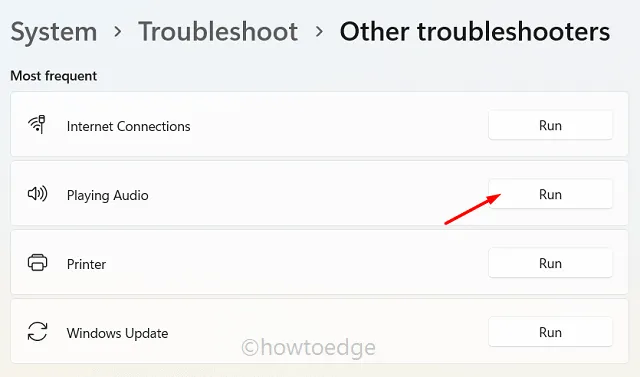
- Aguarde até que esta ferramenta detecte quaisquer problemas de áudio em seu computador. Esta ferramenta resolverá automaticamente qualquer problema que encontrar.
Se você estiver em um PC com Windows 10, não acessará a seção Reprodução de áudio seguindo as etapas acima. Portanto, navegue até o caminho fornecido abaixo e clique em Executar a solução de problemas.
Settings > Update & Security > Troubleshoot > Additional troubleshooters
- Depois de chegar a este local, localize “Playing Audio” e clique uma vez sobre ele.
- Em seu painel estendido, você encontrará o botão, ou seja, Executar a solução de problemas .
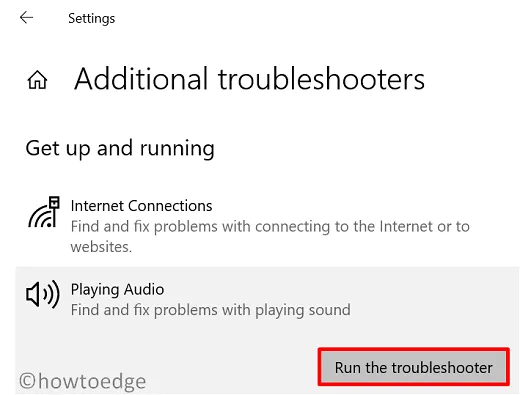
Bem, clique nele e espere que esta ferramenta encontre/repare as possíveis causas por trás do código de erro 0xc00d6d6f.
3] Atualize os drivers de áudio, som e vídeo
O erro 0xc00d6d6f também pode ocorrer se houver algum problema interno com drivers de áudio ou vídeo, como – você não os atualiza há muito tempo ou aplicativos de terceiros os corrompem etc. seguindo dois métodos –
1. Verifique manualmente se há atualizações opcionais
- Em primeiro lugar, navegue até o caminho abaixo no seu PC com Windows –
Settings (Win + I) > Windows update > Optional updates
Se você encontrar tal link, clique nele. Marque todas as caixas na próxima tela e clique em “Baixar e instalar”.
Depois de atualizar todos os seus drivers, esse erro não deve mais ocorrer.
4] Experimente um reprodutor de mídia diferente
Se você não deseja comprar uma ferramenta de terceiros para corrigir o código de erro 0xc00d6d6f, há outra solução para esse problema. Vá e verifique se esse problema está aderindo a apenas um aplicativo ou está ocorrendo em todos. Caso apareça apenas em um software, considere alterar seu aplicativo de mídia padrão.
Por exemplo, digamos que você esteja usando o VLC para reproduzir filmes e isso está gerando um código de erro 0xc00d6d6f. No entanto, quando você começa a assistir esse filme no KMPlayer, esse erro desaparece. Bem, continue usando o segundo programa enquanto o erro não for resolvido no primeiro aplicativo.



Deixe um comentário