Como corrigir o erro MANUALLY_INITIATED_CRASH1 BSOD
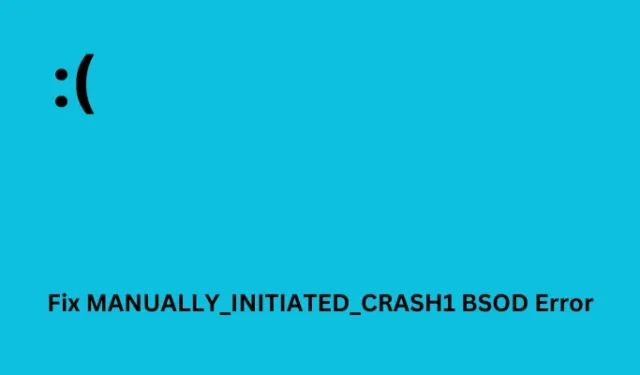
MANUALLY_INITIATED_CRASH1 é uma anomalia do tipo BSOD (tela azul da morte) que ocorre principalmente com um código de erro 0xDEADDEAD no Windows. Normalmente, esse é um problema crítico que surge durante a atualização do Windows 11/10 e, portanto, bloqueia a inicialização do sistema. Neste artigo, apresentamos possíveis razões por trás desse problema e sete soluções funcionais para resolver esse código de erro.
Reparar arquivos de sistema corrompidos, verificar o disco rígido, criar espaço extra na unidade C:, converter partição de NTFS para GPT são algumas das soluções que podem funcionar. Além dessas soluções alternativas, redefinir o Windows e reparar os arquivos do Registro também pode ajudar a superar esse problema.
O que causa esse erro BSOD 0xDEADDEAD no Windows?
O erro Stop MANUALLY_INITIATED_CRASH1 pode ocorrer quando seu sistema encontra um ou uma combinação dos seguintes problemas em seu PC –
- Corrupção nos arquivos do sistema, pastas ou imagem do sistema
- A presença de drivers de dispositivo desatualizados ou corrompidos
- Espaço insuficiente na partição do sistema
- Você instalou uma atualização com bugs ou um aplicativo incompatível no Windows
- Corrupção de arquivos nas entradas do registro
Existem dois aplicativos comuns que devem estar em execução no Windows para evitar um erro repentino do tipo tela azul.
- Winlogon.exe – Sem este serviço sendo executado em segundo plano, nunca é possível corrigir o problema da tela azul.
- Csrss.exe – Este serviço impede que o Microsoft Client crie o erro Runtime Server Subsystem.
Abra Executar, digite services.mscnele e clique em OK para abrir a janela Serviços . Em seguida, verifique se os dois serviços acima estão funcionando perfeitamente no Windows. Caso contrário, clique com o botão direito do mouse em cada um desses serviços e escolha a opção Reiniciar .
Corrigir erro MANUALLY_INITIATED_CRASH1 BSOD
Se você estiver encontrando esse erro BSOD MANUALLY_INITIATED_CRASH1 e não souber o que fazer a seguir, sugerimos seguir as correções abaixo, uma após a outra. Embora você tente essas correções em qualquer ordem, siga-as na mesma ordem em que foram colocadas. Dessa forma, você não apenas poderá resolver esse problema, mas também saber por que esse erro ocorreu em primeiro lugar.
Como faço para entrar no modo de segurança no Windows?
Como 0xDEADDEAD é um erro do tipo BSOD, você não conseguirá passar da tela azul. Portanto, para trabalhar em qualquer solução, você deve primeiro inicializar no modo de segurança e aqui estão as etapas para fazer isso –
- Ligue e desligue seu dispositivo 2 a 3 vezes usando a tecla Power.
- Seu dispositivo inicializará automaticamente em Preparando tela automática .
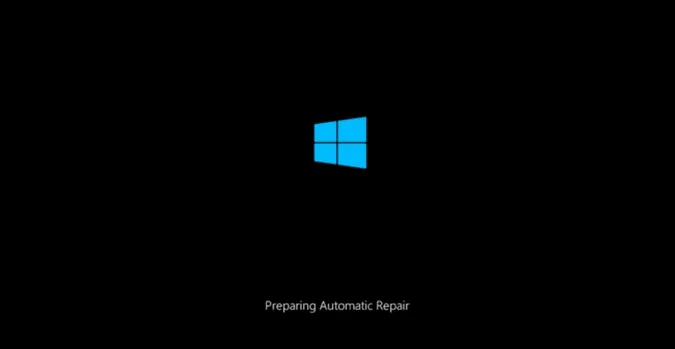
- Aguarde o Windows diagnosticar os problemas persistentes e, se nada acontecer, clique em Opções avançadas .
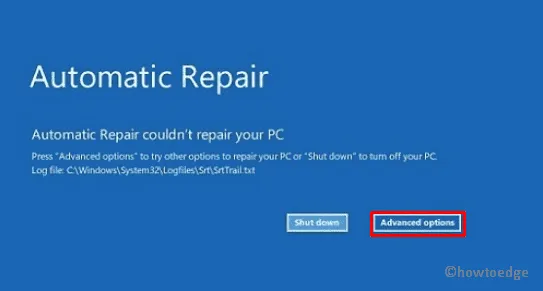
- Vá para Solução de problemas seguido por Opções avançadas novamente.
- Selecione Configurações de inicialização e, em seguida, Reiniciar o PC para prosseguir com este processo.
- Enquanto o Windows 11/10 é recarregado, pressione a tecla f4 ou f5 .
- Sugerimos ir com a última opção, pois isso abrirá o Modo de segurança com rede, o que é muito bom para resolver diferentes códigos de erro no Windows.
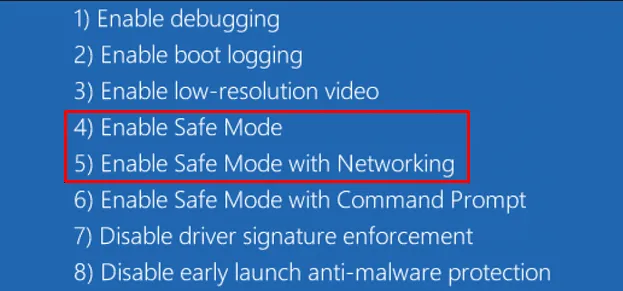
Agora que você está dentro do Safe Boot, siga estas soluções uma após a outra –
1] Execute a ferramenta de reparo de inicialização do Windows
A maneira mais eficaz de resolver esse erro BSOD MANUALLY_INITIATED_CRASH1 é executando a ferramenta de reparo de inicialização do Windows. Para isso, você deve conectar uma unidade USB contendo a mídia de instalação a uma das portas do seu dispositivo e reiniciar o PC.
- Quando o Windows estiver recarregando, pressione a tecla do menu de inicialização como Del, Esc, F2, F11 , etc.
- Na próxima tela, selecione o idioma e a hora de sua preferência e toque no botão Avançar .
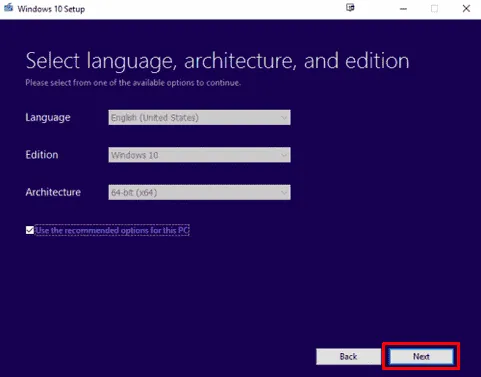
- Posteriormente, vá para o painel inferior e clique em Reparar o link do computador .
- Vá em frente e clique em Solução de problemas seguido de Opções avançadas .
- Selecione Reparo de Inicialização e deixe o sistema detectar e resolver os problemas persistentes em seu PC.
Depois que isso terminar, reinicie o dispositivo e verifique se o erro de tela azul é resolvido no seu PC com Windows.
2] Corrigir erros de arquivo do sistema
Os erros do tipo tela azul ocorrem principalmente devido a arquivos e pastas corrompidos ou quando há drivers de dispositivo corrompidos em execução no seu PC com Windows. Para superar esse código de erro de parada 0xDEADDEAD, é preciso inicializar no modo de segurança (conforme discutido acima) e, em seguida, reparar arquivos ausentes e corrompidos usando o programa utilitário System File Checker.
Siga as instruções abaixo sobre como prosseguir com esta tarefa –
- Pressione Windows + X e escolha a opção Executar .
- Digite CMD nele e pressione as teclas Ctrl + Shift + Enter para invocar o Prompt de Comando.
- Quando a janela do UAC solicitar, pressione Sim para autorizar o acesso ao CMD.
- No console elevado, digite o seguinte e pressione Enter –
sfc /scannow
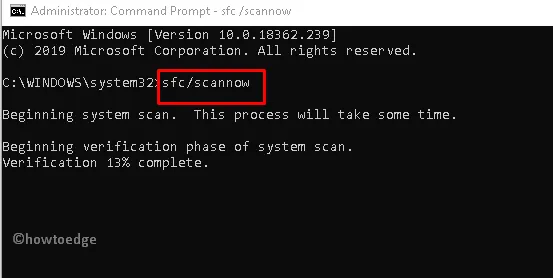
- O sistema iniciará em breve a fase de verificação da verificação do sistema. Aguarde até que este comando encontre e repare qualquer corrupção de arquivo em seu sistema. Isso levará de 10 a 15 minutos, dependendo do tamanho da unidade de disco.
Depois de concluído, você pode reiniciar o PC e verificar se consegue inicializar o dispositivo normalmente sem encontrar o mesmo código de erro BSOD MANUALLY_INITIATED_CRASH1.
3] Verifique e resolva problemas de driver no Windows
- Pressione Windows + I para iniciar o aplicativo Configurações.
- Clique em Verificar se há atualizações disponíveis no painel direito.
- O sistema verificará se há atualizações pendentes para o seu dispositivo e baixará/instalará as atualizações disponíveis.
- Se aparecer um link de atualização opcional, clique para ver todas as atualizações de driver pendentes para o seu sistema.
- Marque todas as caixas e clique em ” Baixar e instalar “.
Aguarde o sistema baixar e instalar esses arquivos em seu computador. Depois que isso for concluído, reinicie o seu PC e verifique se você pode inicializar o Windows normalmente agora.
4] Reparar imagem do sistema corrompido
Depois de reparar todos os arquivos do sistema e drivers de dispositivo corrompidos, o erro 0xDEADDEAD deve ser resolvido agora. Caso contrário, isso pode estar acontecendo devido à corrupção na própria imagem do sistema. Para corrigir isso, é necessário executar o utilitário DISM seguindo as etapas abaixo –
- Ligue e desligue o computador 2 a 3 vezes usando o botão Liga/Desliga para entrar no Ambiente de Recuperação do Windows .
- Em Escolha uma opção, selecione Solução de problemas > Opções avançadas .
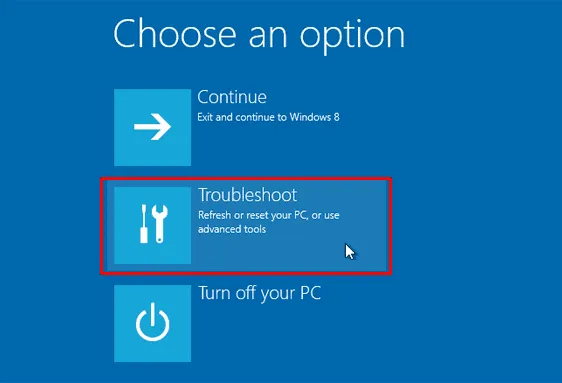
- Selecione Prompt de Comando na próxima tela.
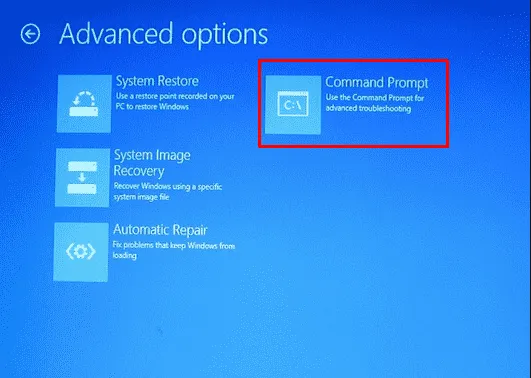
- Aguarde o console iniciar e, quando for iniciado, execute estes códigos nele –
dir
- Com a ajuda deste código, pode-se inspecionar a unidade raiz na qual o Windows está instalado.
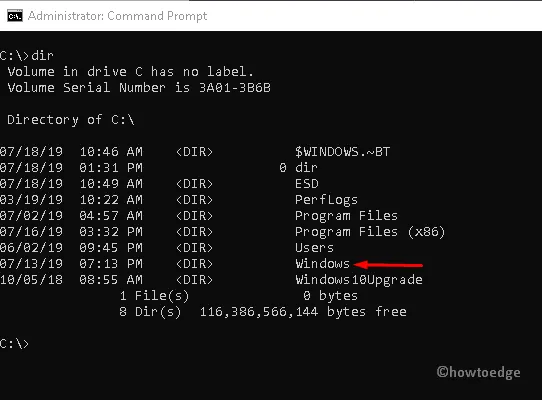
- Se você não encontrou o Windows listado acima, execute o comando abaixo e notará que o Windows está listado lá.
Digite D:\> dir e pressione a tecla Enter .
- Depois de ver a pasta do Windows, execute o seguinte código no console elevado –
dism.exe /image:C: /cleanup-image /revertpendingactions
- Aqui, C:\ indica a unidade raiz que contém os arquivos do Windows.
- Aguarde até que o comando acima seja executado com sucesso e, quando terminar, execute este comando nele –
DISM /Online /Cleanup-Image /RestoreHealth
- Aguarde até que este código seja executado com sucesso e, em seguida, saia do Prompt de Comando.
Reinicie o seu PC e verifique se o erro BSOD 0xDEADDEAD resolve desta forma.
5] Converta a unidade ou partição de NTFS para GPT
O erro BSOD MANUALLY_INITIATED_CRASH1 também pode ocorrer se você estiver em uma unidade de disco formatada em NTFS. Se for esse o caso, altere a partição da unidade de disco para GPT e verifique se o problema é resolvido dessa maneira. Veja como realizar esta tarefa –
- Primeiro de tudo, inicialize no modo de segurança e pressione Win + R.
- Digite CMD nele e pressione as teclas Ctrl + Shift + Enter.
- Quando a janela do UAC solicitar, pressione Sim para autorizar o acesso ao prompt de comando como administrador.
- No console elevado, digite o seguinte e pressione Enter –
Diskpart
- Agora você está dentro do Diskpart. Execute esses códigos um após o outro e certifique-se de pressionar a tecla Enter após cada comando.
list disk
select disk 0
- Se a unidade raiz variar no seu caso, selecione o número da letra dessa unidade.
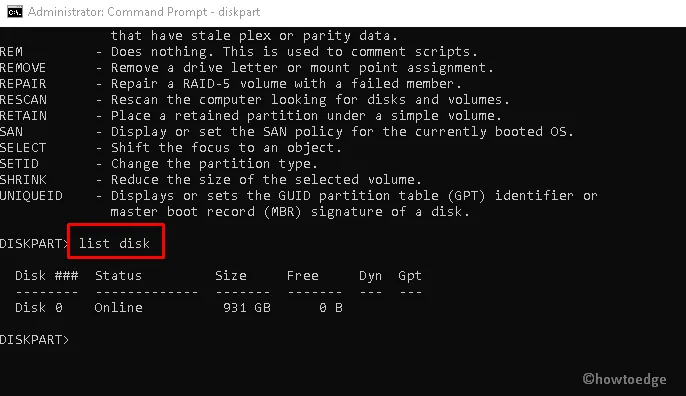
- Limpe sua unidade de disco usando o comando abaixo –
clean
- Aguarde até que este comando formate todos os volumes e partições na unidade de disco selecionada.
- Em seguida, execute o código abaixo para converter seu disco de NTFS para GPT.
convert gpt
- Digite exit e pressione Enter para sair do Console do Windows.
É isso, agora você pode realizar uma instalação limpa do Windows 11 ou Windows 10 usando a respectiva mídia de instalação.
6] Reparar Hives de Registro Corrompidas
A presença de seções de registro corrompidas do Windows também pode resultar neste código de erro MANUALLY_INITIATED_CRASH1. Para corrigir isso, você deve reparar todas essas entradas seguindo estas etapas fáceis.
- Antes de tudo, conecte a mídia de instalação do Windows em uma das portas do dispositivo e reinicie o PC. Caso você não tenha a mídia de instalação do Windows, baixe e crie uma usando a ferramenta Rufus .
- Enquanto o Windows está inicializando, pressione o menu da tecla de inicialização para entrar nas configurações do BIOS.
- Selecione o idioma e a hora de sua preferência e clique em Avançar . Seguindo em frente, clique na opção Reparar seu computador disponível no canto inferior esquerdo.
- Agora você entrará na tela Opções de inicialização . Aqui, toque em Solução de problemas em Escolha uma janela de opção e selecione Opções avançadas .
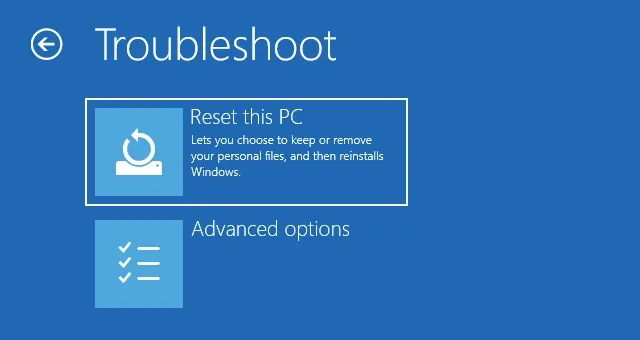
- Em seguida, selecione o Prompt de Comando entre as seis opções disponíveis.
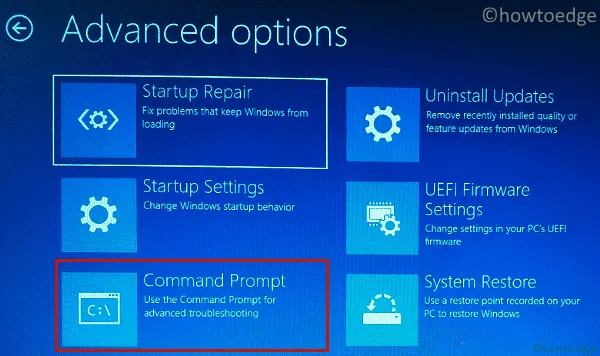
- Aguarde o prompt de comando iniciar e, quando isso acontecer, digite C:\ para entrar na unidade raiz. Caso o sistema operacional esteja instalado em alguma outra unidade de disco, é melhor executar essa letra de unidade.
- Seguindo em frente, digite cd windows\system32\config próximo à área piscando e pressione Enter .
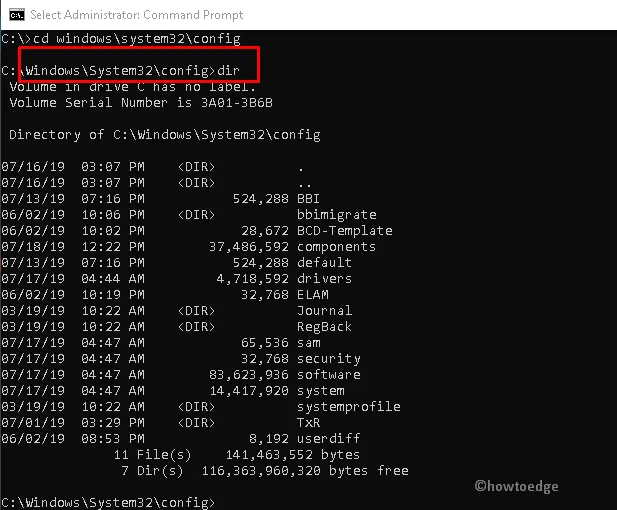
- Digite dir e pressione Enter para visualizar os arquivos e pastas que existem dentro desta pasta System32.
- Em seguida, execute os comandos abaixo para renomear as pastas de sistema e segurança.
ren SYSTEM SYSTEM.old
ren SECURITY SECURITY.old
- Digite cd RegBack em seguida e pressione Enter para criar um backup dos arquivos de registro do diretório recém-criado.
- Seguindo em frente, execute este comando no console elevado –
copy /Y SOFTWAREcopy /Y SAMcopy /Y SYSTEM
- Depois de executar com êxito os códigos acima, digite Exit e pressione Enter para fechar o prompt de comando.
Agora você está dentro do Ambiente de Recuperação do Windows. Reinicie o computador e verifique se o problema do tipo de tela azul é resolvido no seu PC com Windows.
7] Redefinir o Windows 11/10
Se nenhuma das correções acima resolver o erro MANUALLY_INITIATED_CRASH1 BSOD em seu computador, você deve redefinir seu PC com Windows seguindo estas etapas fáceis –
- Em primeiro lugar, insira o USB ou DVD com a mídia de instalação do Windows na respectiva porta e reinicie o computador.
- Na próxima tela, você encontrará uma opção para Reparar seu computador . Bem, clique nesta opção.

- Vá para Solução de problemas e selecione Redefinir este PC .
- Escolha uma dessas opções, por exemplo, Manter meus arquivos ou Remover tudo .
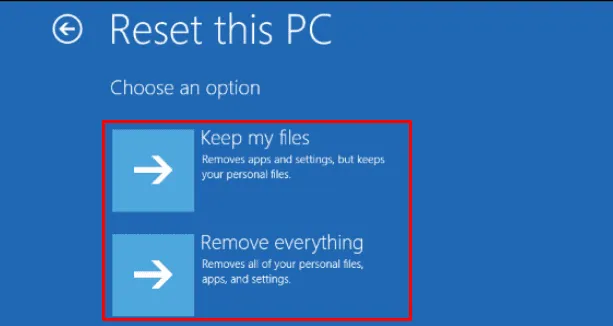
- Na tela “Pronto para redefinir este PC”, anote o que será removido quando você prosseguir com esta tarefa.
- Seguindo em frente, uma mensagem de confirmação aparecerá exibindo o cuidado que pode acontecer após a reinicialização.
- Clique em Redefinir para prosseguir com esta tarefa.
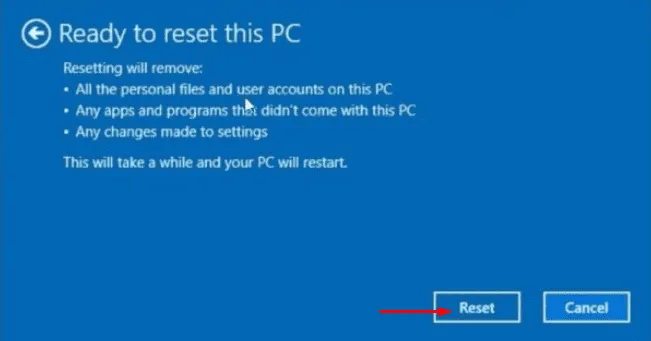
- O sistema em breve começará a redefinir o Windows PC e, depois que isso terminar, você poderá usar o computador normalmente sem entrar em nenhum código de erro.
Espero que o código de erro BSOD MANUALLY_INITIATED_CRASH1 seja resolvido no seu caso. Se você ainda está lutando com esse código de erro, informe-nos na seção de comentários.
Deixe um comentário