Como corrigir problemas de baixa velocidade de Wi-Fi no seu iPhone
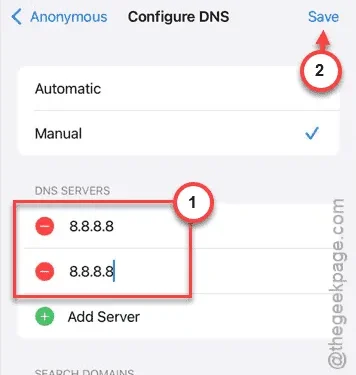
Você está enfrentando buffer de vídeo persistente no YouTube enquanto conectado ao Wi-Fi no seu iPhone? Tempos lentos de carregamento de sites podem frequentemente ser atribuídos a velocidades de Wi-Fi inadequadas. Vários fatores podem contribuir para esse desempenho lento. Compilamos uma lista de soluções potenciais para ajudar a melhorar sua conectividade Wi-Fi.
Solução 1 – Desligue o Modo de Dados Baixos
Embora o Modo de Dados Baixos seja útil ao usar uma conexão limitada, ele pode prejudicar o desempenho em outras situações.
Etapa 1 – Navegue até o aplicativo Configurações .
Passo 2 – Na tela principal de configurações, selecione a opção “ Wi-Fi ”.
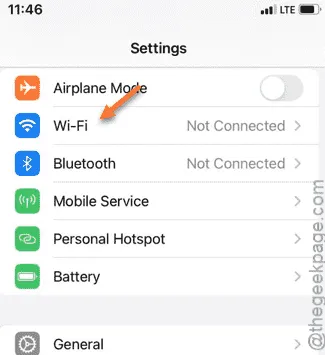
Etapa 3 – Localize a rede Wi-Fi à qual você está conectado.
Etapa 4 – Toque no ícone “ℹ” para acessar as configurações de Wi-Fi.
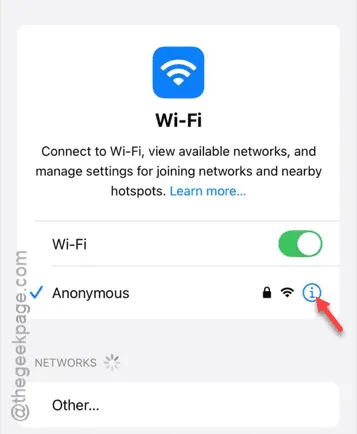
Etapa 5 – Desative a opção “ Modo de dados baixos ”.
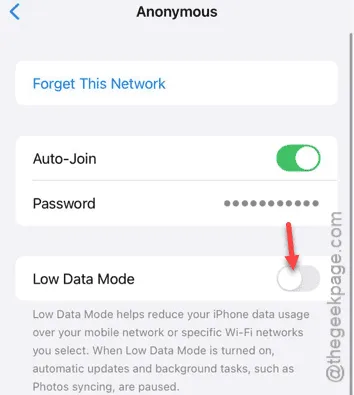
Após desabilitar esse recurso, sua conexão Wi-Fi não deverá mais ser restringida, permitindo que você verifique a velocidade da sua rede novamente.
Solução 2 – Ajuste Manualmente as Configurações de DNS
Configurações de DNS inadequadas no seu iPhone podem resultar em velocidades de rede mais lentas.
Etapa 1 – Acesse o Centro de Controle deslizando para baixo.
Passo 2 – Pressione e segure o ícone “ Wi-Fi ”.
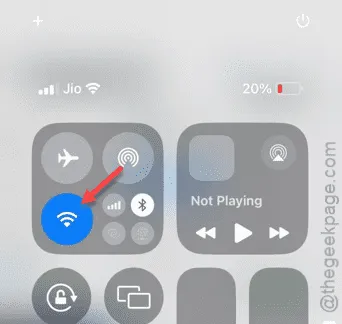
Esta ação abrirá as configurações de Wi-Fi.
Etapa 3 – Toque no ícone “ i ” ao lado da sua rede Wi-Fi.
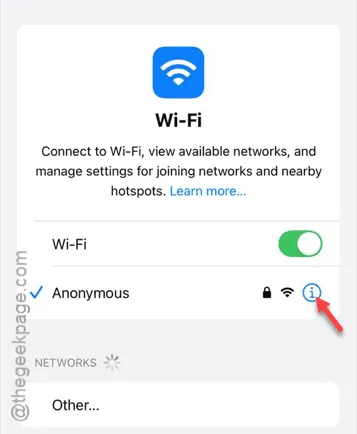
Passo 4 – Procure a opção “ Configurar DNS ” e toque nela.
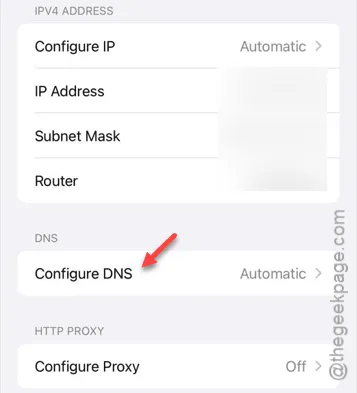
Etapa 5 – Mude para a configuração “ Manual ”.
Etapa 6 – Toque no botão “➖” para remover entradas DNS antigas.
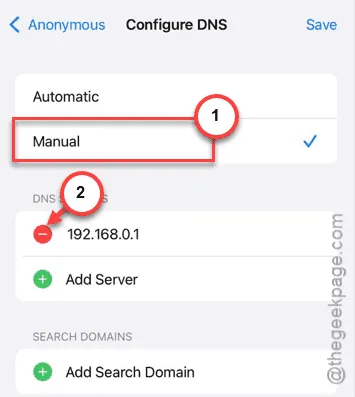
Etapa 7 – Clique em “ Adicionar servidor ” para inserir um novo endereço.
Etapa 8 – Insira o DNS padrão do Google, que é:
8.8.8.8
Etapa 9 – Pressione “ Adicionar servidor ”.
Passo 10 – Repita a digitação do mesmo endereço:
8.8.8.8
Etapa 11 – Por fim, selecione “ Salvar ” para manter suas alterações.
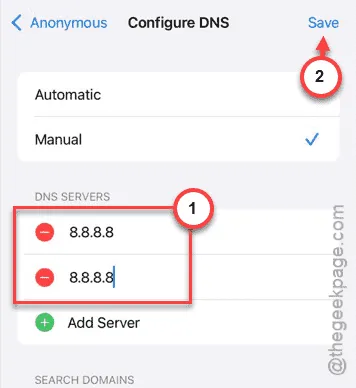
Passo 12 – Abra novamente o Centro de Controle e ative o “ Modo Avião ”.

Passo 13 – Após alguns segundos, desligue o “ Modo Avião ”.
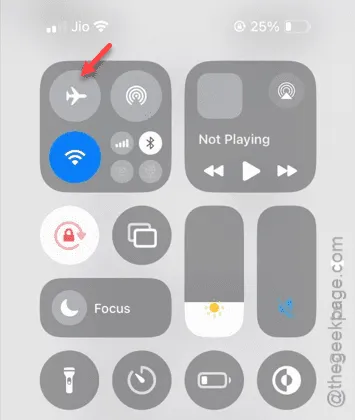
Permita que seu iPhone se reconecte ao Wi-Fi e então execute um teste de velocidade usando o Chrome.
Solução 3 – Desabilitar o Modo de Baixo Consumo
O Modo de baixo consumo também pode limitar a velocidade do seu Wi-Fi, então desativá-lo pode ajudar.
Etapa 1 – Abra o aplicativo Configurações .
Passo 2 – Escolha a seção “ Bateria ”.
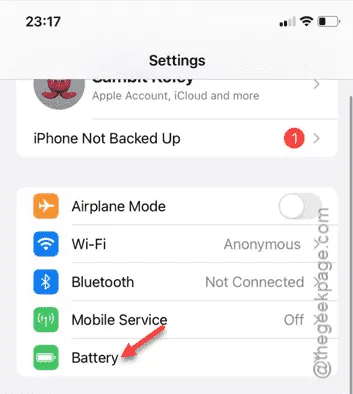
Etapa 3 – Desabilite a opção “ Modo de baixo consumo ”.
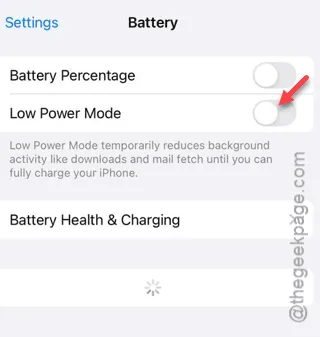
Depois que esse modo estiver desativado, verifique novamente a velocidade do seu Wi-Fi para ver se ela melhorou.
Solução 4 – Redefinir as configurações de rede no seu iPhone
Se o seu Wi-Fi ainda estiver lento, redefinir as configurações de rede pode resolver o problema.
Passo 1 – Vá para o menu Configurações .
Passo 2 – Selecione a opção “ Geral ”.

Etapa 3 – Role para baixo e toque em “ Transferir ou redefinir o iPhone ”.
Passo 4 – Pressione a opção “ Reset ”.

Etapa 5 – Selecione “ Redefinir configurações de rede ” na lista.
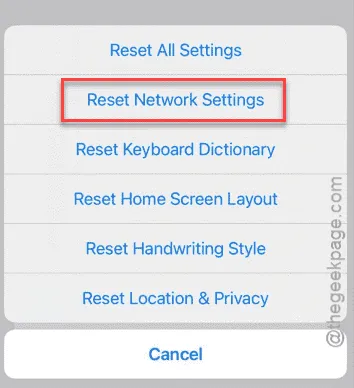
Conclua o processo digitando a senha do seu dispositivo após a reinicialização e confirmando a ação.
Você precisará digitar novamente sua senha Wi-Fi após a redefinição. Teste sua conexão para ver se o desempenho melhorou!



Deixe um comentário