Como corrigir problema de driver LAN Ethernet no Windows 11/10

Se você enfrentar problemas com os drivers LAN Ethernet no seu PC com Windows, esta postagem o ajudará a corrigi-los. Alguns usuários do Windows relataram que o driver Ethernet parou de funcionar. Esse problema pode ser causado por vários motivos, incluindo drivers desatualizados/defeituosos, configurações de rede incorretas ou inadequadas, adaptador de rede com defeito, etc.

Como corrigir problema de driver LAN Ethernet no Windows 11/10
Se o seu driver LAN ou Ethernet não estiver funcionando corretamente no Windows 11/10, você pode seguir as soluções abaixo para corrigir o problema:
- Algumas práticas padrão de solução de problemas.
- Atualize seu driver Ethernet.
- Reinstale os drivers Ethernet automática ou manualmente.
- Habilite seu adaptador Ethernet.
- Reinicie seu adaptador de rede.
- Execute comandos de redefinição de configuração de rede.
- Verifique se o adaptador está com defeito.
1]Algumas práticas padrão de solução de problemas
Antes de entrar nas correções avançadas, recomendamos realizar algumas verificações preliminares e usar métodos genéricos de solução de problemas para corrigir o problema. Primeiro, você pode reiniciar o computador e verificar se o problema foi resolvido.
Se a reinicialização não ajudar, você pode tentar executar o solucionador de problemas do adaptador de rede integrado do Windows para corrigir o problema. Veja como você pode fazer isso:
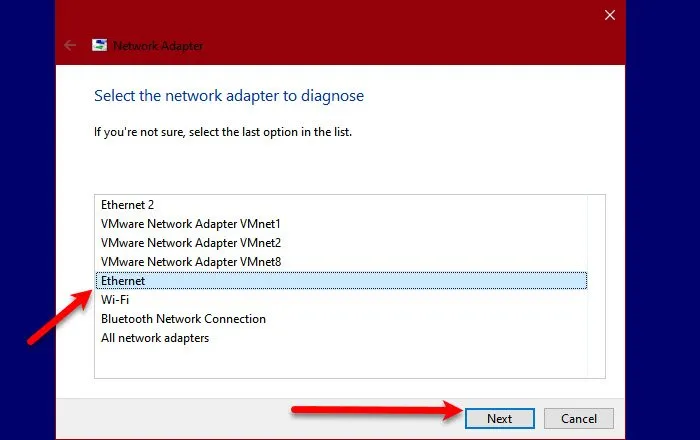
Primeiro, abra a caixa de comando Executar usando Win+R. Em seguida, digite o comando abaixo na caixa Abrir:
msdt.exe /id NetworkDiagnosticsNetworkAdapter
Uma nova janela será aberta. Agora, pressione o botão Avançar, escolha Ethernet e clique no botão Botão Próximo.
Deixe o assistente do adaptador de rede detectar os problemas relacionados ao seu adaptador de rede Ethernet. Em seguida, ele exibirá os problemas relacionados e recomendará soluções adequadas. Você pode aplicar uma solução recomendada para corrigir o problema.
Se essas dicas e truques não funcionarem, passe para a próxima correção.
2] Atualize seu driver Ethernet

Pode ser o driver Ethernet desatualizado que está causando o problema. Portanto, atualize o driver do adaptador de rede para a versão mais recente e veja se o problema foi corrigido.
3] Reinstale os drivers Ethernet automática ou manualmente

Caso a atualização dos drivers não funcione, pode ser que os drivers estejam corrompidos. Portanto, você pode desinstalar o driver Ethernet e reinstalá-lo para corrigir o problema.
Aqui estão as etapas para desinstalar o driver Ethernet:
- Primeiro, pressione Win+X para abrir o menu de atalho e selecione Gerenciador de Dispositivos para abrir o aplicativo.
- Em seguida, role para baixo e expanda a categoria Adaptadores de rede.
- Agora, clique com o botão direito no driver Ethernet problemático e escolha a opção Desinstalar dispositivo no menu de contexto.
- Depois disso, siga as instruções solicitadas e conclua o processo de desinstalação.
Quando terminar, reinicie o computador e deixe o Windows baixar e instalar automaticamente os drivers ausentes. Você também pode baixar manualmente o driver Ethernet no site oficial do fabricante do dispositivo e instalá-lo em seu computador.
Depois de reinstalar o driver Ethernet, ele deverá funcionar bem. Caso contrário, você pode usar a próxima solução para resolver o problema.
Veja: O driver LAN da Asus não está sendo instalado ou não está funcionando.
4] Habilite seu adaptador Ethernet

O problema pode ser causado pela desativação do adaptador Ethernet. Portanto, se o cenário for aplicável, você pode habilitar seu dispositivo adaptador Ethernet usando as etapas abaixo:
- Primeiro, abra Executar usando Win+R e digite ncpa.cpl na caixa Abrir.
- Agora, clique com o botão direito no adaptador Ethernet e selecione a opção Ativar no menu de contexto.
- Caso o adaptador já esteja ativado, escolha a opção Desativar, aguarde um pouco e reative-o.
- Por fim, reinicie o seu PC e veja se o problema foi corrigido.
Se o método acima não funcionar para você, verifique o status do adaptador de rede nas configurações do BIOS e veja se a LAN Ethernet está ativada ou não. Veja como você pode fazer isso:
- Primeiro, inicialize o firmware do BIOS.
- Agora vá para Avançado > Dispositivos > Seção Dispositivos integrados.
- Em seguida, defina o adaptador LAN como Ativado.
- Feito isso, salve as novas configurações, saia das configurações do BIOS e reinicie o computador para verificar se o problema foi resolvido.
As etapas acima podem variar um pouco com base nas configurações do BIOS. Portanto, execute as etapas adequadas para habilitar o adaptador de rede em seu BIOS.
5]Reinicialize seu adaptador de rede
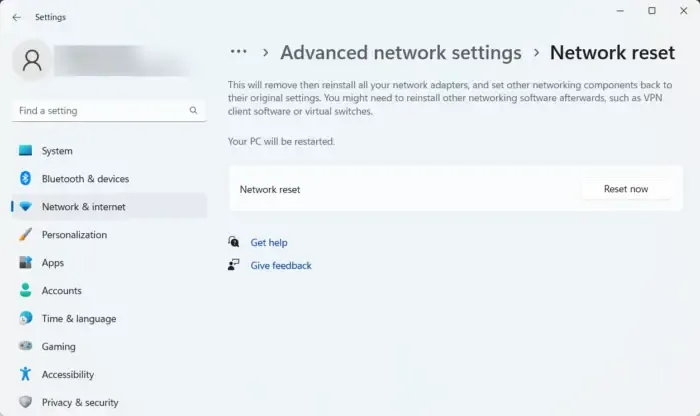
Se as correções acima não funcionarem, você pode redefinir o dispositivo adaptador de rede para corrigir o problema. Para fazer isso, você pode usar as configurações do Windows. Veja como:
- Primeiro, abra o aplicativo Configurações usando Win+I.
- Agora, vá para Network & internet> Seção Configurações avançadas de rede.
- Em seguida, selecione a opção Redefinir rede e clique em Redefinir agora< um botão i=4>.
- Quando terminar, reinicie o computador e veja se o problema foi resolvido.
6] Execute comandos de redefinição de configuração de rede

Você também pode redefinir as configurações de rede usando o prompt de comando. Aqui estão os comandos que você pode executar para fazer isso:
Primeiro, abra o prompt de comando como administrador e digite os comandos abaixo, um por um:
netsh winsock reset
netsh int ip reset
ipconfig /release
ipconfig /renew
ipconfig /flushdns
Quando terminar, reinicie o seu PC e veja se o problema foi corrigido.
Consulte: Corrigir velocidade lenta de Ethernet em computadores Windows.
7] Verifique se o adaptador está com defeito
Caso nenhuma das soluções acima funcione, pode ser que nosso próprio dispositivo adaptador de rede esteja com defeito. Se você é bom no manuseio de placas-mãe, pode tentar conectar o adaptador a uma porta alternativa da placa.
Você também pode verificar o adaptador de rede com um profissional e verificar se ele está com defeito. Se sim, você precisará substituí-lo.
Espero que as correções acima ajudem você a se livrar dos problemas do driver Ethernet no Windows.
Por que minha LAN Ethernet não está funcionando?
Se seu WiFi estiver funcionando, mas sua LAN Ethernet não estiver funcionando, pode ser que seu cabo Ethernet esteja com defeito. Ou o slot Ethernet do seu roteador também pode estar com defeito, e é por isso que a Ethernet não está funcionando. Além disso, drivers Ethernet desatualizados ou corrompidos podem ser outro motivo para esse problema. Ethernet desativada e interferência de antivírus ou firewall são alguns outros motivos que podem causar esse problema.
Como faço para redefinir meu driver de LAN?
Para redefinir o driver da LAN, você pode redefinir as configurações de rede por meio do aplicativo Configurações do Windows. Além disso, você pode reverter o driver da LAN para uma versão anterior ou desinstalar e reinstalar os drivers da LAN. Você também pode considerar restaurar seu computador para um estado anterior usando um ponto de restauração do sistema.



Deixe um comentário