Como corrigir o erro “Parece que você foi desconectado” no Copilot
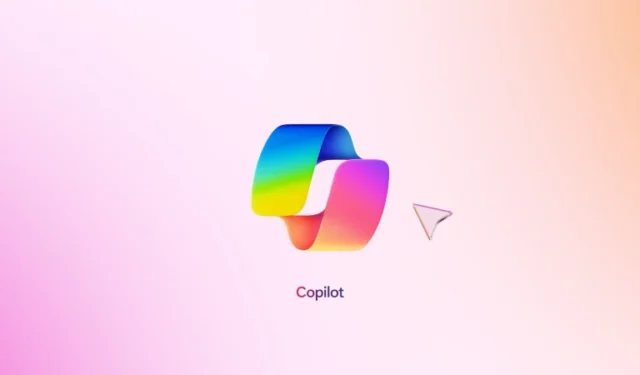
Usuários que encontrarem o problema do Microsoft Copilot podem se deparar com a mensagem Parece que você foi desconectado . Esse problema surge, impedindo o acesso aos recursos de bate-papo do Copilot, com alguns usuários recebendo essa notificação apesar de estarem conectados em suas contas da Microsoft.
A mensagem de erro completa diz: “Desculpe, parece que você foi desconectado. Entre novamente.”
Resolvendo o erro de logout do Copilot
Caso você encontre o erro dizendo “ Parece que você foi desconectado ” ao usar o Microsoft Copilot, as seguintes estratégias podem ajudar a resolver o problema. Antes de mergulhar nas soluções, considere trocar sua conexão de internet para ver se isso alivia o problema, pois ela pode estar vinculada a uma rede específica.
- Desativar VPN ou Proxy
- Limpe o cache e os cookies do seu navegador
- Desative todas as extensões do navegador
- Experimente um navegador diferente
- Criar um novo perfil de usuário
- Reparar, redefinir ou desinstalar e reinstalar o Copilot
Explicações detalhadas para cada uma dessas soluções são fornecidas abaixo.
1] Desabilitar VPN ou Proxy
Se você estiver usando uma VPN ou Proxy, essas configurações podem interromper sua conexão. Desabilite o Proxy se estiver usando um, ou desconecte-se da sua VPN, depois verifique se o Copilot começa a funcionar. Se isso resolver o problema e você depender de uma VPN, entre em contato com o provedor de serviços para obter assistência ou considere mudar para uma VPN diferente.
2] Limpar cache e cookies do navegador
Um cache ou cookies corrompidos podem estar causando esse erro. Para remediar isso, limpe o cache e os cookies do seu navegador e veja se o problema persiste. Utilize o atalho Ctrl+ Shift+Delete para iniciar o menu Limpar dados de navegação. Selecione as opções apropriadas para cookies e cache e clique em Limpar .
Você também pode optar por excluir explicitamente os cookies relacionados ao Copilot no Edge ou Chrome seguindo estas etapas:
- Abra o Copilot no Edge ou Chrome.
- Pressione a F12tecla para acessar o Developer Tools.
- Clique no More toolsbotão (Mais no Edge e Seta para frente no Chrome) e selecione Application.
- Em Storage, expanda Cookies. Clique com o botão direito do mouse na URL do Copilot e escolha Clear.
3] Desabilitar extensões do navegador
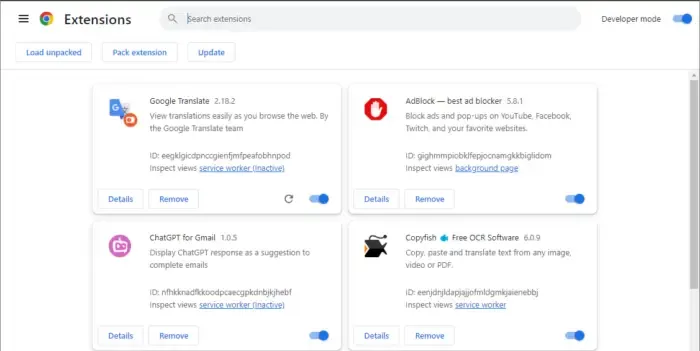
Desligue todas as extensões no seu navegador e atualize a página do Copilot para verificar a funcionalidade. Se o erro desaparecer, é provável que uma das suas extensões seja a culpada. Reative-as individualmente, verificando a página do Copilot após cada uma, até que o erro reapareça. Uma vez identificado, remova a extensão problemática e busque alternativas.
4] Experimente um navegador diferente
Se o Copilot não for responsivo no Edge, considere usar um navegador alternativo. Muitos usuários obtêm sucesso com navegadores diferentes do Edge.
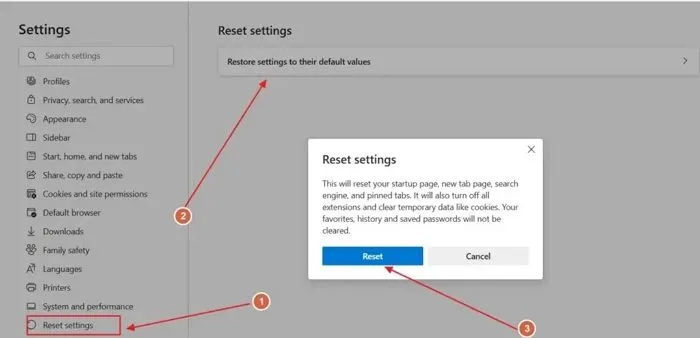
Caso você continue a ter problemas, redefinir o Edge para suas configurações padrão pode oferecer uma solução. Este processo desabilitará todas as extensões e removerá quaisquer dados temporários, bem como redefinirá sua página inicial, mecanismo de busca e guias fixadas.
5] Crie um novo perfil de usuário
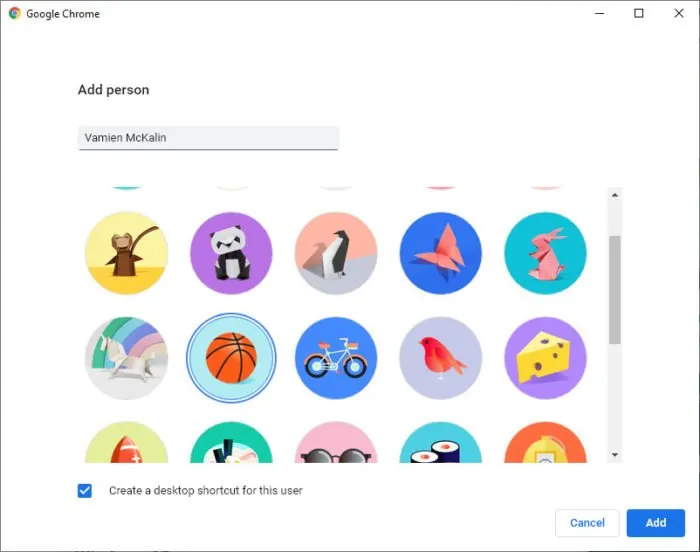
Às vezes, os problemas podem surgir do perfil de usuário do seu navegador. Para verificar isso, crie um novo perfil no Edge ou Chrome e teste o Copilot lá. Se funcionar sem erros, seu perfil antigo pode estar corrompido. Nesse caso, você pode excluir o perfil problemático, garantindo que seus dados estejam sincronizados com a nuvem de antemão.
6] Reparar, redefinir ou reinstalar o Copilot
Se o erro persistir no seu navegador, considere usar o aplicativo Copilot. Se você encontrar o erro no aplicativo também, você pode reparar, redefinir ou até mesmo reinstalar o Copilot para solucionar o problema.
Acesse as Configurações do Windows 11 e navegue até Aplicativos > Aplicativos instalados . Localize o Copilot na lista de aplicativos, clique nos três pontos ao lado dele e selecione Opções avançadas . Role para baixo para encontrar e clicar no botão Reparar . Se esta etapa não resolver o problema, prossiga para redefini-lo.
Caso os reparos não sejam bem-sucedidos, desinstale o Copilot e reinicie seu dispositivo. Depois, vá até a Microsoft Store para reinstalar o Copilot.
Espero que essas dicas sejam úteis!
Posso usar o Microsoft Copilot sem fazer login?
De fato, você pode acessar o Microsoft Copilot sem precisar fazer login. No entanto, fazer login permite que seu histórico de bate-papo seja salvo em sua conta. Uma conta Microsoft é necessária para fazer login. No seu primeiro uso do Copilot, ele solicitará seu nome; basta digitá-lo e prosseguir.
Como faço login no Copilot?
Para fazer login no Copilot, é necessária uma conta Microsoft. Se você não tiver uma conta, você pode criar uma. Em seguida, inicie o Copilot e clique no botão Sign in localizado no canto superior direito. Insira os detalhes da sua conta Microsoft para acessar o Copilot.
Deixe um comentário