Como consertar se capítulos de livros estiverem faltando no aplicativo Audible
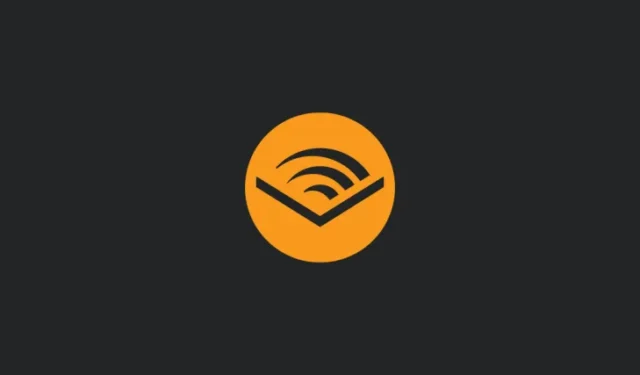
O que saber
- A opção de indexação de capítulos na tela de reprodução do aplicativo Audible pode ficar indisponível devido a bugs, downloads de arquivos incompletos, problemas de sincronização de biblioteca, cache corrompido e assim por diante.
- Para corrigir o problema e trazer de volta o ícone ‘Capítulos’ no aplicativo Audible, você pode atualizar o aplicativo na Play Store ou na App Store, remover o audiolivro do seu dispositivo e baixá-lo novamente e ajustar a configuração de tamanho de exibição no seu dispositivo .
- Você também pode acessar Perfil > Configurações > Dados e armazenamento e alterar a qualidade do download e baixar o livro em várias partes.
- Outras correções incluem atualizar a biblioteca ou redefinir o aplicativo em Perfil > Configurações > Ajuda e suporte > menu de três pontos, bem como limpar o cache do aplicativo e reinstalar o aplicativo.
Se os audiolivros são pepitas de ouro, o aplicativo Audible é a mina de ouro. Com milhares de audiolivros em uma variedade de gêneros, o aplicativo Audible é o ponto de partida habitual para os amantes de livros, permitindo-lhes navegar, comprar e ouvir seus livros, pausar e retomar a audição de onde pararam, acelerar a narração, e pule para os capítulos que considerarem mais úteis. Mas, apesar de todos esses recursos fáceis de ouvir, o aplicativo Audible tem seus problemas.
De vez em quando, os usuários tendem a encontrar bugs e problemas com recursos importantes que podem atrapalhar sua experiência auditiva. Um desses problemas é quando os capítulos do livro não estão disponíveis na tela de reprodução do Audible, o que pode ser bastante frustrante se você quiser voltar ou avançar para um capítulo ou apenas ver os títulos dos capítulos.
No entanto, isso pode ser corrigido com relativa facilidade.
Capítulos de livros não disponíveis no aplicativo Audible? 9 maneiras de consertar
Quando você baixa e começa a ouvir um audiolivro no aplicativo Audible, seu conteúdo e títulos de capítulos ficam disponíveis no ícone ‘Capítulos’ (que se parece com um índice com três linhas horizontais). No aplicativo Audible para dispositivos Android e iOS, o ícone Capítulos é encontrado na tela do player acima da barra de progresso à esquerda.
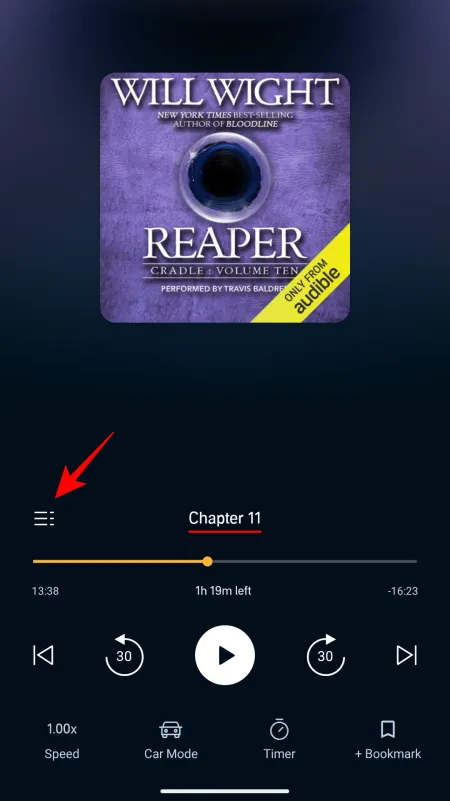
Se você não vir a opção Capítulos na tela do player, é quando você sabe que algo deu errado com o aplicativo.
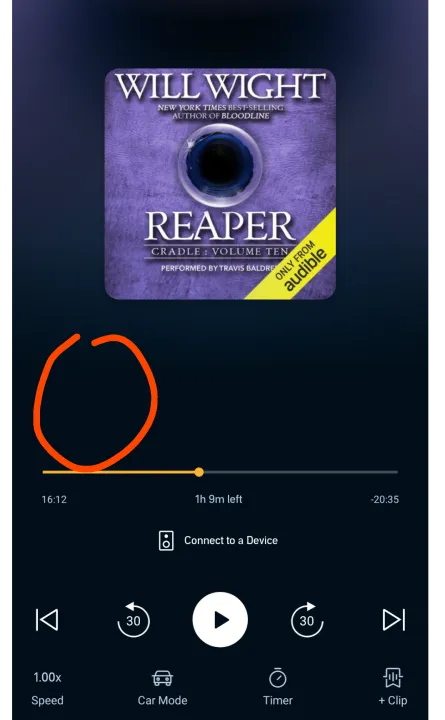
No entanto, isso pode ser corrigido facilmente com as soluções fornecidas abaixo.
Observação: embora tenhamos incluído exemplos para dispositivos Android para fins de demonstração, eles também são semelhantes (se não iguais) ao aplicativo Audible para iOS.
CORREÇÃO 1: atualizar aplicativo
O aplicativo Audible recebe atualizações regulares para corrigir bugs conhecidos que muitos usuários consideram úteis para corrigir o problema de ‘capítulos não disponíveis’. Portanto, é a primeira coisa que você também deve fazer.
Abra a Play Store ou App Store, pesquise Audible e verifique se há atualizações disponíveis. Se houver, toque em Atualizar.
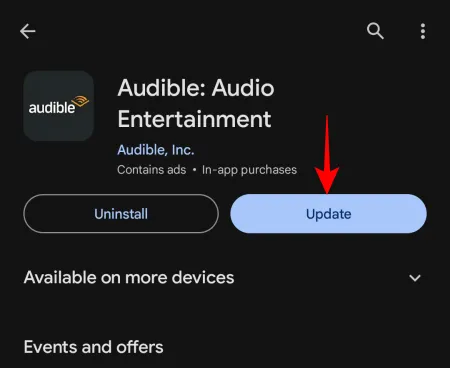
Em seguida, inicie o aplicativo Audible e abra seu audiolivro para ver se o ícone Capítulos foi restaurado.
CORREÇÃO 2: Exclua e baixe novamente o livro
Freqüentemente, o problema não está no aplicativo, mas no próprio arquivo baixado. Isso pode acontecer se o audiolivro tiver encontrado problemas durante o download. Se certos elementos não foram baixados corretamente, como os metadados responsáveis pela lista de capítulos, você poderá não ver o ícone dos capítulos em si. A correção neste caso é simples.
Em primeiro lugar, inicie o aplicativo Audible e toque em Biblioteca .
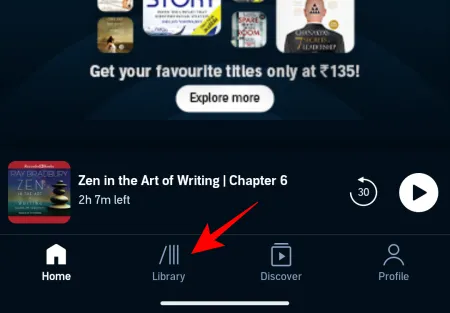
Toque no ícone de três pontos ao lado do livro cujos capítulos estão faltando.
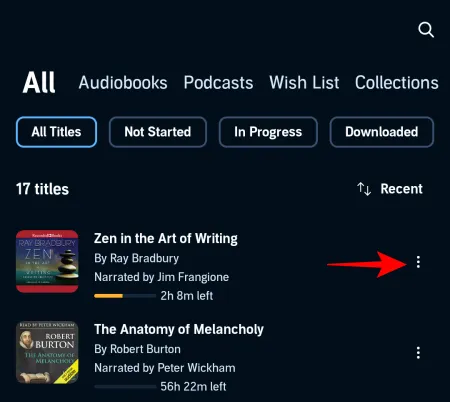
Selecione Remover do dispositivo .
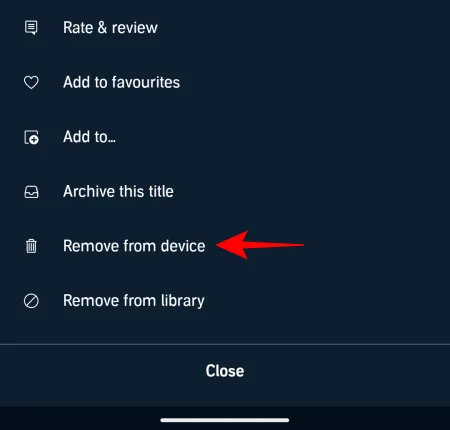
Depois de excluído, toque no arquivo para baixá-lo novamente.
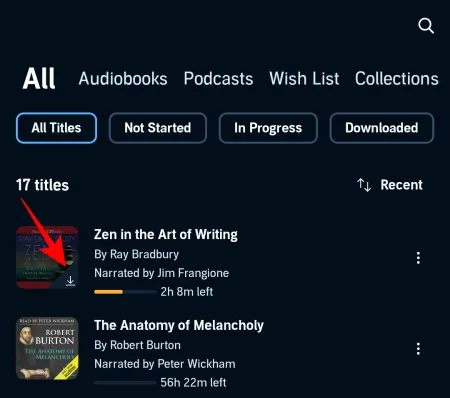
Aguarde a conclusão do download antes de começar a ouvir. Depois de concluído, toque no livro para abrir a tela de reprodução e verificar se os títulos dos capítulos estão disponíveis.
CORREÇÃO 3: alterar a qualidade do download nas configurações de ‘Dados e armazenamento’
Alterar a qualidade do arquivo às vezes pode resolver problemas relacionados à reprodução, incluindo aqueles que envolvem elementos ausentes, como títulos de capítulos. Para aplicar esta correção, abra o aplicativo Audible e toque em Perfil .
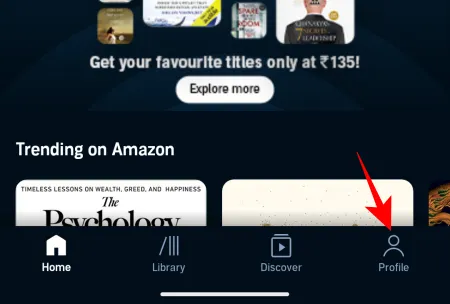
Em seguida, selecione Configurações (ícone de engrenagem).
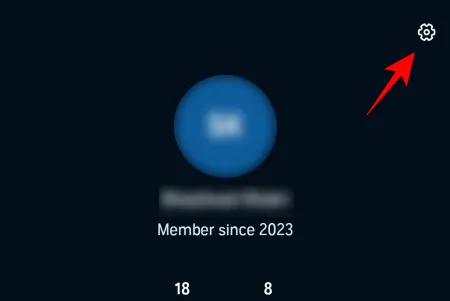
Toque em Dados e armazenamento .
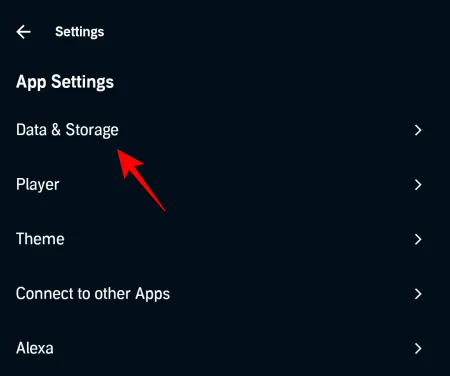
Em ‘Qualidade de download’, altere a qualidade dos downloads de arquivos. Se estiver definido como Padrão, mude para Alto. Se já estiver em Alto, mude para Padrão.
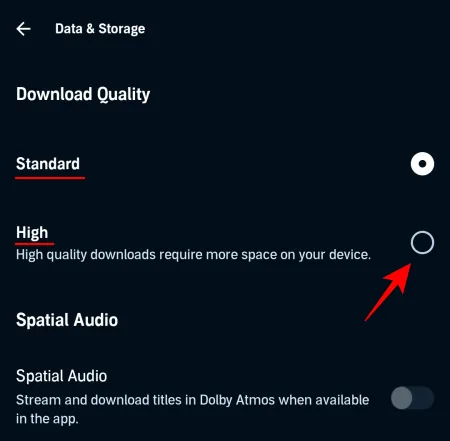
Em seguida, remova o audiolivro do seu dispositivo e baixe-o novamente conforme mostrado na correção anterior. Depois de fazer o download, verifique se o problema foi resolvido e se os títulos dos capítulos já estão disponíveis.
CORREÇÃO 4: Baixe o audiolivro em partes
Por padrão, um audiolivro completo é baixado como um único arquivo. O aplicativo Audible analisa o arquivo de acordo com seus metadados para mostrar os capítulos dentro dele. Mas se o processo for prejudicado devido a partes faltantes ou incompletas, os ‘Capítulos’ ficam indisponíveis.
Para corrigir esse problema, você pode alterar o tipo de download para que o audiolivro seja baixado em partes. Veja como:
Inicie o aplicativo Audible, toque em Biblioteca , toque no ícone de três pontos próximo ao título afetado e selecione Remover do dispositivo .
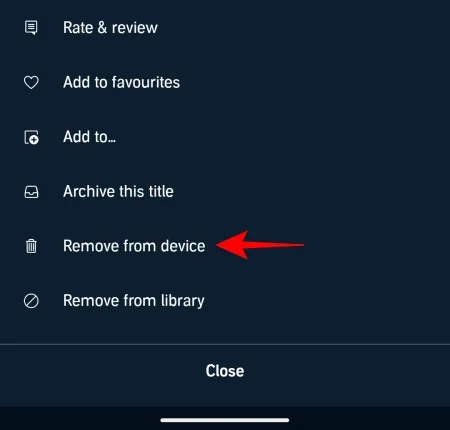
Em seguida, toque no ícone Perfil .

Toque em Configurações .
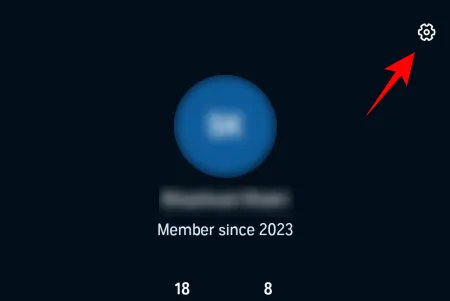
Selecione Dados e armazenamento .
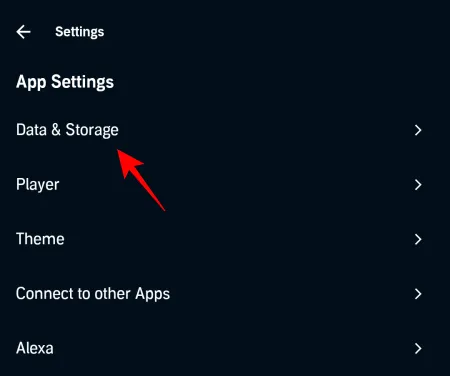
Role para baixo e selecione Multi-part em ‘Download por partes’.
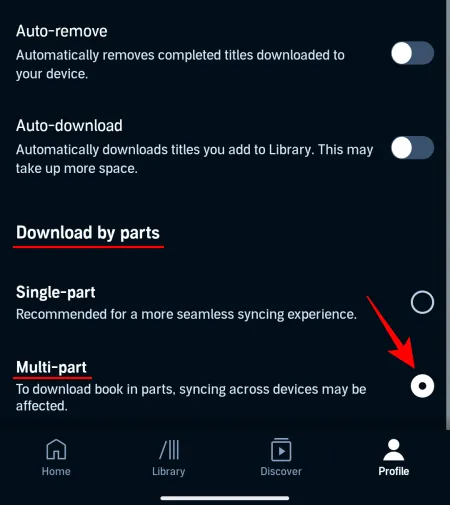
Volte para sua biblioteca e toque no seu audiolivro para baixá-lo novamente.
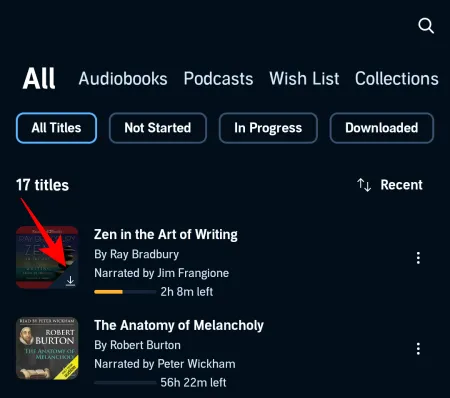
Aguarde o término do download do audiolivro e reproduza para verificar se a seção Capítulos está disponível na tela de reprodução.
CORREÇÃO 5: ajuste a configuração de tamanho da tela em seu dispositivo
Alguns usuários do Reddit encontraram uma solução bastante engenhosa para esse problema. Simplesmente aumentando ou diminuindo o tamanho da fonte, eles conseguiram colocar a opção ‘Capítulos’ de volta na tela de reprodução. Você também pode resolver o problema da mesma forma. Veja como ajustar as configurações de tamanho de exibição em seu dispositivo Android:
Abra o aplicativo Configurações no seu dispositivo e selecione Tela .
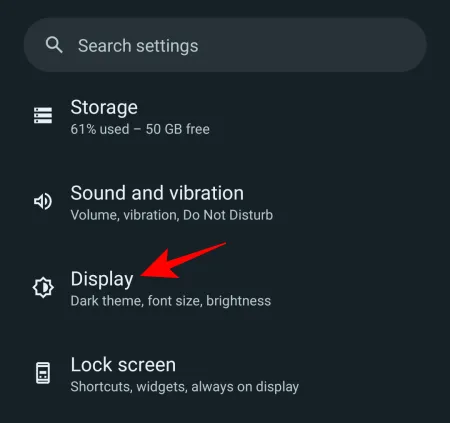
Selecione Tamanho de exibição e texto .
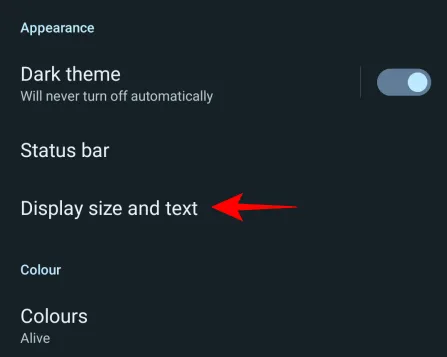
Aqui, use o controle deslizante em ‘Tamanho da tela’ para aumentar ou diminuir tudo.
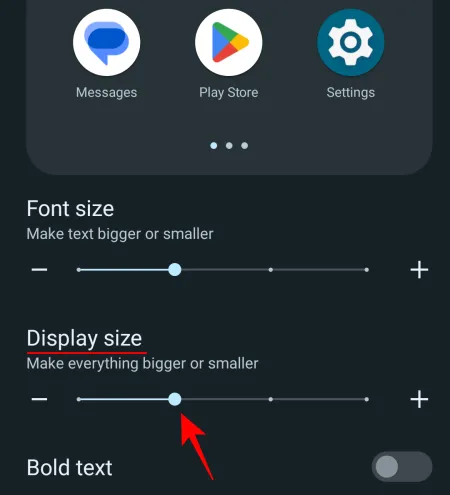
Feito isso, retorne ao aplicativo Audible, abra um título e verifique se o ícone ‘Capítulos’ está disponível novamente.
CORREÇÃO 5: Atualizar Biblioteca da Ajuda
Sua biblioteca Audible é sincronizada e atualizada sempre que você adiciona ou remove títulos ou faz qualquer outra alteração. Mas nem sempre é garantido que funcione como tal. Se você não vir o ícone ‘Capítulos’ para nenhum dos títulos de seus audiolivros, talvez seja necessário forçar a atualização de sua biblioteca. Veja como:
No aplicativo Audible, selecione Perfil > Configurações > Ajuda e suporte .
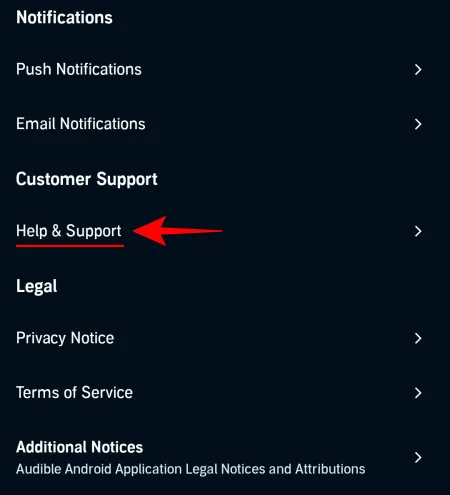
Na página Ajuda e Suporte, toque no ícone de três pontos no canto superior direito.
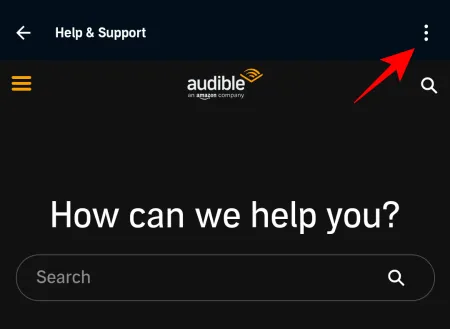
Selecione Atualização completa da biblioteca .
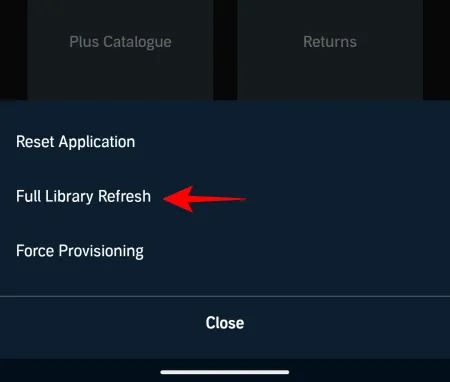
Em seguida, abra um título da Biblioteca e verifique se os Capítulos estão disponíveis novamente.
CORREÇÃO 6: redefinir aplicativo da ajuda
Às vezes, o problema está nos dados de cache temporários que foram acumulados ao longo do tempo, bem como nos downloads parciais que não foram concluídos. Audible permite remover tudo isso e redefinir o aplicativo para que você possa começar do zero. Veja como redefinir o aplicativo dentro do aplicativo Audible:
No aplicativo Audible, selecione Perfil > Configurações > Ajuda e suporte . Na página Ajuda e Suporte, toque no ícone de três pontos no canto superior direito, conforme mostrado antes.
Em seguida, selecione Redefinir aplicativo .

Quando solicitado, clique em OK .
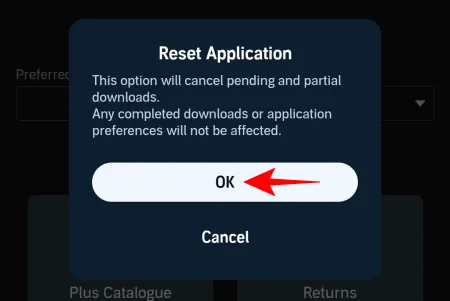
Assim que a redefinição for concluída, abra um título da sua Biblioteca e verifique se o problema foi resolvido.
CORREÇÃO 7: limpar cache do aplicativo
Como alternativa à correção anterior, você também pode limpar o cache do aplicativo Audible nas configurações do aplicativo no seu dispositivo. Veja como:
Toque e segure o ícone do aplicativo Audible e selecione o botão i (Informações do aplicativo).
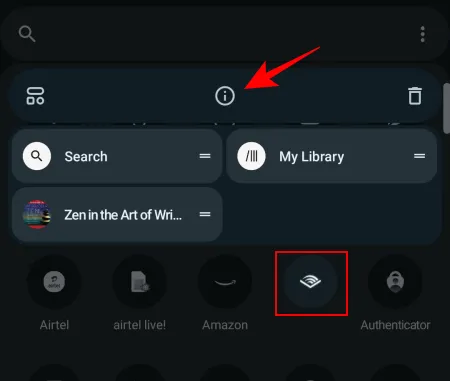
Selecione Armazenamento e cache .
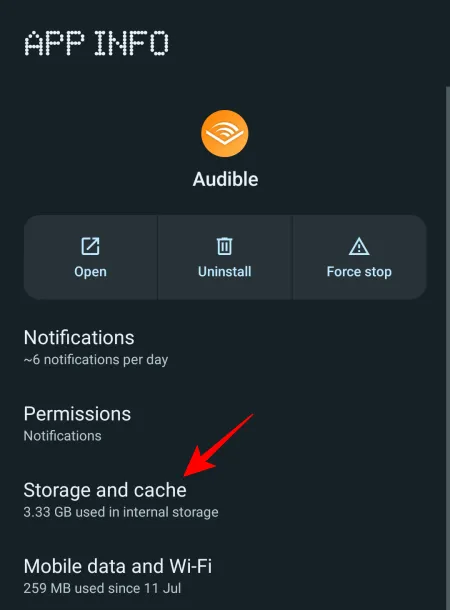
Aqui, toque em Limpar cache.
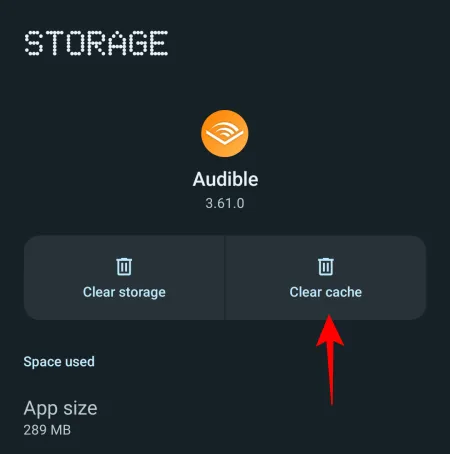
Em seguida, inicie o Audible e verifique se o problema foi resolvido.
CORREÇÃO 8: saia e faça login novamente
Sair e entrar novamente no aplicativo pode não parecer uma grande solução. Mas às vezes pode resolver o problema. Se você ainda não tentou essa correção, saia do aplicativo Audible acessando Perfil > Configurações > Sair .
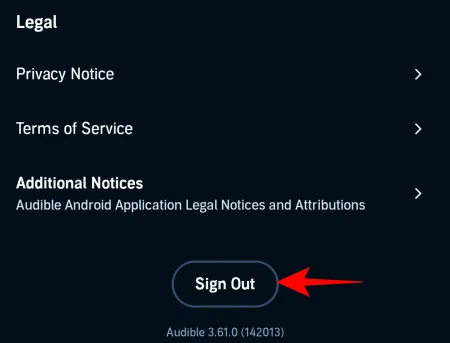
Selecione Sair novamente para confirmar.
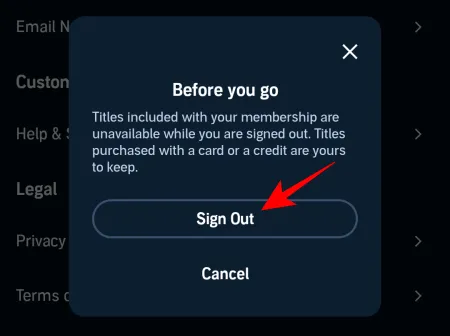
Na página de login, certifique-se de que o mercado selecionado seja o correto.
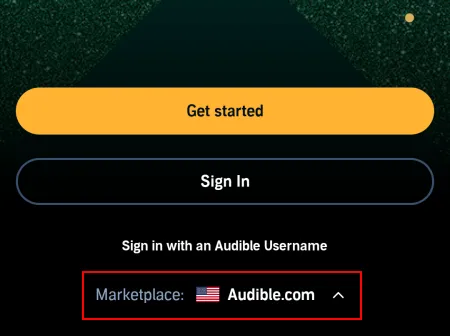
Em seguida, toque em Entrar .
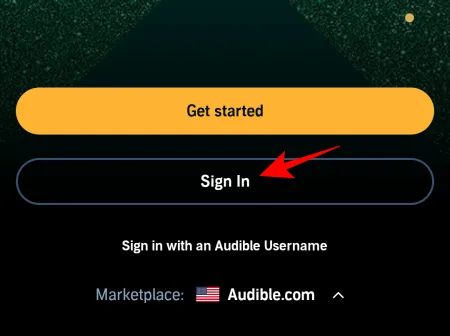
Digite seu e-mail e senha e faça login novamente. Vá até sua biblioteca, abra um título e verifique se a opção ‘Capítulos’ está disponível na tela de reprodução.
CORREÇÃO 9: desinstale e reinstale o aplicativo
Quando tudo mais falhar, é hora de fazer uma varredura limpa e reinstalar o aplicativo Audible em seu dispositivo. Embora isso remova os livros baixados, não terá nenhum impacto na sua biblioteca ou nos livros comprados. Então vá em frente e desinstale o aplicativo Audible do seu dispositivo.
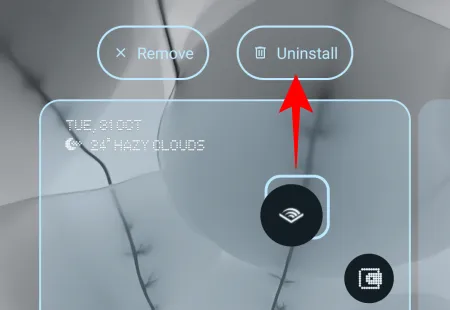
Em seguida, reinstale o Audible na Play Store ou na App Store .
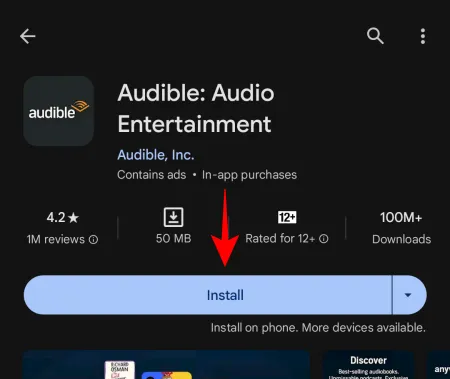
E faça login normalmente.
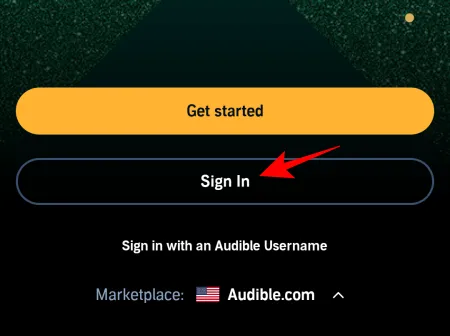
Baixe os livros da sua biblioteca e reproduza-os normalmente. Você deve recuperar o ícone ‘Capítulos’ na tela de reprodução.
Perguntas frequentes
Vamos dar uma olhada em algumas perguntas frequentes sobre como corrigir problemas de reprodução no aplicativo Audible.
Perderei a posição do meu livro se remover um título Audible e baixá-lo novamente?
Não, você não perderá a posição no seu livro se remover o título Audible do seu dispositivo e baixá-lo novamente. A narração continuará de onde você parou.
Por que alguns dos meus livros Audible não estão disponíveis?
Existem alguns motivos pelos quais seus livros Audible podem não estar mais disponíveis em sua biblioteca. A disponibilidade do título Audible depende da sua localização geográfica e se a Audible possui o contrato de licenciamento para vendê-lo em sua região. Também é possível que a Audible tenha removido o título de sua plataforma. Mas se você tiver certeza de que o título está disponível, mas não está disponível em sua biblioteca, abra ‘Ajuda e suporte’ na página Configurações do aplicativo Audible, toque no ícone de três pontos no canto superior direito e selecione ‘ Atualização completa da biblioteca’.
Como mudo minha região Audible?
Para alterar sua região Audible, você terá que alterar o mercado Audible no qual está conectado. Para fazer isso, primeiro saia do aplicativo Audible. Em seguida, na página de login, toque em ‘Marketplaces’, selecione sua região Audible e faça login novamente.
Por que não consigo ver os capítulos de alguns audiolivros Audible?
Se você não conseguir ver os capítulos de alguns audiolivros Audible, é possível que o livro em si não inclua capítulos. Por outro lado, se os capítulos já estavam disponíveis antes, pode ser um problema do próprio aplicativo. Consulte nosso guia acima para saber como consertar.
Apesar de todos os seus recursos fáceis de usar, o aplicativo Audible tem seus bugs e problemas. Isso fica evidente pelas atualizações frequentes de aplicativos que o Audible recebe, a maioria das quais são apenas para correções de bugs e melhorias. De qualquer forma, os problemas relacionados ao aplicativo podem ser resolvidos com facilidade. Esperamos que este guia tenha ajudado a corrigir problemas relacionados à indisponibilidade de capítulos de livros no aplicativo Audible. Até a próxima vez! Continue lendo.



Deixe um comentário