Como consertar o iPhone continua pedindo a senha do ID da Apple
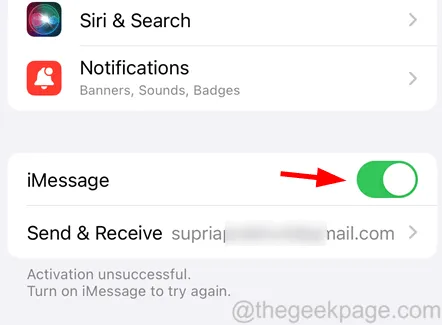
- Erros técnicos no iPhone
- Você deve ter alterado a senha do ID Apple recentemente
- Conectado ao seu iPhone usando um ID Apple diferente
- O sistema da Apple deve estar com algum problema
Tente estas dicas primeiro
- Reinicie o seu iPhone – Quando você reinicia o iPhone, ele remove todas as falhas técnicas que existiam no iPhone. Portanto, tente reiniciar o iPhone e verifique se o problema foi resolvido.
- Atualize o iPhone – Muitos usuários do iPhone notaram que a atualização do software do iPhone corrigiu esse problema.
- Verifique primeiro o status do sistema da Apple e, se estiver vermelho ou amarelo, significa que há algum problema com esse serviço específico. Tente verificar novamente.
- Atualize todos os aplicativos instalados – Alguns usuários do iPhone tentaram instalar os aplicativos que estavam pendentes da atualização no iPhone. Por favor, siga o mesmo e atualize todos os aplicativos no seu iPhone.
- Forçar o fechamento de todos os aplicativos – Às vezes, alguns aplicativos executados em segundo plano podem solicitar a senha do ID Apple repetidamente até você fechar o aplicativo. Tente forçar o fechamento de todos os aplicativos em execução em segundo plano no seu iPhone.
- Certifique-se de ter usado o mesmo ID Apple para fazer login em todos os serviços do iPhone. Por exemplo:- FaceTime, iMessage, iCloud, App Store, etc. Caso contrário, saia do serviço específico e faça login usando o mesmo Apple ID.
Correção 1 – Entre no seu iPhone usando o mesmo ID da Apple que está no pop-up
Etapa 1: abra a página Configurações no seu iPhone antes de tudo.
Etapa 2: toque no nome do perfil na parte superior, conforme mostrado abaixo.
Passo 5: Caso contrário, role para baixo e clique em Sair.
Etapa 6: siga as instruções na tela para sair e vá para a página Configurações novamente.
Etapa 7: clique em Entrar no seu iPhone na parte superior e siga as instruções a seguir para fazer login usando o ID Apple correto.
Correção 2 – Desative os serviços de localização e o tempo da tela
Etapa 1: inicie o aplicativo Configurações no seu iPhone.
Etapa 2: depois, vá para a opção Privacidade e segurança na lista de configurações.
Etapa 3: localize a opção Serviços de localização na parte superior e clique nela.
Etapa 4: desative a opção Serviços de localização tocando no botão de alternância conforme mostrado abaixo.
Etapa 5: Depois de concluído, vá para a página Configurações e selecione a opção Tempo de tela .
Etapa 6: role para baixo até a parte inferior e clique em Desligar o tempo da tela.
Correção 3 – Desativar Exigir configurações de senha
Etapa 1: vá para a página Configurações e toque no nome do perfil na parte superior.
Passo 2: Após isso, clique em Mídia & Compras .
Etapa 3: Isso abrirá uma pequena janela na tela e você deverá clicar em Configurações de senha.
Etapa 4: aqui, desative a opção Exigir senha tocando em seu botão de alternância e clicando em Concluído .
Correção 4 – Desativar e ativar FaceTime e iMessage
Etapa 1: abra o aplicativo Configurações .
Etapa 2: vá para a opção FaceTime na lista de menus, conforme mostrado abaixo.
Etapa 3: desative a opção FaceTime clicando no botão de alternância.
Etapa 4: depois de algum tempo, ative a opção FaceTime tocando no botão de alternância.
Etapa 5: Agora você deve voltar à lista do menu Configurações e selecionar a opção Mensagens .
Passo 6: Desative a opção iMessage clicando no botão de alternância conforme mostrado abaixo.
Etapa 7: depois, toque no botão de alternância mais uma vez para ativar o retorno do iMessage .
Correção 5 – Remova dispositivos indesejados do iCloud
Etapa 1: clique no ícone de configurações .
Etapa 2: quando a página de configurações aparecer, clique no nome do perfil na parte superior.



Deixe um comentário