Como corrigir fontes instaladas que não são exibidas corretamente no erro do PowerPoint
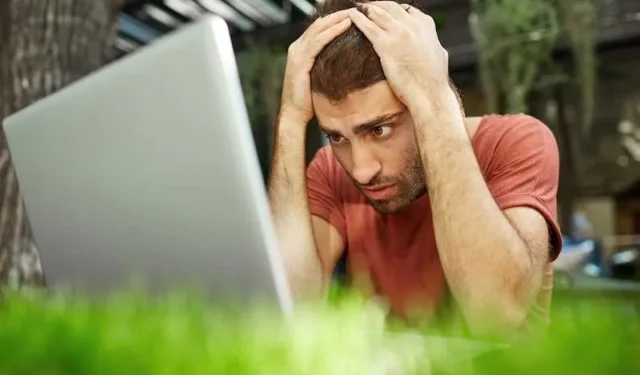
Já teve aquele momento em que suas fontes do PowerPoint ficam um pouco loucas? Como se estivessem usando disfarces ou brincando de esconde-esconde?
Todos nós já estivemos lá! Mas não se preocupe, nós resolvemos o seu fiasco de fonte e corrigimos o erro da Microsoft .
Solucionar problemas de fontes instaladas que não são exibidas corretamente no erro do PowerPoint
Hoje, estamos desvendando por que as fontes se comportam mal e mostrando as etapas superfáceis para fazê-las se comportarem novamente. Vamos colocar essas fontes de volta na linha!
Etapa 1: identificar as fontes culpadas no erro do PowerPoint
Antes de mergulhar nas soluções, identifique quais fontes estão causando o problema. Abra sua apresentação do PowerPoint e observe os slides específicos ou caixas de texto onde as fontes não estão sendo exibidas conforme o esperado.
Fontes que não são exibidas corretamente no PowerPoint podem ocorrer devido a vários motivos. Aqui estão alguns culpados comuns:
- Fontes ausentes: se a fonte usada na apresentação não estiver instalada no computador em que você a está exibindo, o PowerPoint tentará substituí-la por outra fonte. Isso pode levar a problemas de exibição inesperados.
- Corrupção de fonte: as fontes podem ser corrompidas durante a instalação ou devido a problemas com o armazenamento do seu computador. Fontes corrompidas podem não renderizar corretamente, causando problemas de exibição.
- Fontes incompatíveis: algumas fontes podem não ser compatíveis com o PowerPoint ou podem não ser renderizadas corretamente devido a limitações de software.
- Versões de fonte: Versões diferentes da mesma fonte podem se comportar de maneira diferente. Se sua apresentação foi criada com uma versão da fonte diferente daquela no computador de visualização, podem surgir inconsistências.
Etapa 2: verifique a instalação da fonte no PowerPoint
Certifique-se de que as fontes problemáticas estejam instaladas corretamente em seu computador. Às vezes, as fontes podem não ser exibidas corretamente se não estiverem instaladas ou se houver um erro de instalação.
- Abra o “Painel de Controle” no Windows ou “Font Book” no Mac.
- Procure a fonte em questão. Se estiver faltando, reinstale-o de uma fonte confiável.
Etapa 3: reinicie o PowerPoint
Às vezes, basta uma simples reinicialização. Feche o PowerPoint completamente e reabra-o. Isso pode atualizar a renderização da fonte e corrigir o problema de exibição.
Passo 4: Incorporar Fontes no PowerPoint
Se você compartilhar sua apresentação em um computador diferente, considere incorporar as fontes para garantir a consistência.
- Vá para “Arquivo” > “Opções” > “Salvar” no PowerPoint.
- Marque a caixa que diz “Incorporar fontes no arquivo”.
- Selecione a opção que atende às suas necessidades – incorporando todos os caracteres ou apenas aqueles usados na apresentação.
Etapa 5: substituir fontes problemáticas
Se você determinou que uma fonte específica está causando problemas, substitua-a por uma fonte mais estável.
- Selecione a caixa de texto com a fonte problemática.
- Destaque o texto e vá para a guia “Página inicial”.
- Escolha uma fonte diferente no menu suspenso.
Etapa 6: limpar cache de fonte
- Feche o PowerPoint e quaisquer outros programas que usam fontes.
- No Windows, procure por “Configurações de fonte” no menu Iniciar.
- Clique em “Restaurar configurações de fonte padrão”. Isso limpará o cache da fonte.
Etapa 7: atualizar a versão do software PowerPoint
Certifique-se de que seu software PowerPoint esteja atualizado. Às vezes, surgem problemas de compatibilidade devido a software desatualizado.
- Abra o PowerPoint.
- Vá para “Arquivo” > “Conta” (ou “Ajuda” em versões mais antigas).
- Clique em “Opções de atualização” e depois em “Atualizar agora”.
Etapa 8: Procure ajuda profissional do Suporte ao cliente da Microsoft
Se o problema persistir, pode ser mais complexo. Considere entrar em contato com o suporte do PowerPoint ou profissionais de TI para obter assistência.
Lembre-se, problemas de fonte acontecem até mesmo com o melhor de nós. Seguir essas etapas deve colocar suas fontes de volta nos trilhos e sua apresentação em PowerPoint parecerá polida e profissional.



Deixe um comentário