Como corrigir o erro de instalação 0x80300024 no Windows 11/10
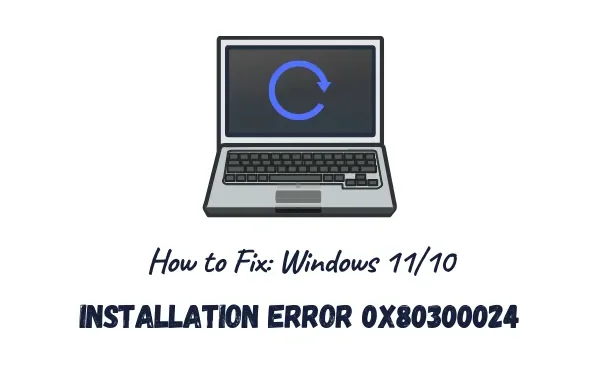
O código de erro 0x80300024 é um erro de instalação e normalmente ocorre quando você tenta instalar o sistema operacional Windows em seu computador. Nesta postagem, cobrimos todos os motivos que podem desencadear esse erro e seis soluções alternativas que devem ajudar a se livrar desse problema. Ao encontrar esse problema, você também poderá receber uma mensagem de erro semelhante à seguinte –
We couldn't install Windows in the location you chose. Please Check youe media drive, Error 0x80300024
Ler a mensagem de erro que o acompanha indica uma partição de disco com defeito ou o volume onde você está tentando instalar o Windows. Como solução alternativa, você deve tentar resolver qualquer corrupção existente no disco rígido e tentar instalar o Windows 11/10 novamente.
O que causa o erro 0x80300024 durante a instalação do Windows 11?
O Windows 11 pode falhar na instalação no código de erro 0x80300024 devido a um dos seguintes motivos –
- Dispositivos periféricos com defeito conectados ao seu PC
- Usando a porta USB problemática
- Sequência de inicialização incorreta
- Não há espaços suficientes na unidade raiz
- Disco rígido corrompido
Agora que você sabe o que pode ter dado errado durante a instalação do Windows 11/10, vamos explorar as maneiras de resolver esse problema.
Correção – Erro de instalação do Windows 11/10 0x80300024
Estes são os métodos que você pode tentar resolver problemas de instalação do Windows, como Erro 0x80300024 –
- Remover dispositivos periféricos
- Use uma porta USB diferente
- Verifique a sequência de inicialização
- Limpe os espaços de armazenamento
- Execute o DiskPart
- Inspecione o disco rígido
1]Remover dispositivos periféricos
Se você usa dispositivos secundários como impressoras, barras de áudio, etc. em seu computador, verifique se estão todos corretos. Qualquer falha dentro deles pode impedir a instalação de um novo sistema operacional ou até mesmo a atualização do sistema operacional.
Como regra geral, você deve desconectar todos os seus dispositivos periféricos, exceto o teclado e o mouse. Depois de remover todos os dispositivos secundários (incluindo discos rígidos extras), verifique se agora você pode instalar o novo sistema operacional em seu computador.
2] Use uma porta USB diferente
Uma porta USB com defeito no seu PC também pode dificultar a leitura do que está dentro da mídia de instalação. Como solução alternativa, desconecte a unidade flash USB e conecte-a a alguma outra porta. Verifique se agora você pode realizar a instalação do Windows 11 ou 10.
Caso a instalação não comece mesmo depois de garantir essas verificações iniciais, passe para o próximo conjunto de soluções discutido abaixo.
3] Verifique a sequência de inicialização atual
A sequência de inicialização atual em seu computador é muito importante durante a instalação de um novo sistema operacional. Digamos que a unidade SATA esteja selecionada como a primeira ordem de inicialização no seu PC. Se for esse o caso, seu dispositivo lerá a unidade SATA em vez de ler primeiro a unidade USB. Veja como você pode alterar a sequência de inicialização do seu PC –
- Em primeiro lugar, reinicie o seu PC.
- Durante o carregamento, pressione as teclas de função (F1/F2/F6) ou as teclas Del para inicializar dentro do BIOS do sistema.
- Depois de entrar no BIOS, vá para a guia Boot. Aqui, você encontrará a opção de alterar a ordem/configuração de inicialização atual do seu dispositivo.
- Defina a unidade flash USB/dispositivos removíveis como o “Primeiro dispositivo de inicialização”.
- O disco rígido (HDD ou SSD) deve ser definido como o “Segundo dispositivo de inicialização”.
- Pressione a tecla F10 para salvar a configuração atual e sair do BIOS.
Agora que você modificou a ordem de inicialização atual em seu PC, reconecte a mídia de instalação e reinicie seu PC. Enquanto o Windows está carregando, pressione a tecla inicializável (F10, F12 ou Esc) para acessar a página Ordem de inicialização. Selecione o dispositivo que contém a mídia inicializável e a instalação do Windows começará logo depois.
Como formatar partição SSD em PC com Windows 10
4]Limpe os espaços de armazenamento
Não ter espaço de armazenamento suficiente na unidade de disco onde você gostaria de instalar o novo sistema operacional também pode resultar em erros como 0x80300024. É bastante comum instalar o sistema operacional na unidade raiz anterior.
Como esta unidade já estava em uso, ela deve ter algum cache armazenado desnecessariamente, instalações antigas do Windows ou outros arquivos não essenciais. Como resultado, quando você tenta instalar o novo sistema operacional nesta unidade sem formatá-la, isso pode gerar erros como 0x80300024.
Para resolver esse problema, você pode optar por uma instalação limpa ou eliminar os espaços armazenados desnecessariamente por arquivos que não importam. A Limpeza de disco é uma ferramenta perfeita que você pode usar para liberar espaço em disco suficiente para continuar com a instalação do Windows.
5] Execute o DiskPart
Como remover ou excluir uma partição de unidade no Windows 10
- Pressione Win + R para iniciar a caixa de diálogo Executar.
- Digite “CMD” no campo de texto e pressione as teclas Ctrl + Shift + Enter completamente.
- Quando o prompt de comando abrir, execute os códigos abaixo um após o outro –
diskpart
list disk
- Certifique-se de pressionar Enter separadamente para abrir o DiskPart e visualizar os discos disponíveis em seu PC.
- Identifique o número da partição do disco que contém o sistema operacional. Por padrão, esta deve ser a primeira unidade, ou seja, C:\.
- Digite o comando abaixo a seguir e pressione Enter novamente –
Select Disk 1
- Quando você estiver dentro da unidade raiz, digite “ Limpar “E pressione a tecla Enter .

- Fazer isso apagará/destruirá permanentemente todos os dados na unidade selecionada.
Agora que você apagou todos os dados da unidade raiz, verifique se agora é possível instalar o Windows 11/10 sem ocorrer o erro 0x80300024.
6]Inspecione o disco rígido
Caso nenhuma das soluções acima funcione para resolver o erro de instalação 0x80300024, seu disco rígido deve estar corrompido. Você pode verificar seu disco rígido usando o comando CHKDSK. Veja como executar esta tarefa –
- Inicie o CMD como administrador .
- Quando o UAC solicitar, clique em Sim .
- No console elevado, digite o seguinte e pressione Enter .
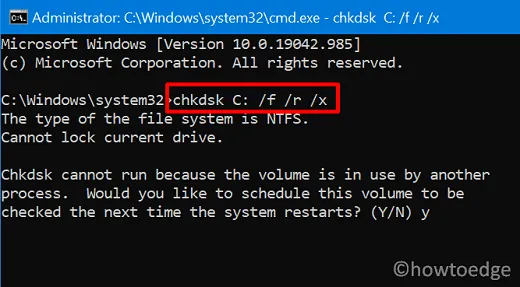
C: – A unidade que você deseja inspecionar
/f: – permissão para corrigir quaisquer problemas quando encontrados
/x: – Verifique o disco para desmontar a unidade antes de iniciar a tarefa
/r: – Pesquisa de recuperação para setores defeituosos no disco rígido
- Como você está tentando inspecionar a unidade raiz e ela já deve estar em uso, o comando CHKDSK não será executado. Em vez disso, isso solicitará sua permissão para iniciar a verificação quando você reiniciar o PC.
- Digite “Y” e pressione Enter para confirmar a varredura do HDD após a reinicialização do PC.
- Em seguida, reinicie o seu PC e deixe a verificação do disco rígido começar.
- Quando a verificação acima for concluída, você receberá um relatório informando se ainda pode usar o disco rígido ou não.
Se o seu HDD estiver corrompido, substitua-o por um novo disco rígido (SSD seria melhor) e faça uma instalação limpa do Windows 11/10.
Ainda assim, tendo problemas ao instalar o Windows 11/10? Bem, você pode experimentar esta ferramenta de reparo de PC para localizar e corrigir problemas automaticamente em seu computador.



Deixe um comentário