Como corrigir data incorreta do calendário na tela inicial do iPhone
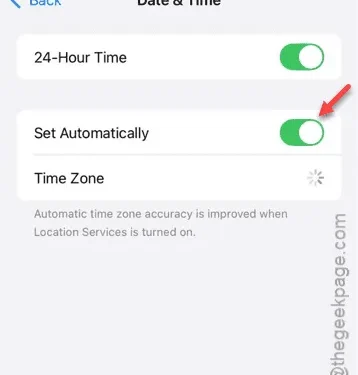
O Calendário do seu iPhone está exibindo datas incorretas? Encontrar a data errada nas configurações do seu Calendário pode levar à perda de reuniões, eventos importantes e muito mais. Portanto, resolver o problema do Calendário deve ser uma prioridade máxima. As soluções a seguir podem ajudar você a corrigir o problema de data.
Por que o calendário está exibindo a data errada?
Ver configurações incorretas de data e hora no aplicativo Calendário não é comum. Esse problema geralmente surge se você tiver várias contas do iCloud ou do Gmail. No entanto, exibir a data errada no aplicativo Calendário é um assunto à parte. A solução mais eficaz que descobrimos é alternar as configurações de data e hora do modo manual para o automático.
Correção 1 – Ajuste a data e a hora
Primeiro, definiremos a data e a hora incorretamente no iPhone e depois as reverteremos para as configurações corretas.
PRIMEIRO PASSO
Etapa 1 – Toque no botão ⚙ para acessar a página Configurações.
Etapa 2 – Navegue até as configurações “ Geral ”.
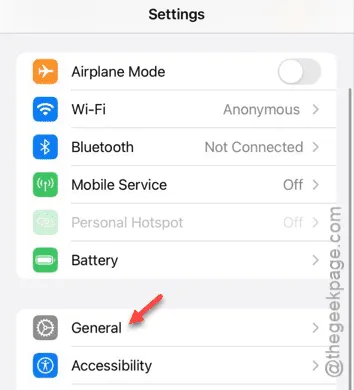
Etapa 3 – Na lista de configurações, localize e abra as configurações de “ Data e hora ”.
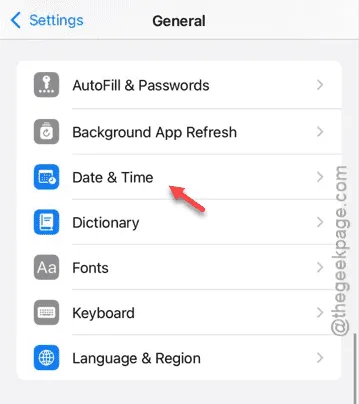
Etapa 4 – Primeiro, desabilite a opção “ Definir automaticamente ”.
Isso lhe dará controle manual sobre as configurações de data e hora do seu iPhone.
Etapa 5 – As configurações atuais de data e hora aparecerão na tela.
Etapa 6 – Toque nas configurações de data e defina a data para uma semana ou um mês atrás, de acordo com sua preferência.
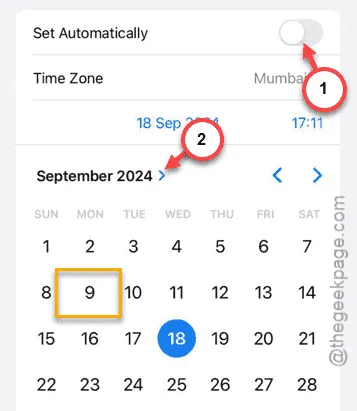
Etapa 7 – Da mesma forma, ajuste o tempo para qualquer valor que desejar.

Após concluir o primeiro estágio, aguarde alguns segundos até um minuto.
SEGUNDO PASSO
Agora, você precisará restaurar as configurações de data e hora no seu iPhone.
Etapa 1 – Retorne às Configurações e revisite a aba “ Geral ”.
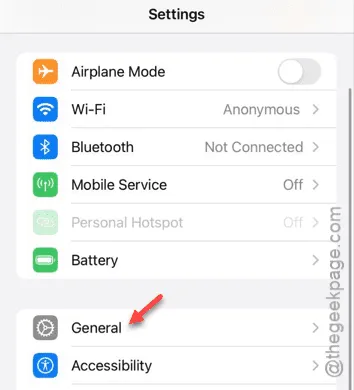
Etapa 2 – Abra as configurações de “ Data e hora ” novamente.
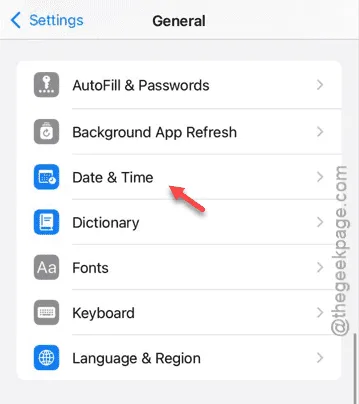
Passo 3 – Desta vez, habilite a opção “ Definir Automaticamente ”.

Com isso, o iPhone gerenciará as configurações de data e hora automaticamente.
Verifique seu calendário para ver se ele agora exibe a data correta.
The time zone settings may be restricted due to device limitations.
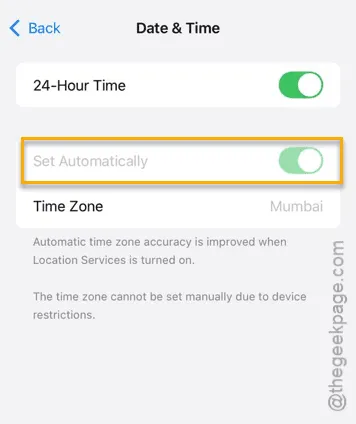
Se você não conseguir ajustar as configurações de data e hora, talvez seja necessário desabilitar a senha do Tempo de Uso.
1. Navegue até a página inicial no aplicativo Configurações .
2. Em seguida, acesse as configurações de “ Tempo de tela ”.
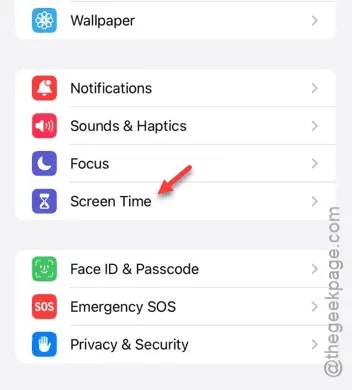
3. Role para baixo e selecione “ Alterar senha do tempo de tela ”.
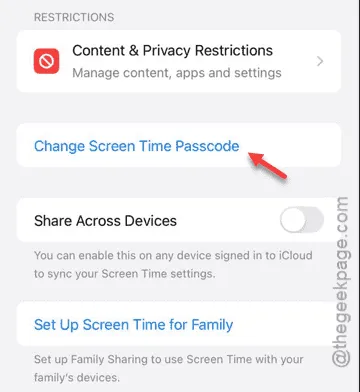
4. Toque em “ Desativar senha do tempo de tela ”.
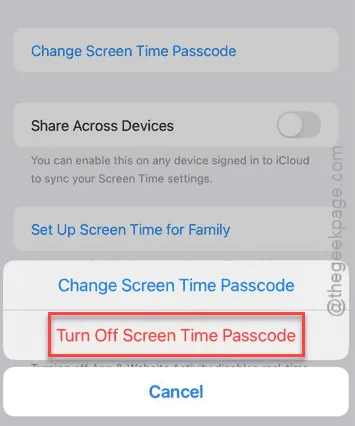
5. Forneça a senha necessária.
6. Se você receber uma mensagem de aviso, desconsidere-a e conclua o processo.
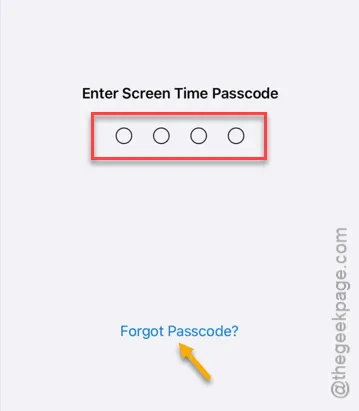
Depois de concluir essas etapas, retorne às configurações de Data e Hora para finalizar o processo.
Verifique se isso resolve seu problema.



Deixe um comentário