Como corrigir volume ReFS inacessível após atualização
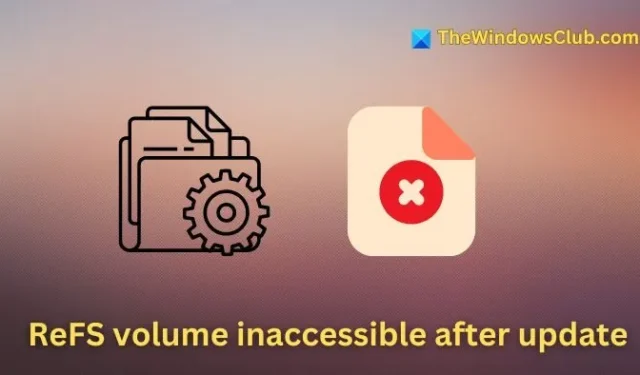
ReFS, abreviação de Resilient File System, é projetado para oferecer escalabilidade e confiabilidade aprimoradas em comparação ao sistema de arquivos NTFS convencional. Ele pode lidar com volumes maiores de armazenamento local e de rede, ao mesmo tempo em que emprega um sistema de registro de metadados digitais para melhor recuperação de dados e garantia da integridade dos arquivos. Se o seu volume ReFS se tornar inacessível após uma atualização , este artigo fornece soluções úteis.

Muitos usuários enfrentam esse problema após executar atualizações do Windows ou atualizar seus sistemas do Windows 10 para o Windows 11. Os principais motivos por trás desse problema incluem:
- Volume Incompatível ou Corrompido : Se a atualização recente (ou atualização do SO) não estiver alinhada com o volume do disco, o sistema de arquivos pode ter dificuldades para ler ou gravar dados de forma eficaz. Interrupções durante o processo de atualização ou erros também podem tornar o volume inconsistente, levando à inacessibilidade.
- Problemas de hardware: Problemas físicos com o disco rígido podem resultar em setores inacessíveis, danificando os metadados do sistema de arquivos. Dado que o ReFS depende muito desses metadados, tais falhas de hardware podem comprometer os locais e atributos dos arquivos, fazendo com que o volume se torne inacessível.
- Metadados ReFS corrompidos: Danos ou desalinhamento da estrutura de metadados podem surgir de desligamentos inesperados do sistema, mau funcionamento de hardware ou bugs de software. Nessas situações, o sistema de arquivos pode não conseguir acessar ou gerenciar os dados armazenados, acionando o erro de acessibilidade.
Resolvendo Volume ReFS Inacessível Após Atualização
Você pode seguir estas etapas para resolver o problema:
- Desinstale a atualização mais recente do Windows
- Atualize o volume ReFS para a versão mais recente
- Ativar fluxos de integridade
1] Desinstale a atualização mais recente do Windows
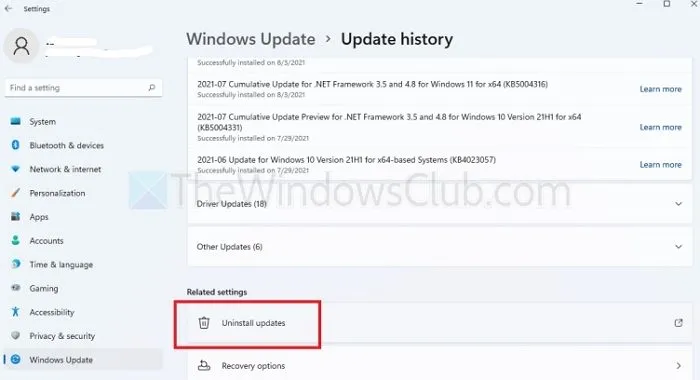
- Pressione as teclas Windows + I simultaneamente para acessar o aplicativo Configurações .
- No painel esquerdo, escolha a opção Windows Update e clique em Histórico de atualizações no lado direito.
- Na seção Configurações relacionadas , selecione Desinstalar atualizações e clique em Desinstalar ao lado da atualização que deseja remover.
- Quando a desinstalação estiver concluída, reinicie o computador.
2] Atualize o volume ReFS para a versão mais recente
Se o seu sistema estiver usando uma versão desatualizada do ReFS, ele pode não ser compatível com sua versão atual do Windows. Por exemplo, o suporte ao ReFS 1.x não é mais fornecido no Windows. Nesses casos, atualizar o ReFS pode resolver o problema. Você pode executar uma atualização no local da seguinte forma:
- Baixe o arquivo ISO do Windows 11.
- Abra o arquivo baixado e inicie o arquivo de configuração para prosseguir.
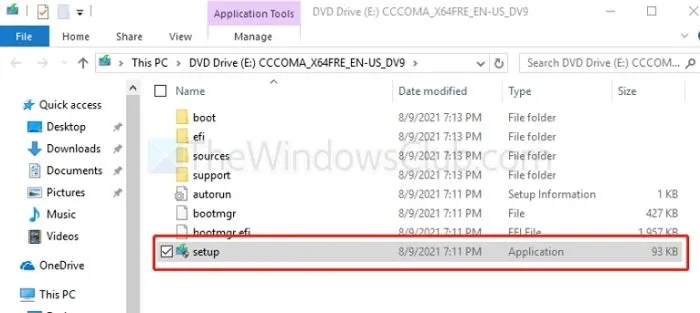
- Selecione Avançar para continuar e siga as instruções na tela para concluir a atualização.
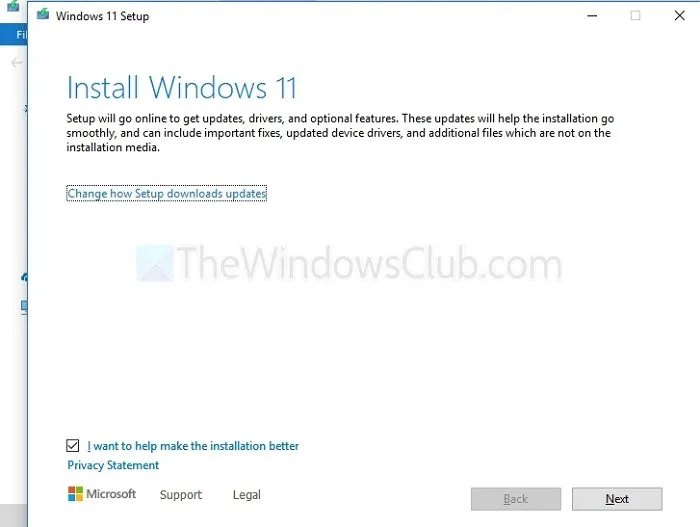
- Após a conclusão do processo, verifique a versão atual do ReFS usando o comando fsutil no Terminal do Windows. Abra-o como administrador e digite:
fsutil fsinfo refsinfo X
3] Habilitar fluxos de integridade
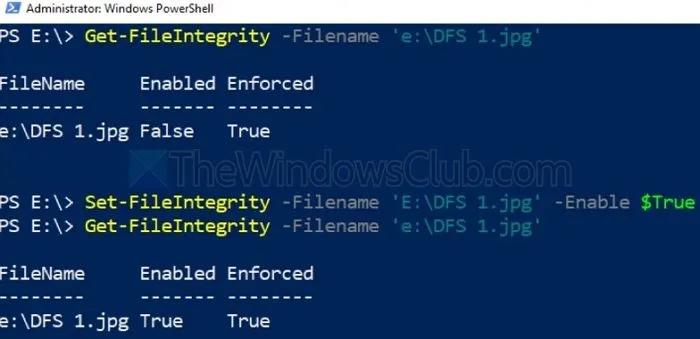
O Integrity Streams pode detectar e reparar seções danificadas se o volume ReFS estiver inacessível devido à corrupção de dados após atualizações do Windows. Esta ferramenta é essencial para restaurar a funcionalidade do volume de disco e proteger seus dados. Para usar este recurso:
- Inicie o Terminal do Windows digitando cmd na Barra de Pesquisa da Área de Trabalho e execute-o como Administrador.
- Execute os seguintes comandos na ordem especificada:
Set –FileIntegrity –Filename 'E:\DFS 1.jpg' –Enable $True
Get –FileIntegrity –Filename 'E:\DFS 1.jpg'
O primeiro comando ativa a Integridade do Arquivo para todos os novos arquivos, enquanto o segundo comando a aplica às pastas e subpastas existentes.
Qual é a diferença entre NTFS e ReFS?
O NTFS modifica metadados de arquivo diretamente, o que pode levar à perda ou corrupção de dados durante falhas do sistema. Em contraste, o ReFS prioriza a integridade dos dados criando um backup dos metadados antes de fazer quaisquer alterações, vinculando os dados aos metadados atualizados somente depois que eles forem gravados com segurança no disco.
O ReFS é mais rápido que o NTFS?
Em termos de desempenho, o ReFS normalmente supera o NTFS, especialmente em ambientes extensos e durante cargas de trabalho pesadas. Essa vantagem decorre de seu manuseio eficiente de metadados, onde ele retém uma cópia antes da edição, reduzindo assim o risco de corrupção de dados e melhorando o desempenho geral.



Deixe um comentário