How to Fix iCloud Error 0x8007017b in Windows 10
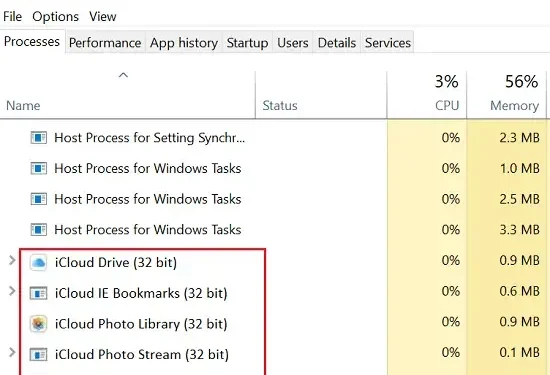
In this guide, we will talk about iCloud Error 0x8007017b, why it occurs, and what are the available options to fix it on Windows PCs. This error normally occurs when users try copying or transferring photos, music, or some other data from iCloud Drive to OneDrive.
There could be varied reasons that can cause this bug and prohibit users from moving data from Apple Drive to Windows. Yet, it is somehow related to iCloud and its services and can be fixed by tweaking all such services. Let’s learn the solutions that you apply to get rid of this issue in Windows 10.
iCloud Error 0x8007017b Solutions
If you are getting an error code 0x8007017b while copying data from iCloud to Windows 10, use these workarounds –
1. Check iCloud Status
At times, when the iCloud is not functioning properly, such errors are bound to occur from nowhere. Go and check its current status. If the error is because of some Apple server outage, you need to wait as long as the servers are back and running again. Here’s how to check the iCloud status –
- Go to Apple’s system status page first.
- Reaching there, check the colored dot available left of “iCloud drive” . If it is green, then everything is fine.
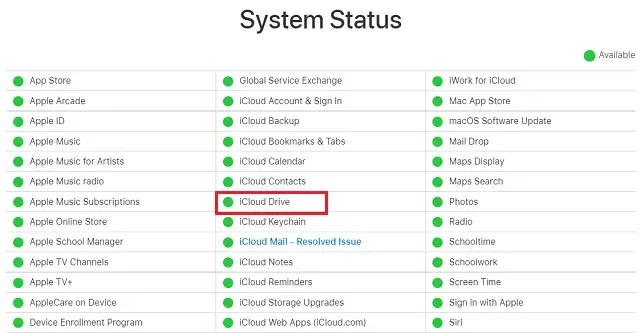
- However, if this dot displays a red color, there must be some problem with Apple’s servers.
- Even if its status shows unavailable, we suggest waiting for at least a few hours and then trying again.
2. Restart iCloud Drive
Restarting iCloud is a good practice to avoid any glitches that occur from time to time and prohibit copying or even transferring data into OneDrive. A simple restart should be sufficient enough to fix the error 0x8007017b if this is your prime concern. Here’s how to forcibly reset iCloud –
- Right-click anywhere on the taskbar and choose Task Manager.
- Locate and reset all the iCloud processes that you find under the Processes tab. A few examples are – iCloud Drive, iCloud Photo Library, iCloud services, etc.
- To do this, right-click on whichever process you want to reset, and hit the option – End task.

- Doing so will stop the chosen background process and its related services on Windows 10 PC.
- Restart your PC next to save the changes made so far.
- From the next logon, restart the iCloud services that you stopped earlier.
I hope you can now transfer data easily from iCloud to OneDrive in Windows 10.
3. Enable iCloud drive
A disabled iCloud drive may also result in different errors including error 0x8007017b. So, you need to make sure that the concerned drive is running or not in the first place. Here’s how to enable iCloud in Windows 10 –
- Go to the system tray and select the iCloud icon that is already there.
- When its setting page opens up, check the box that says “Enable iCloud” .
- Hit Apply then OK to confirm the changes made so far.
- Doing so will activate iCloud and I hope you no longer receive error code 0x8007017b on your PC again.
4. Update iCloud apps and services
If the error 0x8007017b persists even after restarting the essential processes, the problem may lie with the iCloud version itself. There’s also a possibility that the iCloud service has corrupted or has some incompatibility issues.
In case you haven’t updated iCloud for a long time, we advise updating this application. After you update iCloud on your Windows PC, check if the error 0x8007017b resolves.
How do I fix an Error Connecting to Apple?
If you are getting some error code while connecting to Apple services, read and try out the below steps –
- Restart your device: Restarting Apple devices often resolves different bugs and error codes. So, reboot your iPad, iPhone, etc., and check if you can now connect to Apple.
- Reset your Device: If restarting doesn’t help, you must reset your Apple device like iPhone, iPad, etc. You may perform a hard reset if the error is still appearing.
- Restore to Factory default: If none of the above workarounds help, make sure to perform a factory reset on your Apple device.
I hope the above fixes indeed help you to overcome the error code on your iPhone, iPad, or Mac devices.


Deixe um comentário