Como corrigir erro de tela azul do HyperVisor Windows 11
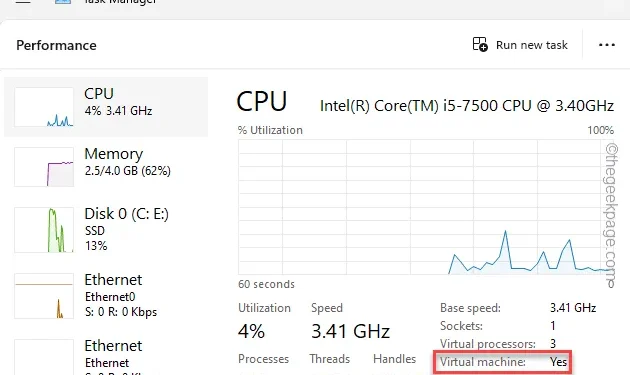
Você está enfrentando um erro de tela azul marcado com o código de parada “HYPERVISOR ERROR“? Como o recurso Hyper-V é amplamente usado para gerenciar máquinas virtuais no Windows 11, 10, esses tipos de erros de hipervisor não são incomuns. Portanto, reunimos algumas das soluções mais fáceis para resolver esse erro de hipervisor em seu dispositivo Windows 11.
Correção 1 – A máquina suporta virtualização
O seu computador suporta o recurso de virtualização? Se não oferecer suporte ao recurso, você não poderá usar as máquinas virtuais baseadas em hipervisor.
Etapa 1 – Tudo o que você precisa fazer é tocar com o botão direito do mouse no botão Windows e escolher o Opção “Gerenciador de Tarefas” para abrir o Gerenciador de Tarefas.
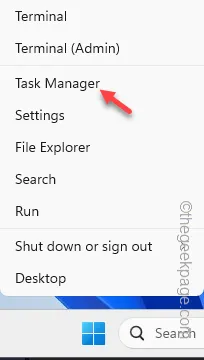
Etapa 2 – Na página do Gerenciador de Tarefas, toque em “≡” e clique em “ Desempenho” painel.
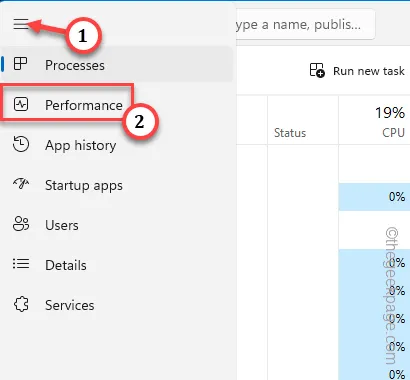
Etapa 3 – Procure por “Virtualização” ou “Máquina virtual” no painel direito.
Etapa 4 – Se aparecer “Desativado“, o recurso de virtualização está desativado em seu sistema .
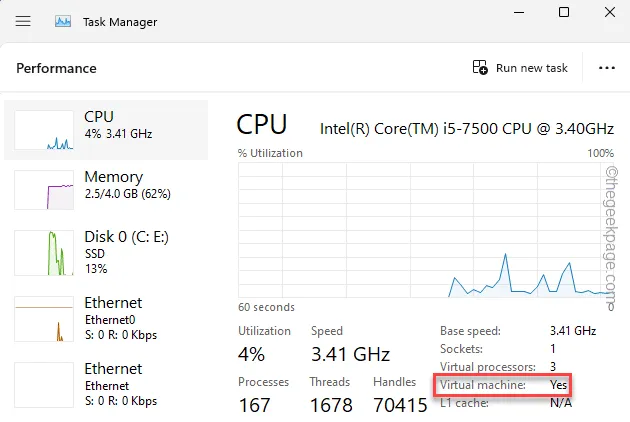
Você deve habilitar a virtualização no seu dispositivo e só pode fazer isso na página do BIOS.
Etapa 5 – Vá para as configurações do sistema. Usando as teclas Win+I juntas, você pode fazer isso.
Etapa 6 – Toque no painel “Sistema”.
Etapa 7 – Abra a opção “Recuperação” para visualizar isso.
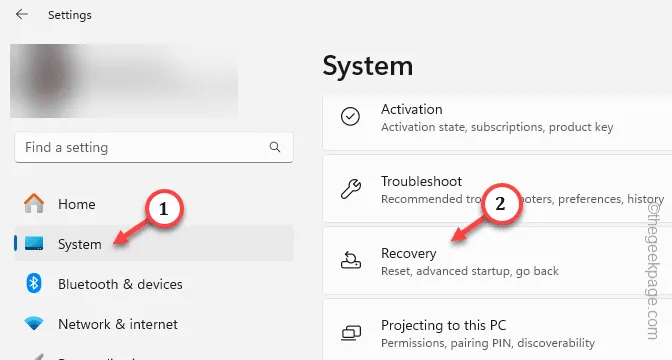
Etapa 8 – Encontre o menu “Inicialização avançada” e toque em “< a i=4>Reiniciar agora” para reiniciar o computador.

Seu computador deve inicializar no modo RE.
Etapa 9 – Agora, toque no modo “Solucionar problemas” para acessá-lo.
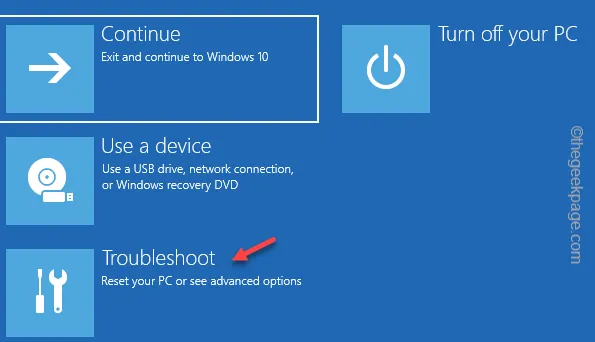
Etapa 10 – Em seguida, toque na opção “Opções avançadas”.

Etapa 11 – Escolha abrir o “Firmware UEFI” no seu computador.
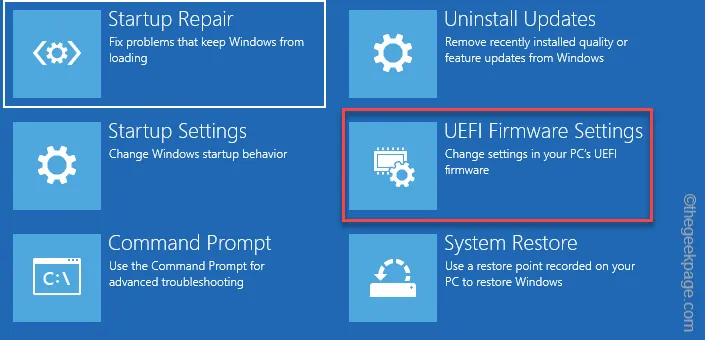
Seu computador será reiniciado e a página do BIOS deverá ser carregada.
Etapa 12 – Vá para o painel “Avançado” enquanto a página do BIOS é carregada.< /span>
Etapa 13 – Encontre a “Tecnologia de virtualização Intel (R)” ou qualquer outra configuração relacionada para a Virtualização e configure-a para o modo “Ativado”.
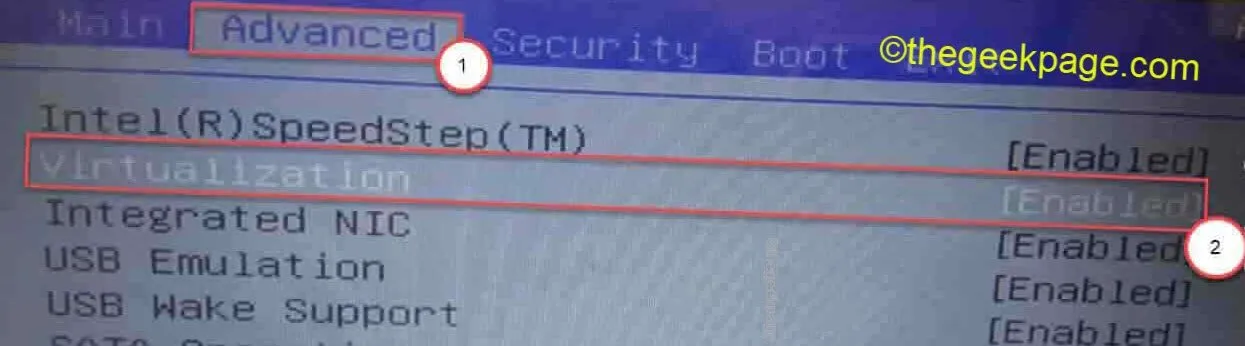
Salve as alterações no BIOS e deixe o sistema inicializar automaticamente.
Depois de fazer login, tente criar ou executar máquinas virtuais e testá-las.
Correção 2 – Alterar o prompt de inicialização do hipervisor
Ajudaria se você usasse o terminal para controlar o hipervisor em seu computador.
Etapa 1 – Basta apertar o botão do Windows uma vez e digitar “comando” lá.< /span>
Etapa 2 – Mais tarde, quando você vir o “Prompt de comando” nos resultados da pesquisa. Em seguida, você deve tocar em “Executar como administrador“.
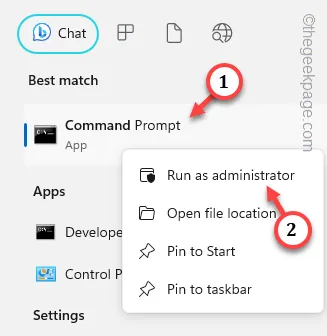
Etapa 3 – Copie esta linha e introduza isto no terminal. Por fim, pressione a tecla Enter para mudar as configurações do modo de inicialização para automático.
bcdedit /set hypervisorlaunchtype auto
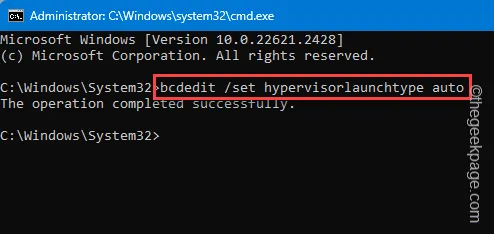
Depois disso, você pode fechar o terminal.
Agora, isso não funcionará até que você reinicie o sistema. O hipervisor será iniciado automaticamente.
Correção 3 – Reinicialize os serviços Hyper V
O recurso Hyper-V depende de vários outros serviços do sistema.
Etapa 1 – Você pode começar pesquisando por “serviços“.
Etapa 2 – Em seguida, toque em “Serviços” para acessá-lo e abrir os Serviços.
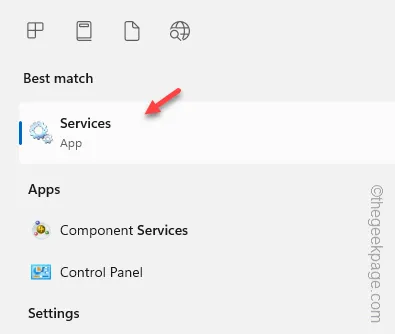
Etapa 3 – Localize o primeiro recurso do Hyper-V (é “Serviço de troca de dados do Hyper-V“) na lista de serviços e toque duas vezes para acessá-lo.
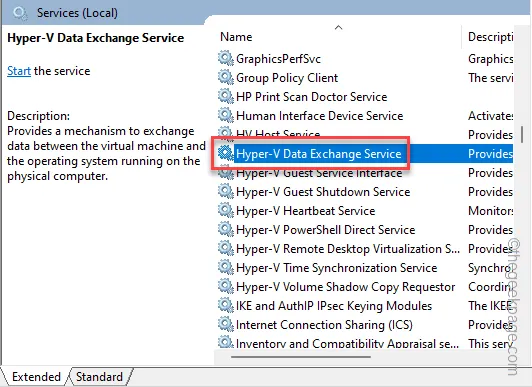
Etapa 4 – Se o serviço estiver em execução, toque em “Parar” para interrompê-lo. Aguarde alguns segundos.
Etapa 5 – Em seguida, toque em “Iniciar” para iniciar o serviço.
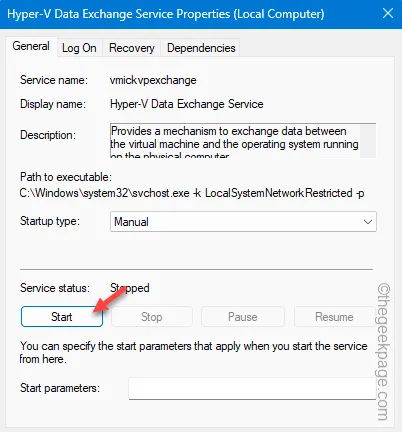
Etapa 6 – Execute todos os serviços Hyper-V e reinicie eles.
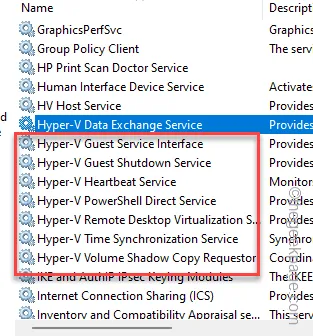
Finalmente, você pode sair da página Serviços. Em seguida, tente fazer login em uma máquina virtual e veja você mesmo.
Correção 4 – Desative o Hyper-V usando um terminal
Se você estiver usando software de virtualização de terceiros como Vitrix, VMWare, Hyper-V pode entrar em conflito e causar o erro HYPERVISOR BSOD.
Etapa 1 – Para fazer isso, você precisará de um terminal. Então, pressione as teclas Windows e R juntas.
Etapa 2 – Em seguida, anote e pressione Ctrl, Shift, e Enter teclas de uma só vez.
cmd
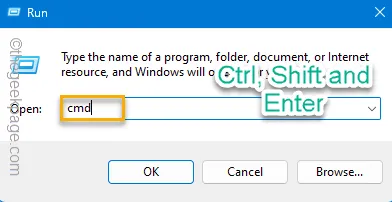
Etapa 3 – Diretamente, cole o comando e pressione Enter para desativar o recurso Hyper-V.
dism.exe /Online /Disable-Feature:Microsoft-Hyper-V
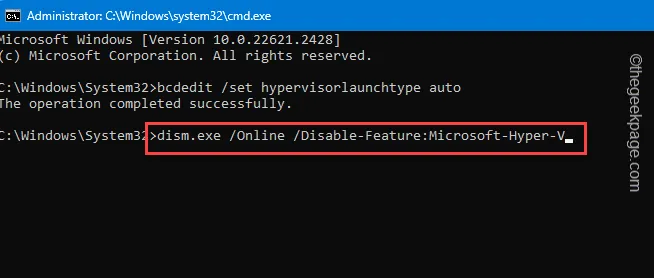
Agora que você desativou o Hyper-V, reinicie o sistema e tente usar outros aplicativos de terceiros.
Se você puder criar e controlar outras máquinas virtuais usando outros aplicativos virtuais, continue a usá-los.
Etapa 4 – Se quiser ativar o hyper-V novamente, você pode usar este código apenas para fazer isso.
dism.exe /Online /Enable-Feature:Microsoft-Hyper-V /All
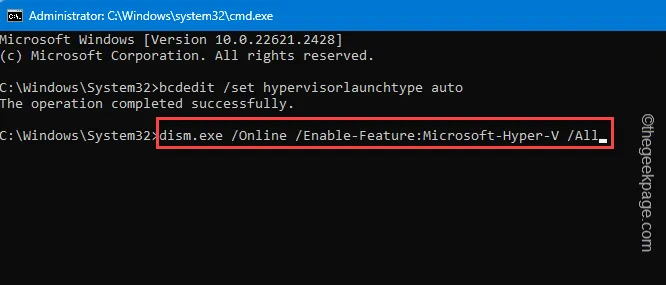
Verifique se isso resolve o problema da Tela Azul da Morte do HYPERVISOR.
Correção 5 – Atualize os drivers Hyper-V
Você deve atualizar os drivers de dispositivo Hyper-V em sua máquina para a versão mais recente e, em seguida, testar.
Etapa 1 – Basta clicar com o botão direito do mouse no botão Windows e tocar em “< a i=4>Gerenciador de Dispositivos“.
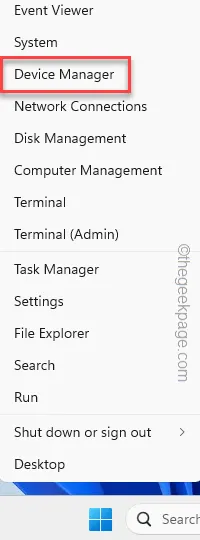
Etapa 2 – Depois de abrir a página do Gerenciador de dispositivos, expanda o dispositivo “Dispositivos do sistema”.
Etapa 3 – Em seguida, clique com o botão direito em “Driver de infraestrutura de virtualização Microsoft Hyper-V” driver e clique em “Atualizar driver“.
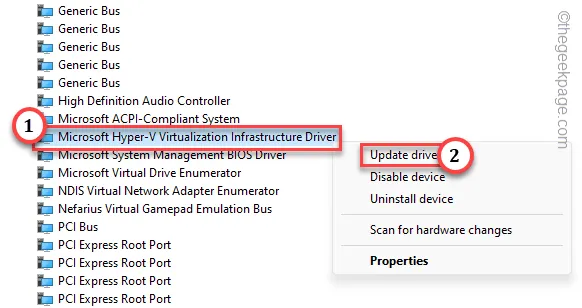
Etapa 4 – Toque na primeira opção “Pesquisar motoristas automaticamente” na página seguinte.
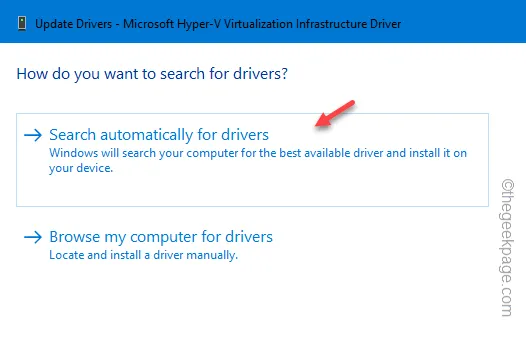
Se houver uma atualização pendente para o driver do dispositivo, o Windows atualizará automaticamente esse driver relacionado ao Hyper-V.



Deixe um comentário