Como consertar hiperlinks que não funcionam no Microsoft Excel
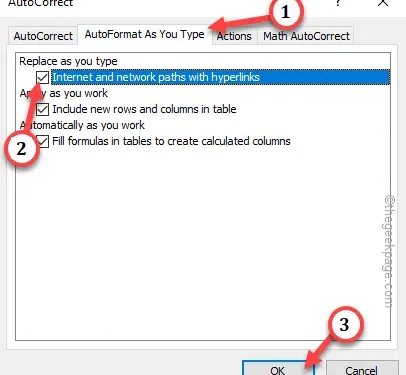
Correção 1 – Corrija automaticamente os hiperlinks no Excel
Passo 1 – Inicie o MS Excel , caso o tenha fechado.
Passo 2 – Carregue a pasta de trabalho onde você está enfrentando esse problema.
Passo 3 – Agora, toque em “ Arquivo ” na barra de menu. Depois disso, escolha “ Opções ” a partir daí.
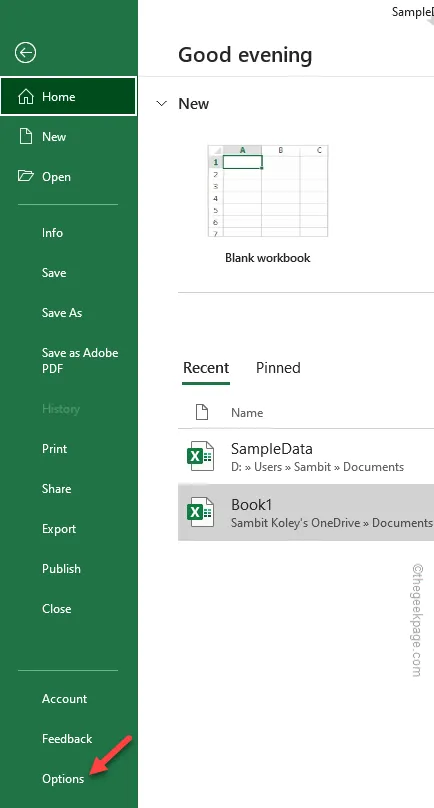
Passo 4 – Quando você vir a sobreposição de Opções do Excel, basta ir para o painel “ Revisão ”.
Passo 5 – Lá você verá as “ Opções de AutoCorreção… ” para acessá-lo.
Passo 6 – Depois de abrir a configuração de AutoCorreção, vá para a seção “ Autocorreção ao digitar ”.
Passo 7 – Em seguida, marque a caixa “ Caminhos de Internet e rede com hiperlinks ”.
Passo 8 – Por fim, toque na opção “ OK ”.
Feche as opções do Excel depois disso.
Correção 2 – Não deixe o Excel atualizar automaticamente os links
Passo 1 – Vá em frente e abra o “ Arquivo ” na janela do Excel.
Passo 2 – Em seguida, abra a configuração “ Opções ” ali.
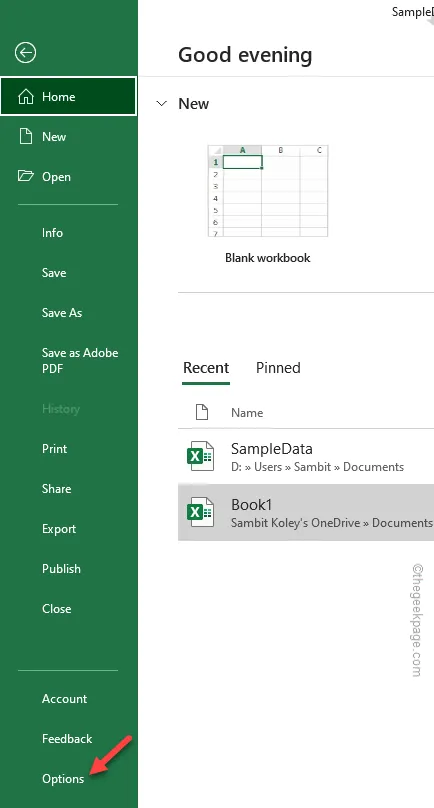
Passo 3 – Vá para a página Opções, navegue até a aba “ Avançado ”.
Passo 4 – Em seguida, role para baixo até Configurações gerais e toque em “ Opções da Web… ” para abrir o painel Opções da Web.
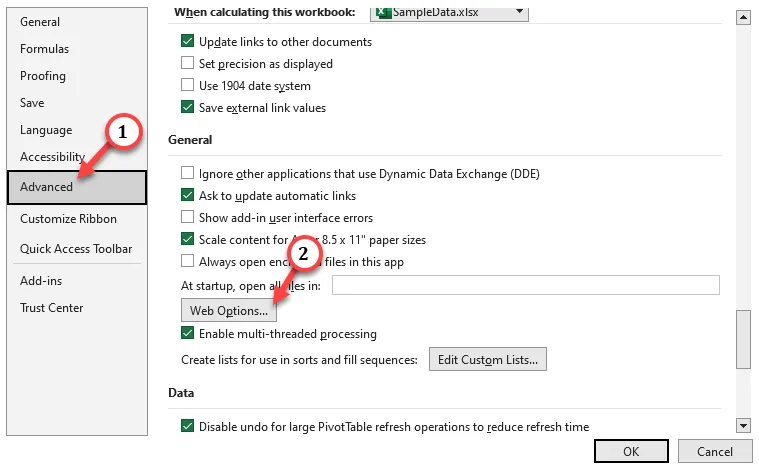
Passo 5 – Quando o painel Opções da Web abrir, vá para a seção “ Arquivos ”.
Passo 6 – Em seguida, desmarque a opção “ Atualizar links ao salvar ”.
Passo 7 – Por fim, o que você precisa fazer é tocar em “ OK ”.
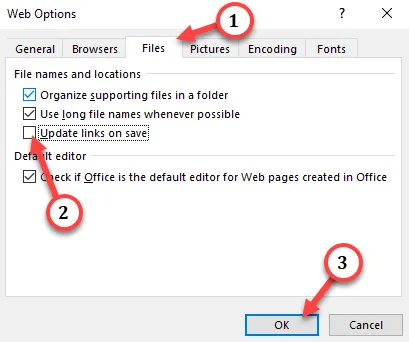
Depois disso, abra a planilha no Excel .
Correção 3 – Teste os links manualmente
Cannot Open the Specified File
Correção 4 – Desligue a visualização protegida
Passo 1 – Na planilha Excel, toque na primeira opção “ Arquivo ” da barra de menu.
Passo 2 – Lá, se você rolar para baixo no painel esquerdo, encontrará as “ Opções ”. Acerte aquilo.
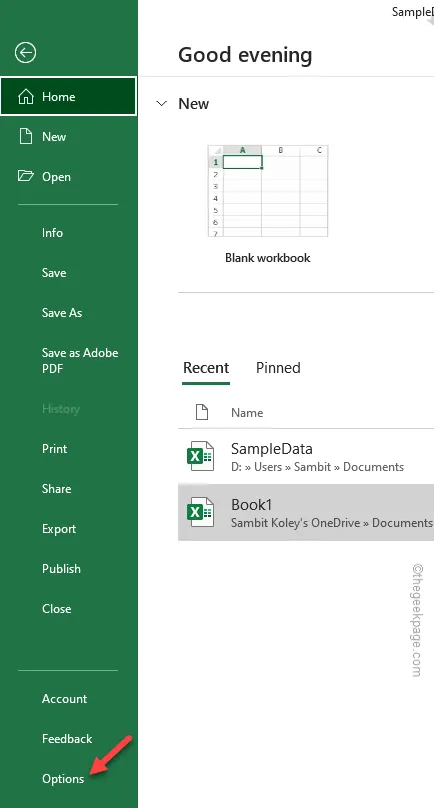
Passo 3 – As configurações do Modo de Exibição Protegida estão disponíveis na Central de Confiabilidade. Então, vá para a “ Central de Confiança ”.
Passo 4 – No painel direito, toque em “ Configurações da Central de Confiabilidade ” para abri-lo.
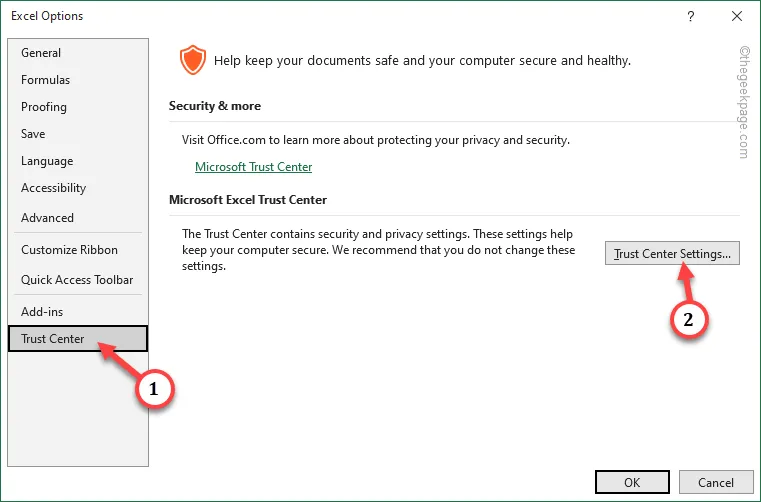
Passo 5 – Visite o “ Visualização Protegida ” no painel esquerdo.
Passo 6 – Agora, se você olhar do outro lado do painel, notará essas três opções. Desmarque tudo isso –
Enable Protected View for files originating from the Internet
Enable Protected View for files located in potentially unsafe locations
Enable Protected View Outlook attachments
Passo 7 – Por fim, toque em “ OK ” para salvar essas alterações.
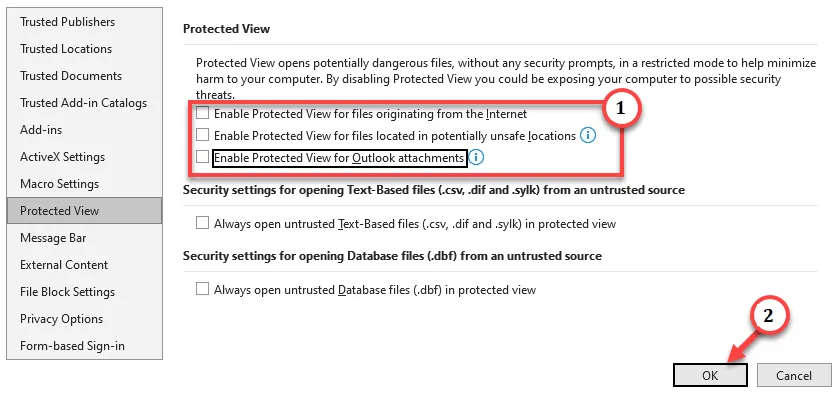
Correção 5 – Verifique se a letra da unidade mudou
Passo 1 – Veja a qual unidade o link está associado. Basta passar o mouse por alguns segundos sobre a célula com hiperlink.
Verifique a localização da unidade. (Como no nosso caso, a célula com hiperlink está associada à unidade E)
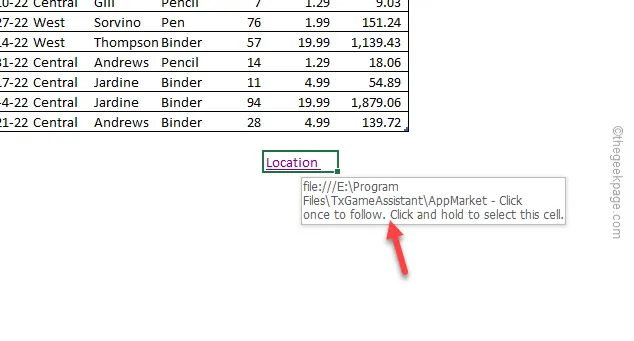
Passo 2 – Para alterar a letra da unidade, use as teclas Win+R juntas.
Passo 3 – Escreva isso na caixa e clique em “ OK ”.
diskmgmt.msc

Passo 4 – Na tela Gerenciamento de disco, toque com o botão direito na unidade uma vez e toque em “ Alterar letra e caminhos da unidade ”.
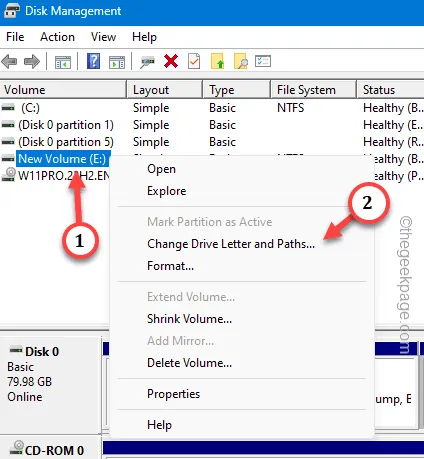
Passo 5 – Toque em “ Alterar ” para alterar a letra da unidade.
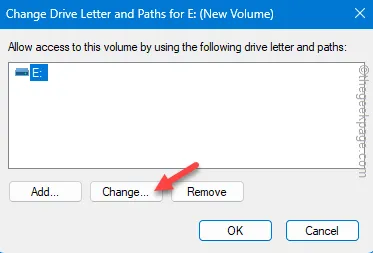
Passo 5 – Selecione a letra da unidade que foi usada no hiperlink original e toque em “ OK ”.
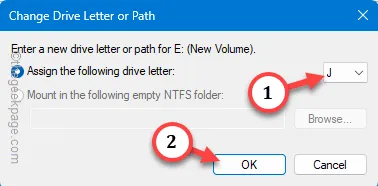
Correção 6 – Reparar o documento
Passo 1 – Feche a planilha, caso a tenha aberto.
Passo 2 – Reinicie uma planilha em branco no Excel . Quando isso abrir, vá por aqui –
File > Open > Browse
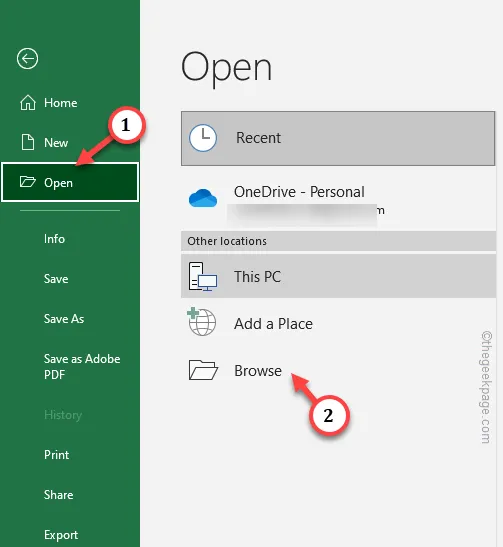
Passo 3 – No painel Abrir, vá até o local da planilha. Selecione a planilha e escolha “ Abrir e Reparar ” no menu suspenso.
Passo 4 – Por fim, toque em “ Abrir ” para abrir e reparar o arquivo Excel.
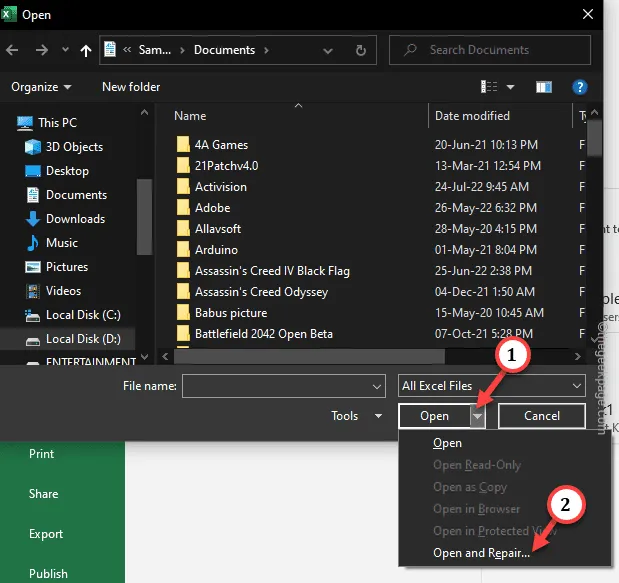
Correção 7 – Execute a ferramenta de reparo do MS Office
Passo 1 – Basta segurar rapidamente as teclas Windows+R juntas para abrir a caixa Executar .
Passo 2 – Em seguida, digite na caixa e pressione Enter .
appwiz.cpl
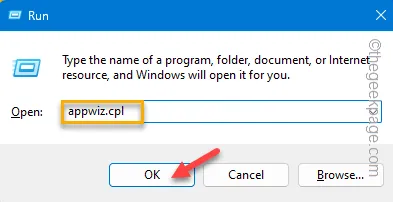
Passo 3 – Entrando na página Programas e Recursos, procure o aplicativo “ Microsoft Office ”.
Passo 4 – Toque com o botão direito e toque em “ Alterar ”.
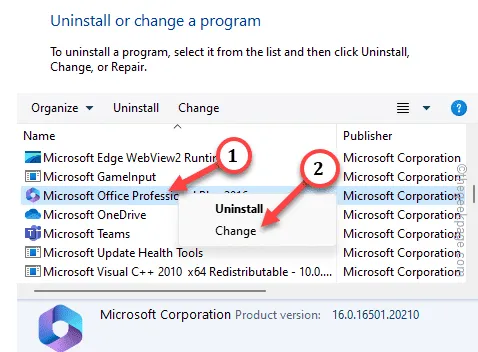
Passo 5 – Escolha “ Reparo Rápido ” e toque na opção “ Reparar ” para iniciar o processo de reparo.
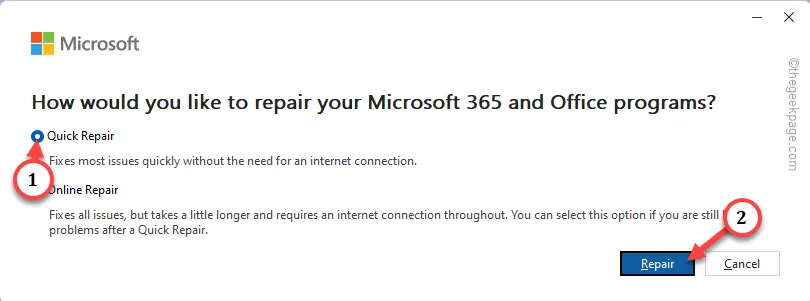



Deixe um comentário