Como corrigir o erro Hello PIN 0xd000a002 no Windows PC
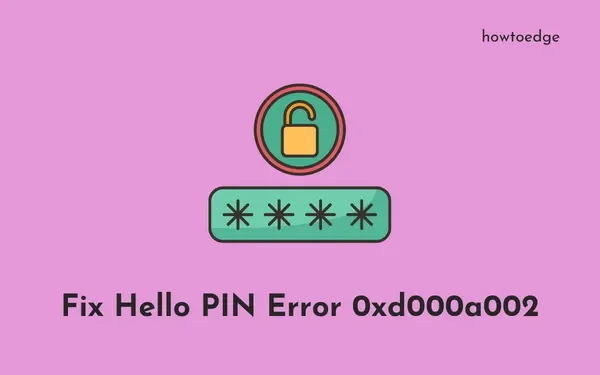
O erro 0xd000a002 é um problema de configuração do PIN do Windows Hello e, quando ocorre, você não pode criar um novo PIN para o seu PC com Windows. Embora ocorra principalmente devido à corrupção de arquivos dentro da pasta NGC, isso também pode ocorrer quando a política relacionada é desativada dentro do Editor de Política de Grupo.
|
Nesta postagem, veremos os motivos que causam esse código de erro e as cinco maneiras de aplicá-lo para superar esse problema no Windows 11/10. Ao encontrar esse código de erro, você também recebe uma mensagem de erro que diz o seguinte – |
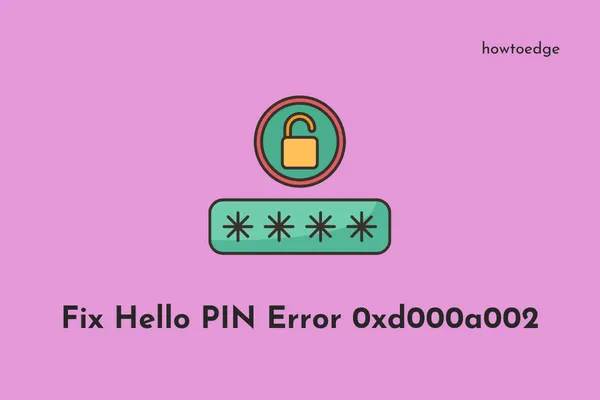
Por que o PIN do Windows Hello não funciona?
A corrupção da pasta NGC e a política “Ativar login do PIN de conveniência” desabilitada são os dois principais motivos que provocam o erro 0xd000a002 no Windows 11. Repare a pasta NGC e reative a política acima para superar o problema de assinatura em seu computador .
Se o erro persistir mesmo depois de tentar essas duas correções, considere reverter o seu PC para um estado anterior ou mudar para uma conta de usuário local. Vamos explorar essas principais correções com mais detalhes.
Maneiras de corrigir o erro PIN do Windows Hello 0xd000a002
Se você não conseguir definir seu PIN devido a algum código de erro 0xd000a002, inicialize seu dispositivo primeiro na inicialização segura e, em seguida, tente as correções abaixo. A inicialização no modo de segurança restringirá o acesso a aplicativos de terceiros e, portanto, esse bug poderá ser resolvido em breve.
- Redefinir a pasta NGC usando CMD
- Configurar a pasta NGC
- Ative a política “Ativar login com PIN de conveniência”
- Restaure o seu PC para um ponto anterior
- Mudar para uma conta de usuário local
- Ligue e desligue seu dispositivo várias vezes usando o botão liga / desliga.
- Seu dispositivo será inicializado na tela de reparo de inicialização.
- Vá para Solução de problemas > Opções avançadas > Restauração do sistema .
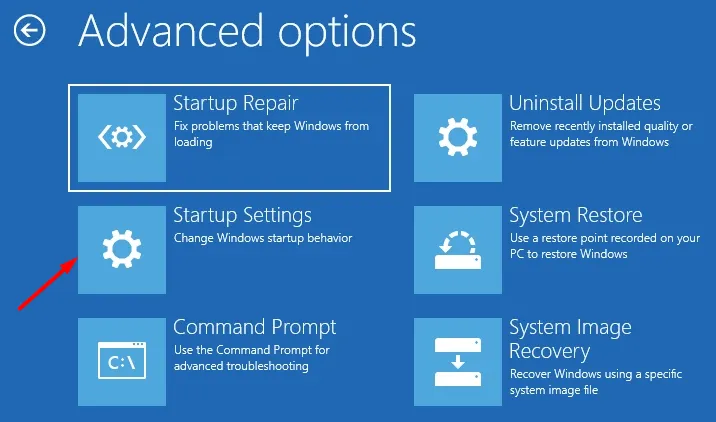
- Siga as instruções na tela para reverter o seu PC para um estado anterior, quando tudo estava funcionando bem. Caso você não tenha a Restauração do Sistema habilitada, tente o Reparo de Inicialização ou modifique as Configurações de Inicialização .
1. Redefina a pasta NGC usando CMD
Conforme afirmado acima, o erro 0xd000a002 ocorre principalmente devido à corrupção dentro da pasta NGC, redefina esta pasta para as configurações padrão usando CMD. Veja como executar esta tarefa –
- Inicie o prompt de comando como administrador primeiro.
- Copie/cole o comando abaixo nele e pressione a tecla Enter .
icacls C:\Windows\ServiceProfiles\LocalService\AppData\Local\Microsoft\Ngc /T /Q /C /RESET
- Digite exit e pressione Enter para fechar o Console do Windows.
- Reinicie o seu PC e verifique se o erro do PIN é resolvido desta forma.
2. Configure a pasta NGC
Quando você cria um novo PIN, as informações relacionadas a ele são armazenadas em uma pasta intitulada “NGC” . Devido à presença de aplicativos maliciosos, esta pasta pode ser corrompida e gerar um código de erro ao entrar no PC com Windows.
Limpe todo o conteúdo disponível nesta pasta e recrie esta pasta NGC. Aqui está o que você precisa fazer no seu dispositivo –
- Pressione Win + E para iniciar o Explorador de Arquivos.
- Vá para Exibir > Mostrar e clique em Itens ocultos . Ativar isso permitirá que o Windows exiba todos os itens ocultos no seu computador.
- Agora que você pode visualizar os itens ocultos, navegue até o caminho abaixo no File Explorer.
C:\Windows\ServiceProfiles\LocalService\AppData\Local\Microsoft
- Você encontrará a pasta NGC dentro da pasta Local\Microsoft.
- Quando localizado, selecione a pasta NGC e pressione Shift + Del .
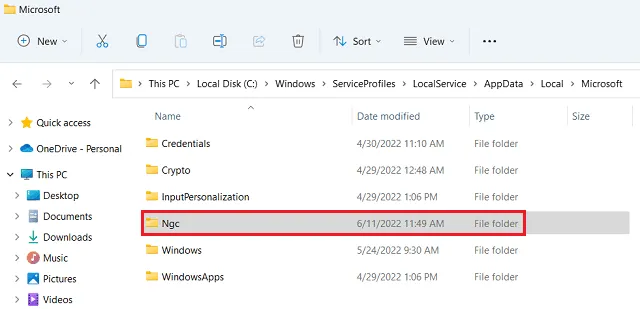
Se a exclusão da pasta resultar em uma mensagem de erro – “Você recebeu permissão negada para acessar esta pasta”, você precisará se apropriar dessa pasta . Depois de se apropriar das pastas restritas, você poderá excluir o conteúdo de qualquer pasta.
Reinicie o seu PC e, quando isso acontecer, crie um novo PIN para o seu dispositivo.
3. Ative a política “Ativar login com PIN de conveniência”
Vários usuários relataram a correção deste erro de PIN 0xd000a002 configurando uma política de chave dentro do Editor de Política de Grupo. Por padrão, esta política está habilitada e deve permanecer como está para evitar problemas relacionados ao PIN. Abra o GPE e verifique o status atual desta política “Ativar login com PIN de conveniência”.
Se você achar esta política desativada, ative-a seguindo as etapas abaixo. Esta solução é aplicável apenas às edições Pro do Windows 11/10, pois não há um editor de políticas na edição Home. Vamos aprender como você pode ativar esta política.
- Abra o Editor de Política de Grupo e navegue até o caminho abaixo –
Administrative Templates > System > Logon
- Vá para o painel direito e procure a política “ Ativar login com PIN de conveniência ”.
- Quando encontrado, clique duas vezes nele.
- Na tela subsequente, marque a caixa de seleção Ativado e clique em Aplicar > OK .
Reinicie o seu PC e verifique se o erro PIN 0xD000A002 resolve a partir do próximo login.
4. Restaure seu PC para um ponto anterior
A Restauração do Sistema é um recurso bastante útil no sistema operacional Windows. Se você gerou um backup do sistema no momento em que seu dispositivo estava funcionando muito bem em termos de uso do PIN, você pode reverter o computador ao estado de funcionamento.
Vá e verifique se você ativou a proteção do sistema e criou um ponto de restauração do sistema seguindo estas etapas fáceis –
- Pressione Win + S e digite “Restauração do Sistema”.
- Clique em “ Criar um ponto de restauração ”.
- A janela Propriedades do Sistema será iniciada a seguir na guia Proteção do Sistema .
- Na seção Configurações de proteção, verifique o que está próximo à unidade raiz, ou seja, C:\.
- Se a proteção estiver ativada, clique no botão Restauração do sistema .
- O sistema exibirá a restauração recomendada junto com uma opção para visualizar “Outros pontos de restauração”.
- Vá para a segunda opção e clique em Avançar .
- Marque a caixa de seleção – “ Mostrar mais pontos de restauração ” e selecione o backup do sistema mais recente.
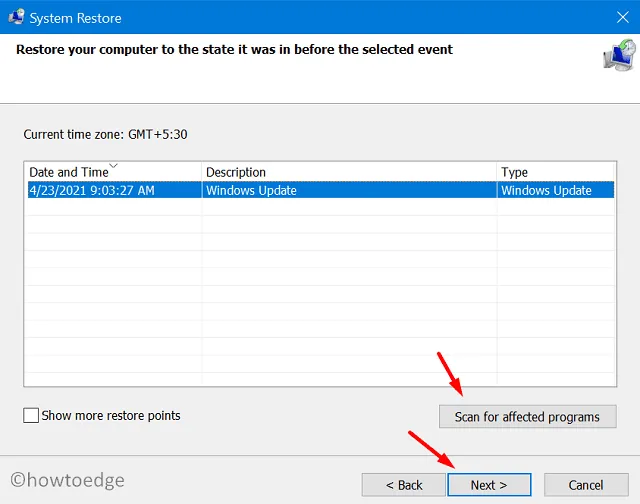
- Clique em Avançar seguido de Concluir para reverter o seu PC ao estado estável anterior.
Todo esse processo de restauração levará algum tempo, então espere pacientemente. Quando terminar, reinicie o seu PC e verifique se você pode usar o seu PIN agora.
5. Mude para uma conta de usuário local
Se você ainda não gerou um ponto de restauração, mudar para uma conta de usuário local é seu último recurso. Isso ocorre porque o pin do Windows Hello está associado à sua conta da Microsoft. E assim, quando você muda para uma conta de usuário local, não é necessário preencher o mesmo PIN.
Siga as instruções abaixo para criar e mudar para uma conta de usuário local em seu PC –
- Pressione Win + I para iniciar Configurações e navegar até o caminho abaixo –
Settings > Account > Your info
- Na seção Configurações da conta, clique em “ Fazer login com uma conta de usuário local ”.
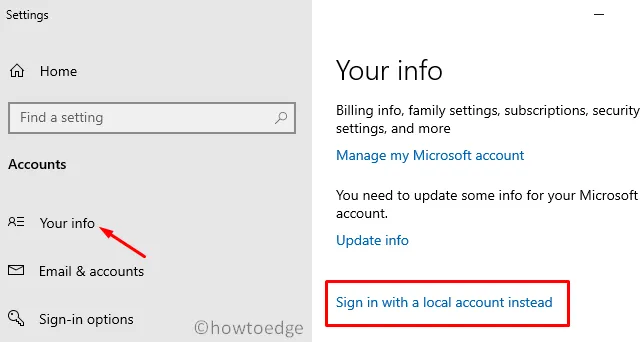
- Faça o que o seu sistema pede e a conta do usuário local será gerada rapidamente.
Use o ID de usuário e a senha recém-criados para entrar no seu PC com Windows 11.
O que fazer se não conseguir excluir uma pasta do sistema?
Excluir aplicativos e pastas do sistema é uma tarefa bastante difícil no Windows 11/10. Sempre que tentar fazer isso, você receberá uma mensagem informando que “Foi negada permissão para acessar esta pasta”. Se você também estiver recebendo essa mensagem de erro, siga as etapas abaixo para obter sua propriedade e, posteriormente, exclua essa pasta.
- Clique com o botão direito na pasta que não pode ser excluída.
- Selecione Propriedades usando o menu de contexto.
- Vá para a guia Segurança e clique em Avançado .
- Localize e clique no botão Alterar disponível próximo ao Proprietário.
- Em “Digite o nome do objeto a ser selecionado”, digite Administradores e clique em Verificar nomes .
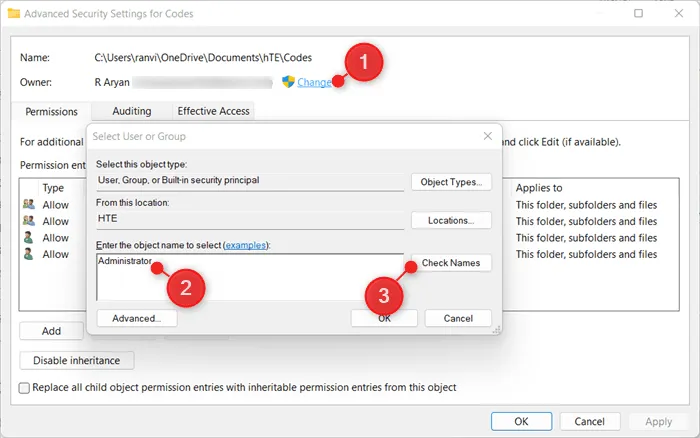
- O administrador padrão será selecionado automaticamente. Clique em Aplicar e em OK para confirmar as alterações recentes.
Reinicie o seu PC e quando o Windows recarregar, verifique se você consegue limpar o conteúdo da pasta restrita.
Como faço para inicializar na inicialização avançada?
Se esse erro não permitir que você faça login no Windows normalmente, siga as instruções abaixo para resolver esse código de erro.
- Pressione as teclas ctrl + alt + del juntas para invocar a tela inicial.
- Pressione e segure a tecla Shift e aperte o botão Liga / Desliga.
- Continue pressionando a tecla Shift e clique no botão Reiniciar quando o menu Power se expandir.
- Seu dispositivo inicializará automaticamente na tela de inicialização avançada.
- Vá para Solução de problemas > Opções avançadas > Configurações de inicialização e clique no botão Reiniciar novamente.
- Quando o seu dispositivo estiver reiniciando, pressione a tecla “5” 2 a 3 vezes. Fazer isso inicializará seu dispositivo no modo de segurança com rede.
- Verifique se você encontra o erro PIN 0xd000a002 aqui também. Caso contrário, o erro deve ser devido a algumas instalações recentes de aplicativos. Inicialize seu dispositivo normalmente e remova todas as instalações recentes de aplicativos. Ou você pode usar o ponto de restauração do sistema.
Caso você receba o mesmo erro de PIN aqui na inicialização segura, siga estas etapas –
- Inicie a caixa de diálogo Executar ( Win + R ) primeiro.
- Digite “
msconfig” nele e aperte o botão OK. - Vá para a guia Serviços e clique em Desativar tudo . Clique em OK para confirmar a desativação de todos os serviços no Windows.
- Reinicie o seu dispositivo e desta vez faça login no Windows normalmente.
A partir do próximo login, verifique se o código de erro 0xd000a002 resolve desta forma.



Deixe um comentário