Como corrigir HAL_IOMMU_INTERNAL_ERROR BSoD (código de erro 0x000001D9)

A tela azul HAL_IOMMU_INTERNAL_ERROR no Windows, indicada pelo código de erro 0x000001D9, surge devido a complicações com a biblioteca HAL IOMMU. Vários fatores podem contribuir para esse problema, incluindo drivers desatualizados ou corrompidos, infecções por malware, arquivos de sistema danificados, aplicativos conflitantes e possíveis malfuncionamentos de hardware.
Antes de tentar resolver o problema, reinicie o computador, certifique-se de que todas as atualizações do Windows estejam instaladas e desabilite quaisquer programas antivírus de terceiros. Para muitos usuários, essas etapas preliminares podem resolver a tela azul da morte (BSoD)!
Como resolver HAL_IOMMU_INTERNAL_ERROR no Windows?
Usuários experientes do Windows são aconselhados a examinar os logs de erro do BSoD, identificar o componente defeituoso e aplicar a solução correspondente. Se possível, inicialize no Modo de Segurança com Rede para facilitar o acesso.
1. Atualize todos os drivers
- Pressione Windows+ Xpara abrir o menu Usuário avançado e selecione Gerenciador de dispositivos .
- Expanda a seção Adaptadores de vídeo, clique com o botão direito do mouse na GPU ativa e escolha Atualizar driver .

- Clique em Pesquisar drivers automaticamente e permita que o Windows instale a versão mais apropriada encontrada localmente.
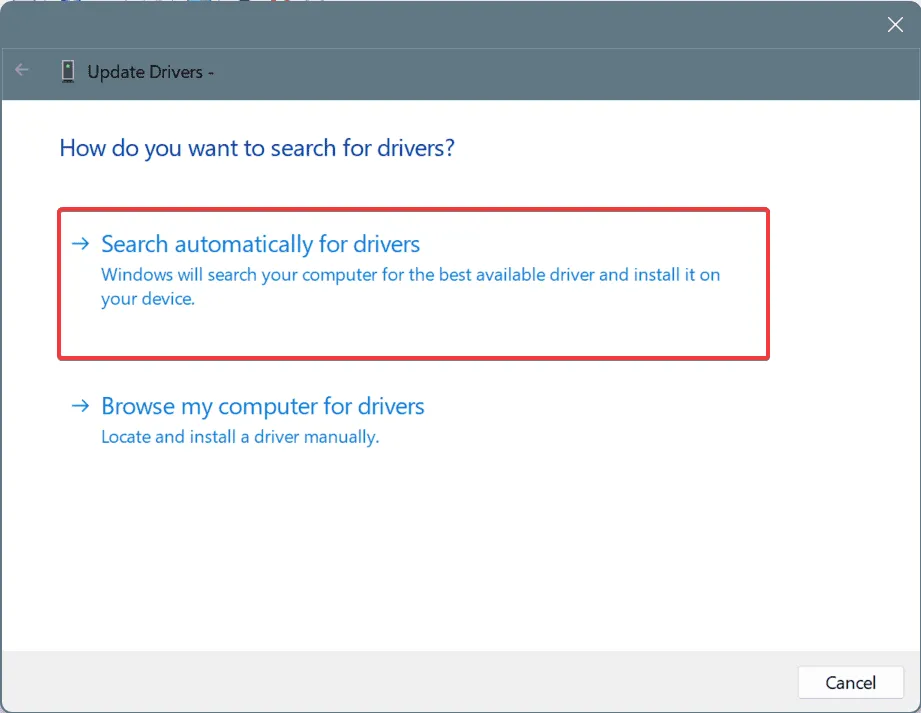
- Certifique-se de atualizar outros drivers importantes no seu PC, como o adaptador de rede, unidades de armazenamento e quaisquer dispositivos conectados.
- Por fim, reinicie o computador e verifique se houve alguma melhoria.
Na maioria dos casos (cerca de 60%), um driver desatualizado foi o culpado pelo HAL_IOMMU_INTERNAL_ERROR no Windows, e a atualização dos drivers resolveu o problema.
Se o Windows não conseguir localizar um driver atualizado, visite o site do fabricante para baixar e instalar a versão mais recente manualmente!
2. Reparar arquivos de sistema corrompidos
- Pressione Windows + S para abrir a Pesquisa, digite Prompt de Comando e selecione Executar como administrador .
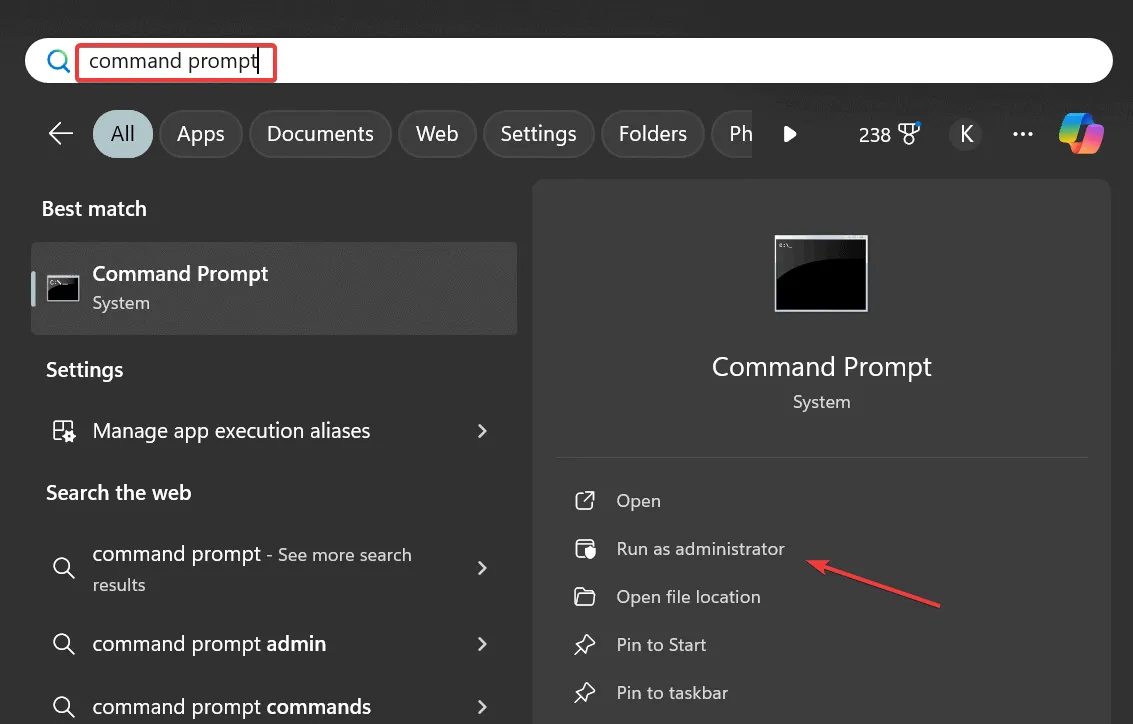
- Clique em Sim no prompt do Controle de Conta de Usuário.
- Digite os seguintes comandos um por um, pressionando Enterapós cada um:
DISM /Online /Cleanup-Image /CheckHealthDISM /Online /Cleanup-Image /ScanHealthDISM /Online /Cleanup-Image /RestoreHealth - Em seguida, execute este comando para iniciar a varredura SFC:
sfc /scannow
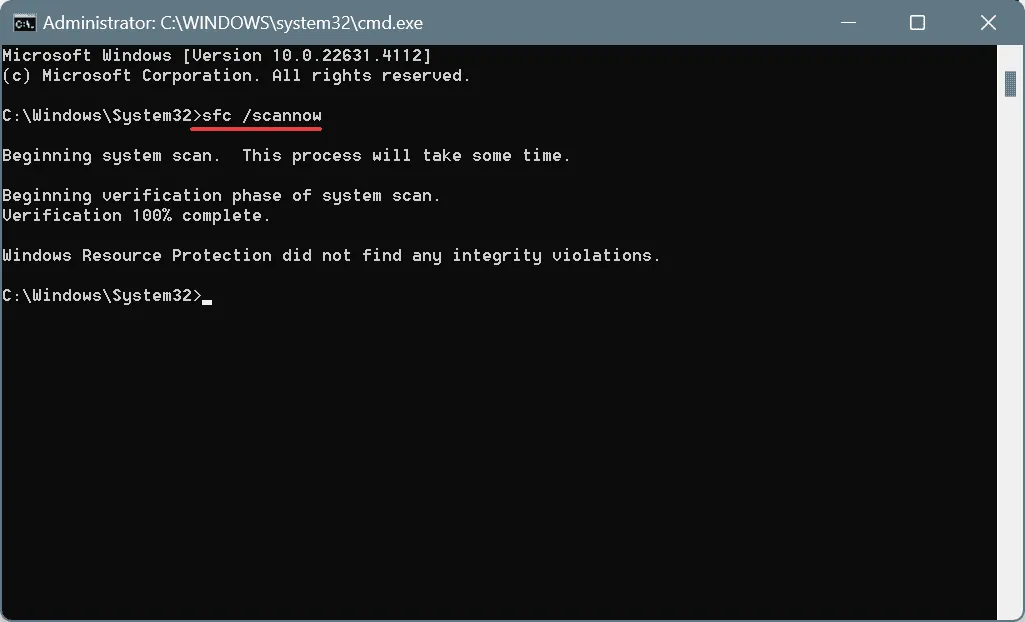
- Reinicie o computador para aplicar as alterações.
Se arquivos de sistema corrompidos estiverem na raiz do erro BSoD HAL_IOMMU_INTERNAL_ERROR, a execução das varreduras DISM e SFC deve restaurar todos os arquivos problemáticos com suas contrapartes em cache!
3. Realize uma verificação de malware
- Pressione Windows+ Spara abrir a Pesquisa, digite Segurança do Windows e selecione o resultado correspondente.
- Clique em Proteção contra vírus e ameaças .
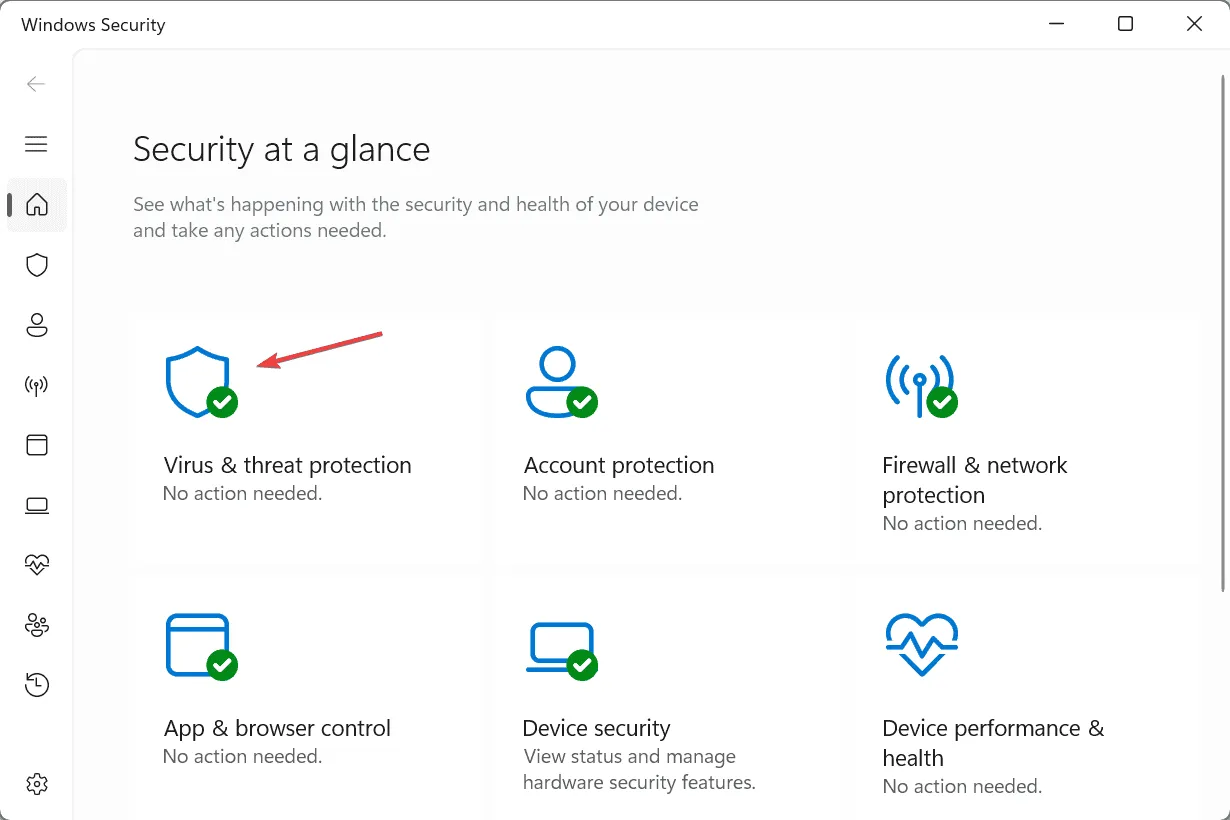
- Selecione as opções de digitalização .
- Opte pela opção Verificação completa e clique em Verificar agora.
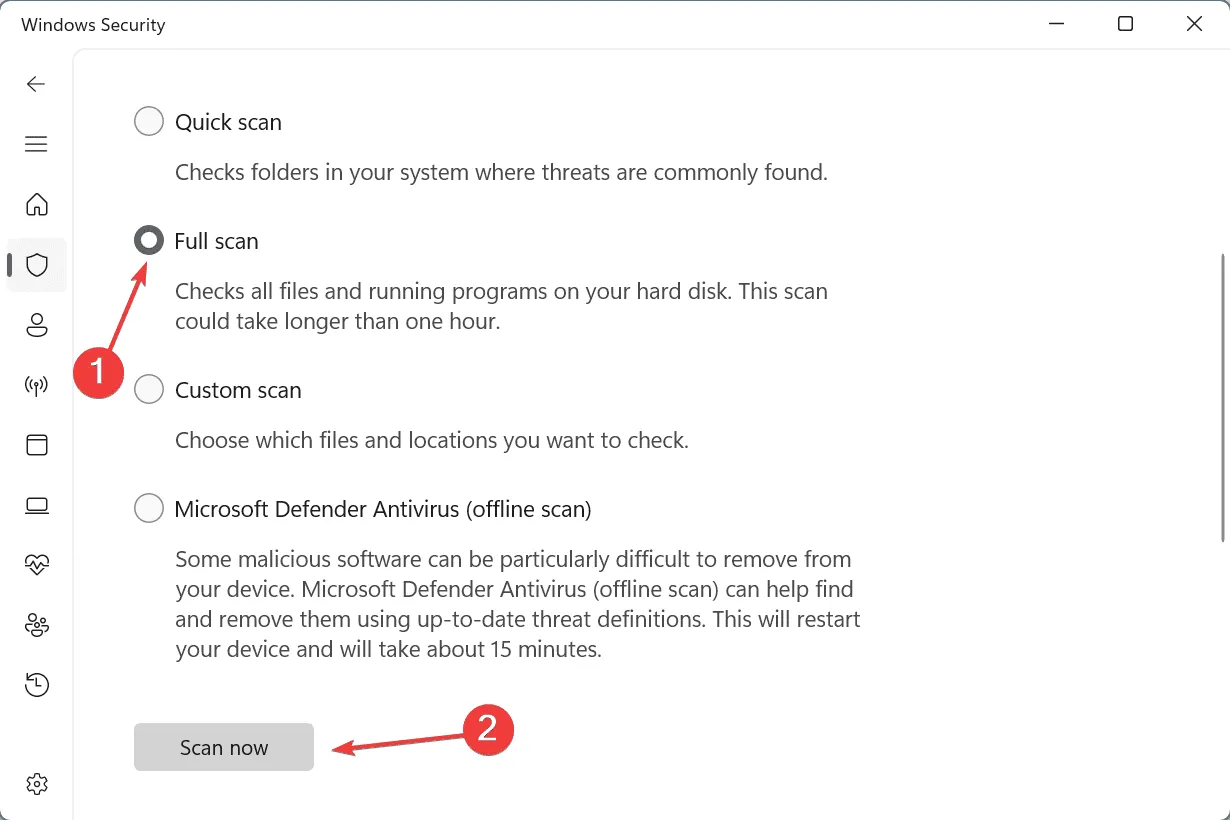
- Deixe a verificação de malware terminar, o que normalmente leva de 15 a 45 minutos, e observe se há alguma melhoria.
4. Verifique se há falhas na RAM e na unidade
4.1 Teste a RAM
- Pressione Windows+ Spara abrir a Pesquisa, digite Diagnóstico de Memória do Windows e clique no resultado relevante.
- Selecione Reiniciar agora e verificar se há problemas .

- Aguarde a conclusão da verificação e revise o log do mdsched.
Embora a ferramenta interna de diagnóstico de memória do Windows seja eficaz, se nenhum problema for encontrado, considere usar o Memtest86+ , um utilitário sofisticado de código aberto que realiza testes abrangentes em módulos de RAM individuais.
Caso surjam problemas durante o teste, é aconselhável substituir o módulo de RAM defeituoso.
4.2 Executar verificação de disco
- Pressione Windows + R para iniciar Executar, digite cmd e pressione Ctrl + Shift + Enter.
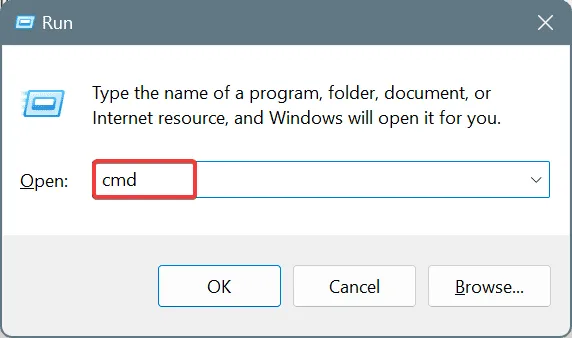
- Clique em Sim no prompt do UAC.
- Insira o seguinte comando e pressione Enter:
chkdsk /r - Se for solicitado a agendar a verificação, pressione Y, pressione Entere reinicie o computador.
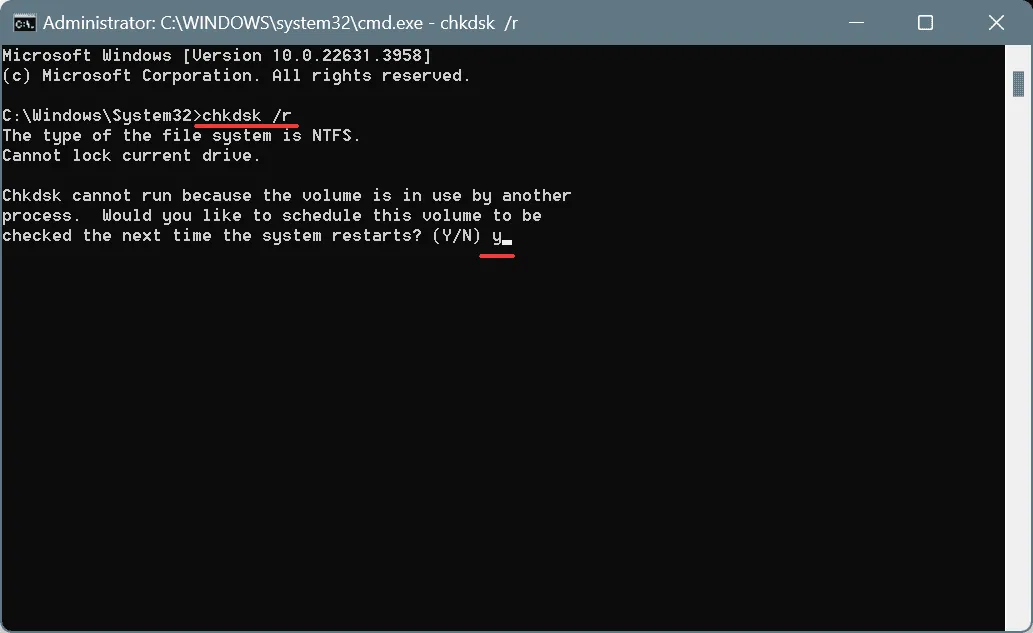
- Após executar o Check Disk, verifique se o HAL_IOMMU_INTERNAL_ERROR foi resolvido.
5. Remova aplicativos conflitantes
- Pressione Windows+ Rpara abrir Executar, digite appwiz.cpl e pressione Enter.
- Identifique o aplicativo instalado no momento em que o BSoD ocorreu pela primeira vez, selecione-o e clique em Desinstalar .
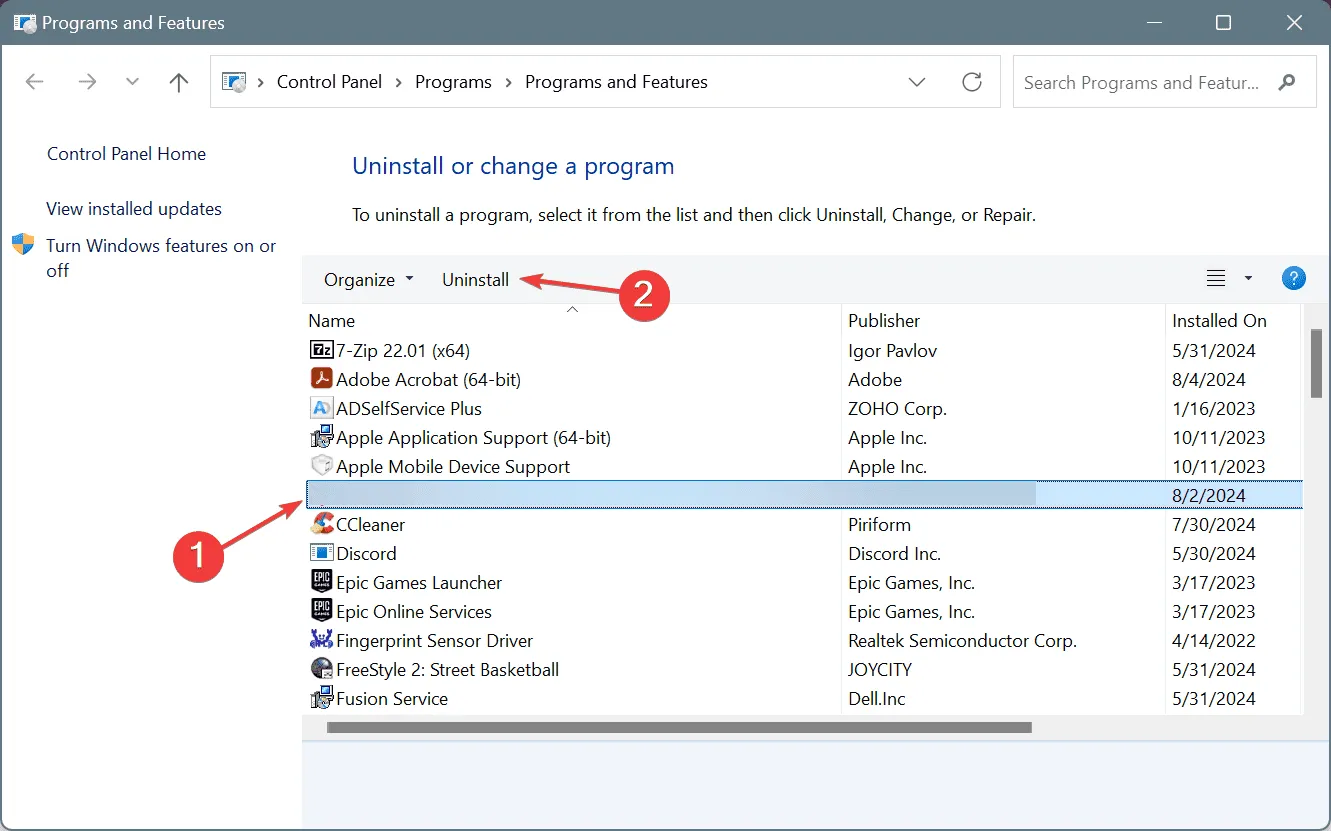
- Siga as instruções na tela para concluir a desinstalação e reinicie o seu PC.
Se o HAL_IOMMU_INTERNAL_ERROR continuar a aparecer, arquivos residuais ou entradas de registro de programas desinstalados podem ser os culpados. Em tais casos, utilizar um software desinstalador confiável pode ajudar a erradicar esses resquícios.
6. Remova as atualizações recentes do Windows
- Pressione Windows + I para abrir Configurações , navegue até Windows Update na barra lateral e clique em Histórico de atualizações .

- Role para baixo e selecione Desinstalar atualizações .
- Clique na opção Desinstalar ao lado da atualização mais recente que você baixou.
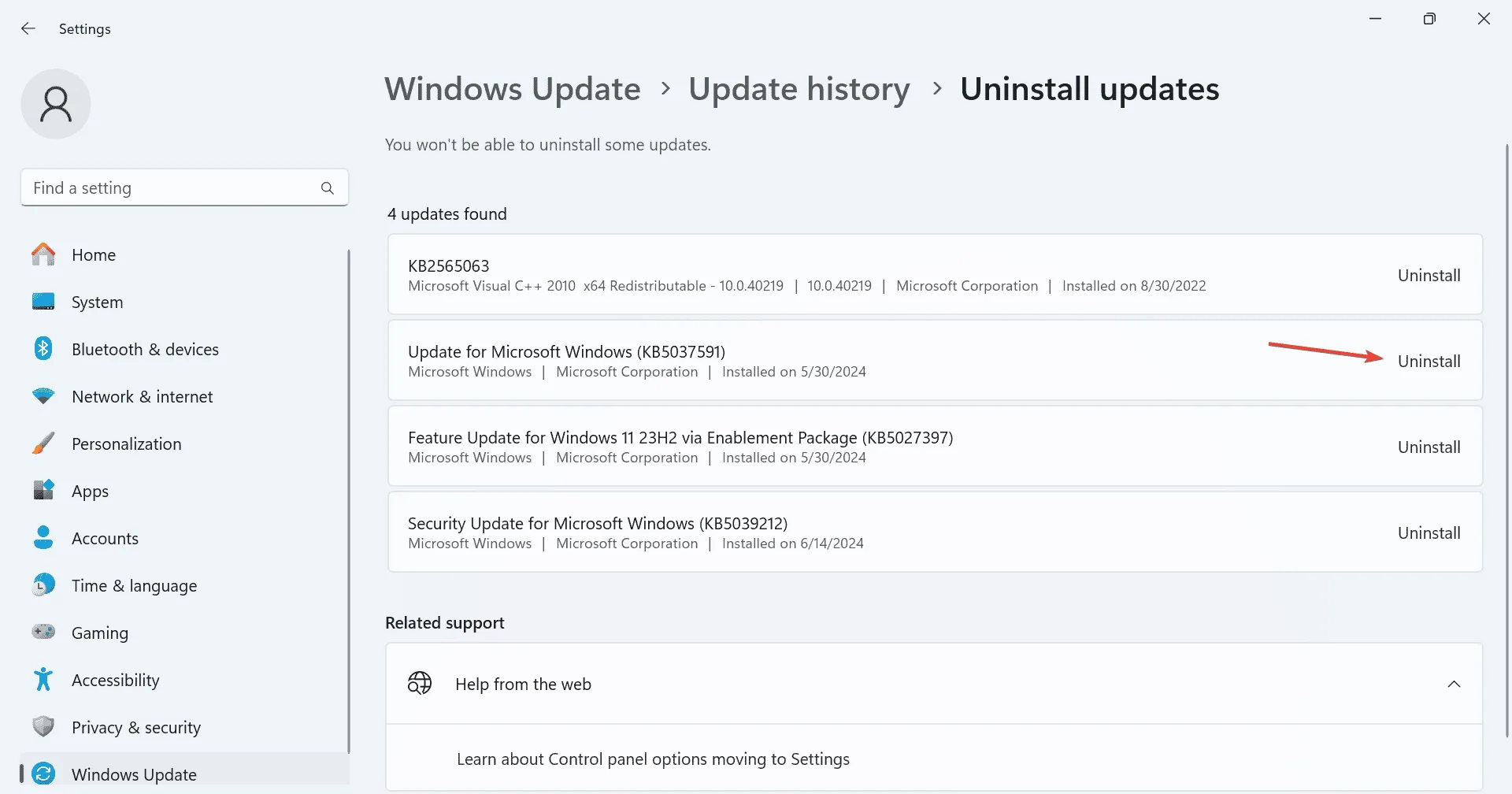
- Confirme clicando em Desinstalar no prompt.
- Reinicie o computador e verifique se houve alguma melhoria.
7. Reinstale o Windows
Se tudo mais falhar em resolver o HAL_IOMMU_INTERNAL_ERROR, o último recurso é executar uma instalação limpa do Windows. Dado o risco de perda de dados, é aconselhável fazer backup de arquivos críticos para armazenamento externo sempre que possível.
Para reinstalar o Windows, conecte uma unidade USB formatada ao seu computador, visite o site oficial da Microsoft , baixe a Media Creation Tool e crie um Windows USB inicializável. Ajuste a ordem de inicialização do seu PC para priorizar a unidade USB e prosseguir com o processo de instalação.
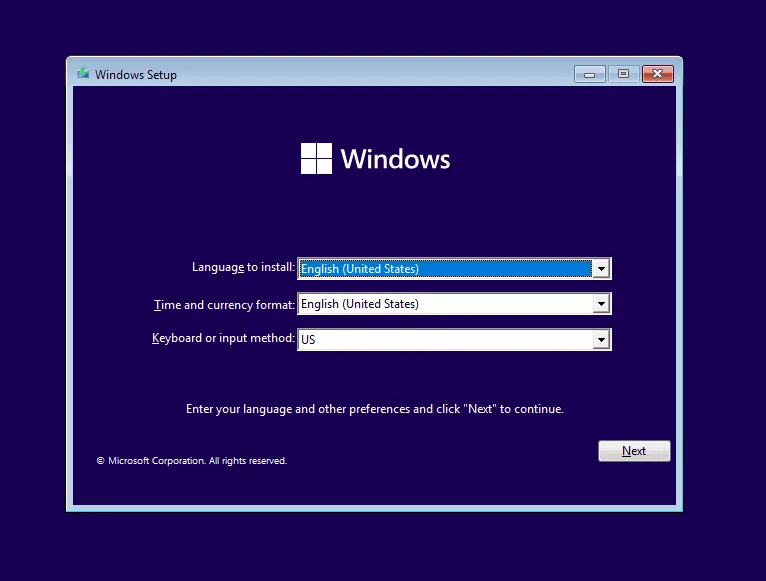
Uma dessas soluções deve resolver efetivamente o HAL_IOMMU_INTERNAL_ERROR no Windows. Se o problema persistir, consulte um centro de serviço local para diagnóstico de hardware, pois hardware defeituoso pode ser a causa.
Se você tiver alguma dúvida ou quiser compartilhar soluções adicionais com nossos leitores, deixe um comentário abaixo.



Deixe um comentário