Como corrigir a opção de lista de bloqueio de driver vulnerável da Microsoft acinzentada no Windows 10
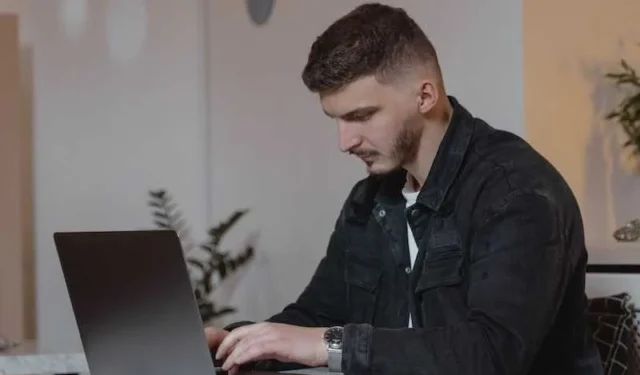
Se você notou que a opção Vulnerable Driver Blocklist está esmaecida nas configurações do Windows 10, é importante tomar medidas para garantir que seu sistema esteja protegido contra drivers potencialmente prejudiciais . Felizmente, existem várias soluções possíveis para esse problema, que explicaremos em detalhes a seguir.
Como corrigir e ativar a opção de lista de bloqueio de driver vulnerável da Microsoft em cinza no Windows 10 PC
Desativar a integridade da memória de isolamento do núcleo
Core Isolation Memory Integrity é um recurso de segurança no Windows 10 que ajuda a proteger contra ataques que tentam manipular a memória. No entanto, esse recurso também pode causar problemas com a opção “Lista de bloqueio de driver vulnerável”. Veja como desativá-lo:
- Clique no botão Iniciar e selecione Configurações.
- Clique em Atualização e segurança.
- Clique em Segurança do Windows.
- Clique em Segurança do dispositivo.
- Em Isolamento de núcleo, clique em Detalhes de isolamento de núcleo.
- Desative a chave ao lado de Integridade da memória
- Reinicie o computador e verifique se a opção “Lista de bloqueio de driver vulnerável” está ativada.
Sair do modo S
O modo Windows 10 S é um recurso de segurança que permite apenas que aplicativos da Microsoft Store sejam instalados em seu sistema. No entanto, também pode causar problemas com a opção de configurações da lista de bloqueio de driver vulnerável. Veja como sair do modo S:
- Clique no botão Iniciar e selecione Configurações.
- Clique em Atualização e segurança.
- Clique em Ativação.
- Em Alternar para o Windows 10 Home ou Alternar para o Windows 10 Pro, clique em Ir para a Loja.
- Siga as instruções na tela para sair do modo S.
- Reinicie o computador e verifique se a opção “Lista de bloqueio de driver vulnerável” está ativada.
Desativar controle de aplicativo inteligente
O Smart App Control é um recurso de segurança do Windows 10 que impede que aplicativos não autorizados sejam executados em seu sistema. No entanto, também pode fazer com que a configuração Lista de bloqueio de driver vulnerável fique esmaecida. Veja como desativá-lo:
- Clique no botão Iniciar e selecione Configurações.
- Clique em Atualização e segurança.
- Clique em Segurança do Windows.
- Clique em Controle de aplicativo e navegador.
- Em Verificar aplicativos e arquivos, selecione Desativado.
- Em SmartScreen para Microsoft Edge, selecione Desativado.
- Em SmartScreen para aplicativos da Microsoft Store, selecione Desativado.
- Reinicie o computador e verifique se a opção “Lista de bloqueio de driver vulnerável” está ativada.
Verifique as configurações do registro
Outra solução possível para ativar a opção “Lista de bloqueio de driver vulnerável” é verificar as configurações do registro. Veja como:
- Pressione a tecla Windows + R para abrir a caixa de diálogo Executar.
- Digite “regedit” e pressione Enter para abrir o Editor do Registro.
- Navegue até HKEY_LOCAL_MACHINE\SYSTEM\CurrentControlSet\Control\CI\Policy.
- Verifique o valor do DWORD “UpgradedSystemPolicyApplied” . Se o valor for 1, altere-o para 0.
- Reinicie o computador e verifique se a opção “Lista de bloqueio de driver vulnerável” está ativada.
Instalar atualizações do Windows
Às vezes, a opção Lista de bloqueio de driver vulnerável da Microsoft pode estar esmaecida devido a atualizações desatualizadas ou ausentes em seu computador. Para corrigir esse problema, você pode tentar instalar as atualizações do Windows seguindo estas etapas:
- Pressione a tecla Windows + I no teclado para abrir o aplicativo Configurações.
- Clique em “Atualização e Segurança”.
- Clique em “Verificar atualizações”.
- Se houver atualizações disponíveis, clique em “Baixar e instalar” para iniciar o processo de atualização.
- Depois que as atualizações estiverem instaladas, reinicie o computador.
Como você pode ver, existem várias soluções que você pode tentar! Lembre-se de sempre manter seu computador atualizado e levar a sério as medidas de segurança para garantir a segurança e a privacidade de seus dados.



Deixe um comentário