Como consertar aplicativos acinzentados no iPhone: etapas para remover
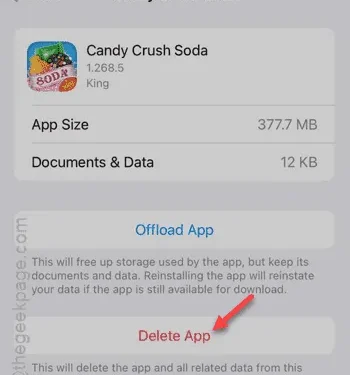
Se você notar um ícone de aplicativo acinzentado e não funcional com a tag “Aguardando” na sua Tela Inicial, pode ser frustrante, especialmente se você não conseguir desinstalar o aplicativo do seu iPhone ou iPad diretamente. Felizmente, existem vários métodos eficazes para resolver esse problema.
Por que não consigo remover esses aplicativos esmaecidos do meu iPhone?
Aplicativos acinzentados podem aparecer como resultado de aplicativos descarregados na sua Tela Inicial ou Biblioteca de Aplicativos. Em tais casos, você pode simplesmente excluir o aplicativo diretamente do seu dispositivo. No entanto, se o aplicativo estiver sincronizado com o iCloud, ele pode permanecer acinzentado e não funcional. Além disso, se o seu dispositivo for gerenciado por meio de um portal de gerenciamento integrado como o Jamf, os ícones de aplicativos vistos no seu iPad ou iPhone são enviados por meio da Política de Aplicativos, e nós fornecemos uma solução para esse cenário.
Correção 1 – Excluir o aplicativo das configurações
Em vez do método usual de excluir aplicativos da tela inicial, você pode tentar excluir o aplicativo por meio dos Ajustes do iPhone.
Passo 1 – Comece abrindo o menu Configurações .
Etapa 2 – Navegue até a categoria “ Geral ”.
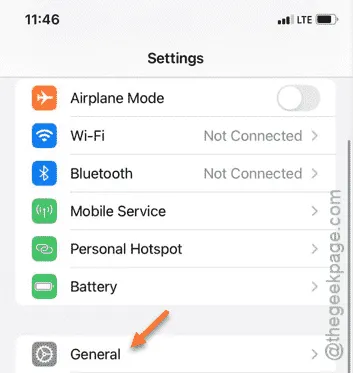
Etapa 3 – Nesta página, selecione “ Armazenamento do iPhone ”.
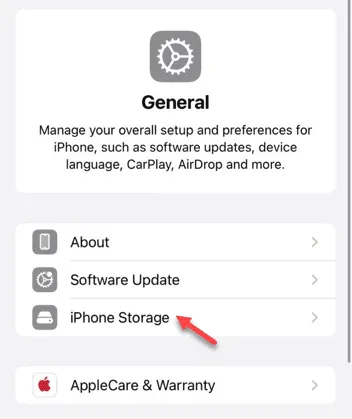
Esta página listará todos os aplicativos instalados no seu iPhone.
Etapa 4 – Role para baixo para encontrar o aplicativo que você deseja excluir.
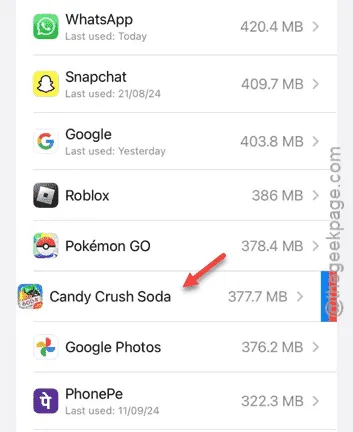
Etapa 5 – Depois de selecionar o aplicativo, toque em “ Excluir aplicativo ” para removê-lo.
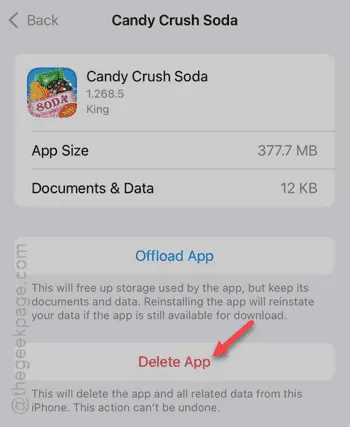
Após seguir esses passos, o aplicativo acinzentado não deve mais aparecer na sua tela. Se o aplicativo permanecer, considere a próxima correção.
Correção 2 – Permitir que o aplicativo seja baixado
O aplicativo ainda pode estar em processo de download. Para resolver isso, siga estas etapas:
Etapa 1 – Abra a App Store .
Etapa 2 – Toque na sua imagem de perfil para visualizar a lista de aplicativos.

Etapa 3 – Verifique a seção Atualizações do aplicativo em questão para ver se há um pequeno ícone ao lado.
Etapa 4 – Toque no aplicativo para reiniciar o download.
Passo 5 – Depois disso, pressione o mesmo ícone da nuvem para interromper o processo de download.
Ao retornar à tela inicial, o ícone do aplicativo acinzentado deverá desaparecer.
Correção 3 – Excluir o dispositivo da Política de Aplicativos
Se o seu iPad ou iPhone for gerenciado por um sistema de gerenciamento de dispositivos (DMS), consulte seu administrador para excluir o dispositivo afetado da Política de instalação da Apple.
Etapa 1 – Navegue até o módulo Política de instalação de aplicativo.
Etapa 2 – Exclua o iPad que está apresentando o problema.
Com esta ação, o iPad deve desinstalar automaticamente o aplicativo acinzentado.
Etapa 3 – Após a remoção do aplicativo, retorne ao módulo Política de instalação de aplicativo e revogue a exclusão para permitir que o aplicativo seja baixado e instalado novamente automaticamente.
Esperamos que essas soluções ajudem você a resolver o problema com aplicativos acinzentados no seu iPhone ou iPad!
Para obter mais informações, visite as Discussões da Apple .



Deixe um comentário