Como corrigir problema de tela preta do Google Maps
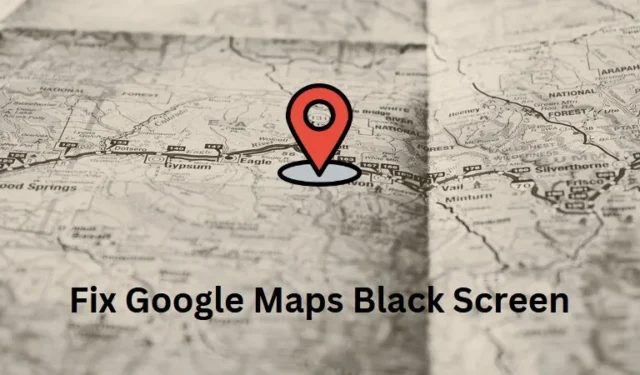
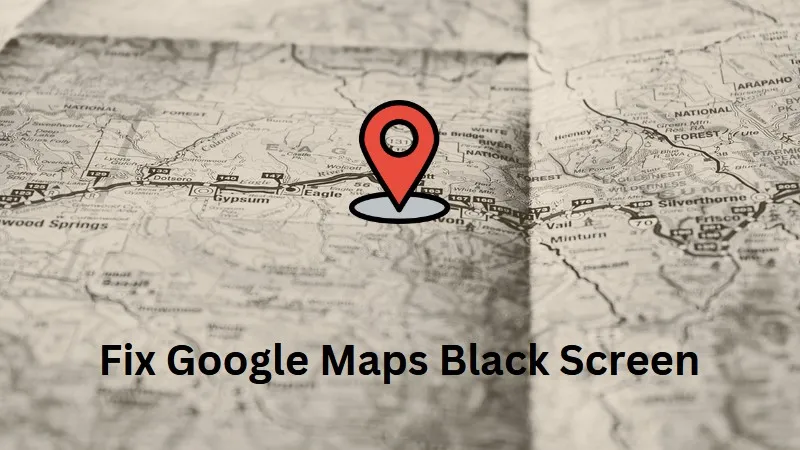
Problemas de tela preta são muito comuns no mundo de hoje e também começaram a ocorrer no Google Maps. Esse tipo de problema se torna bastante problemático quando você dirige e usa o Google Maps para obter instruções ou planejar rotas. Se você estiver enfrentando esse problema, siga as duas correções discutidas nesta postagem e você poderá resolvê-lo rapidamente.
O que é o problema de tela preta do Google Maps?
O problema de tela preta do Google Maps é um novo tipo de problema e ocorre principalmente devido a atualizações pendentes, cookies e cache armazenados e conectividade de rede lenta. Isso também pode ocorrer se o seu navegador estiver corrompido de alguma forma ou se você estiver usando um aplicativo do Google Maps com defeito.
Portanto, antes de aplicar e corrigir, passe por essas verificações e resolva-as.
1. Atualize o Google Chrome ou qualquer aplicativo de navegação que você estiver usando
- Acesse chrome://settings/help no Google Chrome e verifique se alguma atualização está pendente. Se você encontrar uma atualização pendente aqui, baixe e instale a mesma.

- Se você estiver usando um navegador diferente, vá para a página Sobre o navegador . Por exemplo, no Mozilla, vá para Configurações > Ajuda > Sobre o Firefox. No Microsoft Edge, visite edge://settings/help e verifique se há atualizações pendentes.
2. Verifique sua conectividade com a Internet
- O Google Maps funcionará apenas quando o seu dispositivo estiver conectado a uma rede ativa. Se os serviços de Internet estiverem inativos, você deverá se conectar a um roteador ou provedor de rede diferente.
Como consertar redes Wi-Fi que não aparecem no Windows 11
Como redefinir as configurações de rede no Windows 11/10
3. Limpe o cache e os cookies armazenados
- Cookies e cache acumulados podem impedir o bom funcionamento do Google Maps. Portanto, se for esse o caso, considere limpar todo o cache e cookies armazenados no seu navegador padrão.
- Em qualquer navegador, você pode usar esta tecla de atalho – Ctrl + Shift + Del para abrir a página Limpar dados de navegação. Marque todas as caixas de seleção e clique em Limpar dados. Aguarde alguns segundos e isso excluirá o cache e os cookies armazenados no seu navegador.
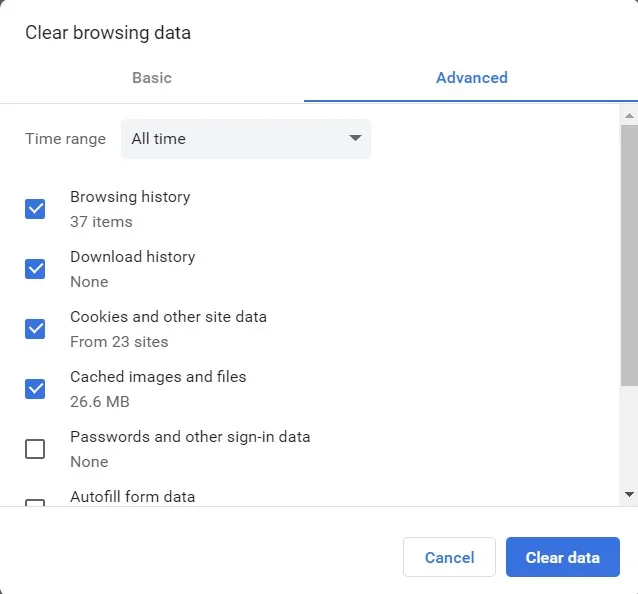
4. Mude para um navegador diferente
Se você ainda estiver enfrentando problemas para abrir o Google Maps, o problema pode estar no seu aplicativo de navegação. O que você pode fazer é abrir um navegador diferente e verificar se você também encontra o problema de tela preta ou não. Caso o problema seja resolvido no seu segundo navegador, considere desinstalar e reinstalar o navegador com defeito.
5. Reinstale o Google Maps
Caso você estivesse usando o aplicativo Google Maps e encontrasse um problema de tela preta, é melhor desinstalar e reinstalar este aplicativo.
Supondo que você seguiu as etapas acima e o Google Maps ainda não está funcionando, experimente estas soluções –
1. Desative as extensões do navegador
A presença de extensões defeituosas em um navegador pode fazer com que o Google Maps exiba um problema de tela preta durante o uso. O que você pode fazer é desabilitar todas essas extensões e verificar se isso resolve o problema. Veja como fazer isso –
- Abra o Google Chrome e clique nos três pontos disponíveis no canto superior direito.
- Vá para Extensões e selecione Gerenciar extensões .
- O Chrome irá redirecioná-lo para esta página – chrome://extensions/.
- Desligue a chave seletora disponível em cada uma das extensões.
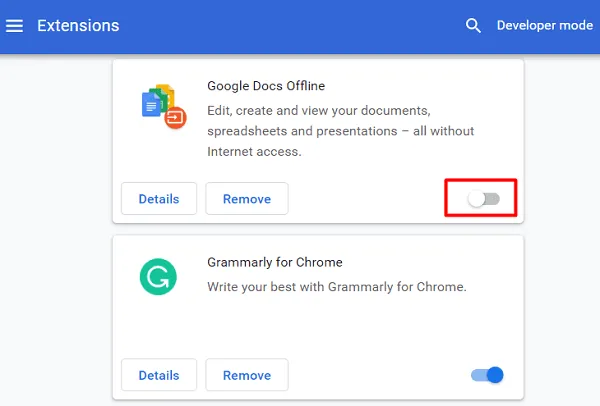
- Reinicie o Google Chrome e verifique se o Google Maps começa a funcionar sem problemas.
Você pode ativar todas as extensões novamente, mas certifique-se de ativá-las uma após a outra. Dessa forma, você poderá detectar o que está com defeito.
2. Desligue a aceleração de hardware
A aceleração de hardware existe para descarregar tarefas ou cálculos específicos da CPU de um dispositivo. Cada navegador oferece suporte a esse recurso para que o navegador funcione com mais eficiência, descarregando tarefas no hardware do seu dispositivo.
Embora isso seja bom, às vezes pode fazer com que o Google Maps não funcione corretamente. Como nenhuma das correções acima ajuda a resolver o problema da tela preta, você deve desativar esse recurso. Veja como fazer isso –
- Abra seu navegador padrão. Aqui, vamos demonstrar através do Google Chrome.
- Vá para o canto superior direito e clique no ícone da elipse (três pontos verticais).
- Selecione Configurações e depois Sistema na navegação esquerda.
- Vá para o painel direito e desligue o botão de alternância ao lado de “ Usar aceleração gráfica quando disponível ”.
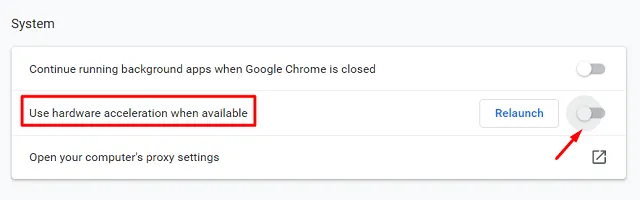
- Reinicie seu navegador e verifique se o problema de tela preta no Google Maps já foi resolvido.
Espero que o conjunto de correções acima realmente ajude você a fazer com que seu Google Maps funcione sem problemas agora. Deixe-nos saber na seção de comentários se você ainda estiver enfrentando esse problema.



Deixe um comentário