Como corrigir o erro de tela azul Genshin Impact no Windows
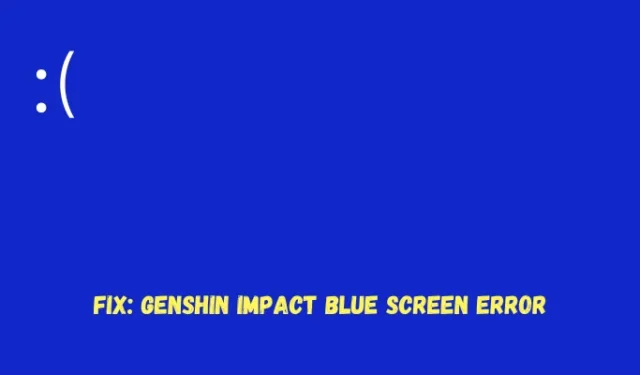
Recentemente, vários usuários relataram encontrar um novo erro de tela azul no qual o Genshin Impact falha em alguns arquivos do sistema, como mhyprot3.sys, atikmpag.sys ou outros. Esses são arquivos muito essenciais e devem ser iniciados antes do carregamento do Windows. Se eles não forem executados de antemão devido ao identificador de Kernel corrompido, seu dispositivo sempre entrará em um código de erro de parada.
Se você também está enfrentando esse problema em seu PC com Windows e não sabe o que fazer a seguir, este artigo é para usuários como você. Nesta postagem do blog, apresentamos os motivos para invocar esse código de erro e sete soluções alternativas que podem ajudá-lo a superar esse problema no Windows.
Por que esse erro BSOD do Genshin Impact aparece?
O mhyprot3.sys é basicamente um anti-fraude e, quando instalado, ele se intromete profundamente no computador, corrompendo todos os arquivos e pastas do sistema. Para resolver esse problema, você pode inicializar seu dispositivo no modo de segurança e incluir esse arquivo na lista de exclusão do seu programa antivírus. Verifique se o problema se resolve sozinho.
Certifique-se também de verificar os componentes de hardware do seu laptop, como CPU e GPU, quanto a problemas de superaquecimento. Se eles estiverem superaquecidos devido a algum problema interno, certifique-se de resfriar a temperatura do seu dispositivo desligando o próprio PC. Pode-se também usar uma almofada de resfriamento ou solução de resfriamento externo, se necessário. Somente depois que a temperatura do seu laptop cair, vá em frente e reinicie o computador. Se o erro de tela azul ainda estiver acontecendo, siga as correções abaixo, uma após a outra.
Maneiras de corrigir o erro de tela azul Genshin Impact no Windows
Se você encontrar esse erro BSOD do Genshin Impact ao iniciar o seu PC com Windows, considere aplicar as correções abaixo, uma após a outra.
1] Inicialize no modo de segurança
Quando você está recebendo um erro de tela azul, não é possível passar por essa tela, a menos que você inicialize no modo de segurança. Para isso, você deve ligar e desligar o dispositivo usando o botão liga / desliga. Seu dispositivo inicializará automaticamente no Reparo Automático de Inicialização ou nas Opções Avançadas.
- Reparo automático de inicialização : quando essa ferramenta for aberta, aguarde o sistema verificar e resolver automaticamente os problemas subjacentes em seu PC.
- Opções avançadas : Navegue até Solução de problemas > Opções avançadas > Configurações de inicialização. Na lista de opções, selecione Ativar modo de segurança seguido de sua tecla de funções e pressione o botão Reiniciar .
Depois de ver a tela de login, inicialize em seu dispositivo e tente as soluções alternativas abaixo.
2] Desative a proteção de pilha aplicada por hardware no modo Kernel
Se você estiver recebendo este erro de tela azul junto com mensagens como KERNEL_SECURITY_CHECK_FAILURE, INVALID KERNEL HANDLE, VIDEO_DXGKRNL_FATAL_ERROR ou IRQL_NOT_LESS_OR_EQUAL, você deve simplesmente desativar a proteção de pilha imposta por hardware no modo kernel em seu computador.
Essa solução específica também é aplicável nos casos em que você recebe mensagens de erro exibindo exatamente o que falhou no seu PC. Isso inclui as seguintes falhas de arquivo do sistema – atikmpag.sysntoskrnl.exe, mhyprot2.sys ou alguns outros.
Siga as instruções abaixo sobre como proceder com esta correção –
- Inicialize primeiro no modo de segurança e abra o Windows Security .
- Vá para Segurança do dispositivo na navegação à esquerda e vá para o painel direito.
- Clique em Detalhes de isolamento do núcleo e desative a chave de alternância disponível ao lado de Proteção de pilha aplicada por hardware no modo de kernel.
Feche o Windows Defender e qualquer outra janela em execução em segundo plano e reinicie o computador. Esperançosamente, você poderá inicializar seu PC normalmente a partir do próximo login. Caso contrário, siga o próximo conjunto de soluções discutido abaixo.
3] Remova o arquivo mhypbase.dll do seu sistema
Vários usuários relataram corrigir este erro de tela azul Genshin Impact depois de remover o arquivo mhypbase.dll de seus sistemas. Caso você ainda esteja preso em um erro de tela azul, você também deve remover este arquivo do seu PC. Veja como realizar esta tarefa –
- Ligue e desligue o dispositivo 2 a 3 vezes e siga as instruções na tela para inicializar no modo de segurança.
- Abra o File Explorer a seguir e navegue até esta pasta –
C:\Program Files\Genshin Impact\Genshin Impact game
- Se você instalou o jogo Genshin Impact em alguma outra unidade de disco, você deve ir ao diretório de instalação e procurar a pasta Genshin Impact.
- Depois de acessar esta pasta, localize a exclusão do arquivo mhypbase.dll daqui.
Depois de excluir este arquivo com sucesso, reinicie o computador e verifique se você pode inicializar o dispositivo normalmente.
4] Atualize todos os seus drivers de dispositivo
A presença de drivers de dispositivo corrompidos ou desatualizados também pode resultar nesse erro de tela azul do Genshin Impact . Portanto, sugerimos atualizar todos os drivers de dispositivo e verificar se o erro do kernel é resolvido dessa maneira. Siga as instruções abaixo para inspecionar e atualizar todos os seus drivers de dispositivo –
- Inicialize seu dispositivo no modo de segurança com rede e inicie as configurações ( Win + I ).
- Vá para o Windows Update na navegação à esquerda e clique em Verificar se há atualizações.
- O sistema se conectará aos servidores Microsoft online e verificará se há alguma atualização de driver pendente para o seu dispositivo.
- Terminada essa busca, vá em Opções Avançadas > Atualizações Opcionais e verifique se há alguma atualização de driver disponível para o seu dispositivo.
- Marque todas as caixas de seleção e clique em Baixar e instalar .

- Aguarde até que todos os drivers sejam instalados com sucesso no seu computador e, após isso, reinicie o seu PC.
Entre novamente no seu dispositivo e verifique se você pode inicializar no seu PC com Windows normalmente agora. Se o problema persistir mesmo agora, considere baixar e instalar uma ferramenta premium para resolver problemas de driver em seu PC. Esta ferramenta atende pelo nome de DriverFix e é considerada um software bastante eficaz para drivers corrompidos.
5] Inspecione o disco rígido e diagnostique a memória
A presença de setores defeituosos dentro do seu disco rígido ou memória também pode resultar neste erro de tela azul do Genshin Impact no seu PC. Para resolver este erro BSOD, deve-se inspecionar seu disco rígido e RAM para possíveis setores defeituosos. Veja como iniciar um disco rígido e varredura de memória no Windows –
- Ligue e desligue seu dispositivo 2-3 vezes usando o botão liga / desliga.
- Quando o seu dispositivo inicializar no WinRe, navegue até o caminho abaixo –
Troubleshoot > Advanced Options > Command Prompt
- Aguarde o Windows Console iniciar no seu PC e, quando iniciar, execute este comando sobre ele –
chkdsk /f
- A verificação do disco rígido começará em breve e começará a procurar por setores defeituosos em seu computador. Caso nenhum setor defeituoso seja relatado posteriormente, execute a ferramenta de diagnóstico de memória do Windows. Para isso, você deve copiar/colar o código abaixo e pressionar Enter –
mdsched
- Clique em Reiniciar agora e verifique os problemas na ferramenta de diagnóstico de memória do Windows.
- Somente quando sua memória estiver limpa de quaisquer problemas, prossiga com as soluções abaixo.
6] Desativar antivírus de terceiros e executar verificações SFC/DISM
Se você estava usando algum programa antivírus de terceiros, deve se livrar desse software específico e executar verificações SFC e DISM em seu PC. Ambas as ferramentas procurarão por arquivos de sistema corrompidos em seu computador e os repararão. Veja como proceder com esta solução –
- Inicialize no modo de segurança no seu PC com Windows e inicie o Painel de controle .
- Procure o programa antivírus de terceiros, clique com o botão direito sobre ele e selecione o botão Desinstalar .
- Se alguma janela de confirmação aparecer, pressione Desinstalar novamente para se livrar desse aplicativo específico.
- Depois que o software for removido do seu sistema, reinicie o seu PC e inicialize em seguida no WinRE.
- Vá para Solução de problemas > Opções avançadas e clique em Prompt de comando.
- No console elevado, digite o seguinte e pressione Enter –
sfc /scannow
- Aguarde até que esta ferramenta verifique e repare arquivos de sistema corrompidos em seu computador que estão presentes na pasta System32.
- Depois que esse processo de verificação/reparo terminar (geralmente leva de 10 a 15 minutos), execute o código DISM a seguir. Para isso, você pode usar este comando –
DISM /online /cleanup-image /restorehealth
- Aguarde novamente pelos próximos 10 a 15 minutos e, depois que isso terminar, você poderá inicializar o dispositivo normalmente novamente.
Espero que você volte ao Windows sem encontrar o erro de tela azul novamente.
7] Desinstale e reinstale o Genshin Impact
Se nenhuma das soluções acima parece estar funcionando para resolver o erro de tela azul do Genshin Impact, você deve desinstalar o jogo problemático do seu PC com Windows. Mais uma vez, inicialize no modo de segurança e siga estas etapas fáceis –
- Navegue até Configurações > Aplicativos > Aplicativos instalados e localize o jogo com defeito.
- Clique nos três pontos disponíveis ao lado dele e escolha o botão Desinstalar.
- Se alguma janela de confirmação aparecer, pressione Desinstalar novamente para confirmar a remoção deste jogo do seu sistema.
Espero que o erro de tela azul do Genshin Impact resolva dessa maneira. Caso contrário, você terá apenas uma opção: instalar o Windows 11 ou o Windows 10 em seu computador.
O que é a proteção de pilha aplicada por hardware no modo kernel no Windows?
Kernel-mode Hardware-enforced Stack Protection (KSHSP) é um recurso de segurança no Windows que ajuda os usuários a proteger a integridade de seus dispositivos no modo kernel. Quando ativado, os invasores não podem explorar nenhuma vulnerabilidade para executar códigos maliciosos ou obter controle sobre seu sistema.
Nos casos em que um explorador obtém acesso momentâneo ao seu sistema, o KSHSP ajuda a proteger a pilha usando mecanismos baseados em hardware. Embora esse seja um recurso de segurança da própria Microsoft, o sistema geralmente o interpreta mal como malware e, portanto, resulta nesse erro Genshim Impact Blue Screen no Windows. Portanto, é recomendável desativar a proteção de pilha aplicada por hardware no modo Kernel no isolamento de núcleo na segurança do Windows.



Deixe um comentário