Como corrigir a gagueira do jogo em um PC com Windows
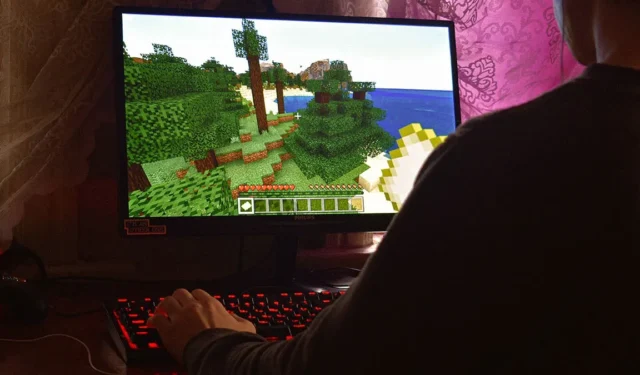
Ao jogar no Windows, não é incomum encontrar complicações que atrapalham sua experiência. Por exemplo, os jogos costumam gaguejar devido a vários problemas e pode ser uma tarefa difícil fazer com que as coisas funcionem sem problemas novamente. Este guia fornece soluções práticas para corrigir a gagueira do jogo em PCs com Windows em um instante.
Correções rápidas para começar
Antes de prosseguir para as soluções específicas do problema, recomendamos tentar primeiro estas correções fáceis:
- Instale as atualizações mais recentes do Windows : atualizar seu sistema Windows geralmente pode corrigir os problemas que estão causando gagueira no jogo. Recomendamos instalar quaisquer atualizações pendentes antes de tentar qualquer um dos outros métodos descritos nesta postagem.
- Atualize seus drivers gráficos : os drivers gráficos do seu sistema desempenham um papel essencial na execução de jogos sem problemas. Se o seu sistema estiver executando uma versão desatualizada ou com erros dos drivers de GPU, atualize-os para a versão mais recente .
- Reinstale seus drivers gráficos : uma instalação defeituosa dos drivers gráficos pode ser o que está causando gagueira em seus jogos. Recomendamos desinstalar completamente os drivers gráficos e reinstalar a versão mais recente (ou estável) manualmente .
Se você seguiu essas sugestões e o problema persistir, continue com as correções a seguir.
1. Defina as configurações de gráficos do jogo apropriadamente
Se você estiver executando um jogo com configurações gráficas mais altas do que o seu sistema pode suportar, inevitavelmente enfrentará travamentos no jogo. Antes de prosseguir, verifique os requisitos mínimos (e recomendados) do sistema para ver se o seu PC está à altura do desafio. Ao mesmo tempo, você deve definir as configurações gráficas corretas para todos os jogos com problemas para evitar gagueira.
- Abra o jogo no qual você está gaguejando.
- Navegue até “Configurações -> Vídeo -> Gráficos Avançados”. (As opções podem variar entre os títulos dos jogos.)
- Defina uma predefinição gráfica adequada ao seu hardware ou defina manualmente opções como “Qualidade da textura” e muito mais.
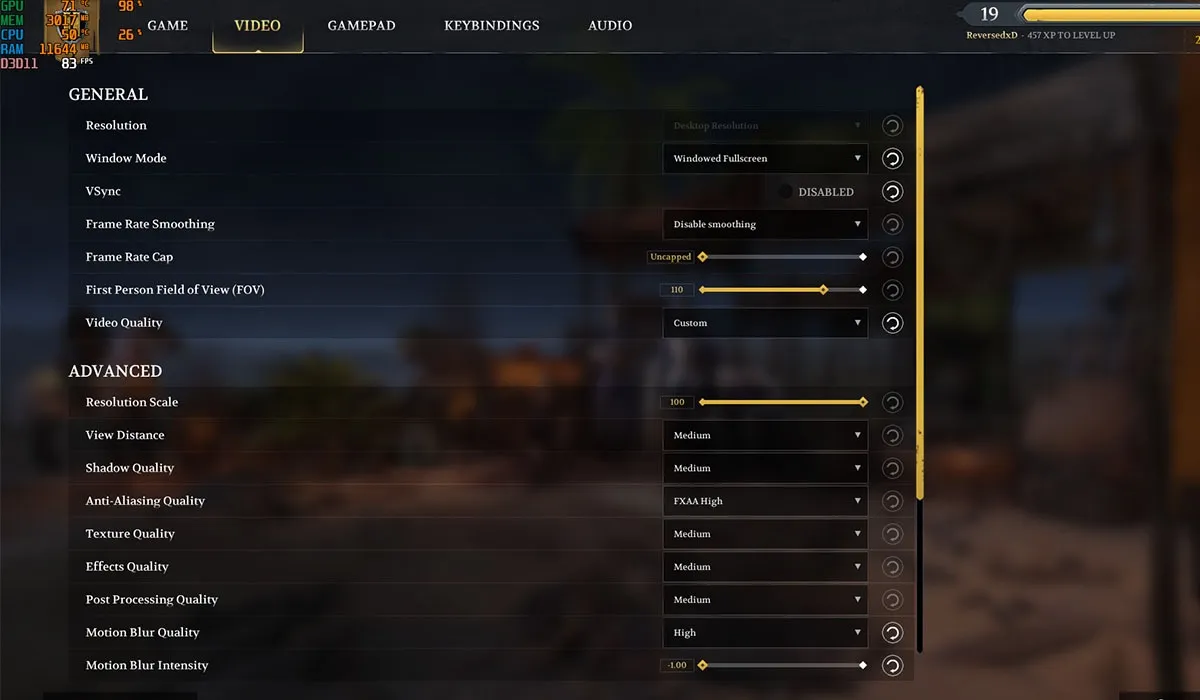
- Além disso, desative configurações como “Anti-Aliasing” e “Motion Blur” para ter uma experiência mais suave em hardware de baixo custo.
2. Desligue a barra de jogos do Xbox
A barra de jogos do Xbox integrada do Windows pode causar conflitos com vários jogos e, por fim, causar gagueira, seguida de FPS baixo. Felizmente, você pode desativar a barra de jogos do Xbox nas configurações do Windows. Para se livrar completamente dos conflitos devidos à barra de jogo, você também precisará garantir que as capturas automáticas estejam desativadas.
- Use o atalho de teclado Win+ Ipara abrir as Configurações do Windows.
- No painel de navegação esquerdo, clique na opção “Jogos” e selecione “Xbox Game Bar” à direita.
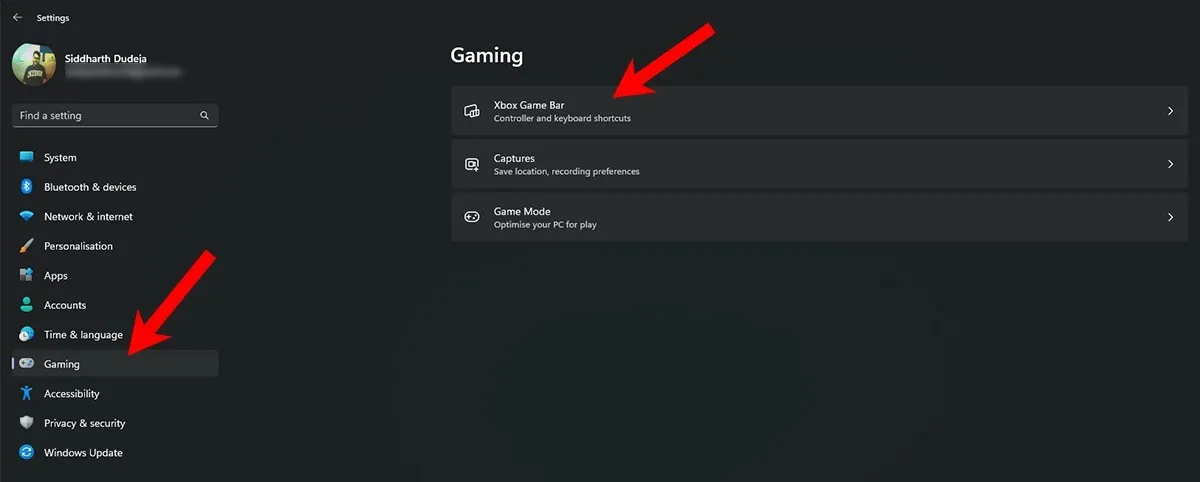
- Além disso, desative a opção “Open Xbox Game Bar” no canto superior esquerdo.
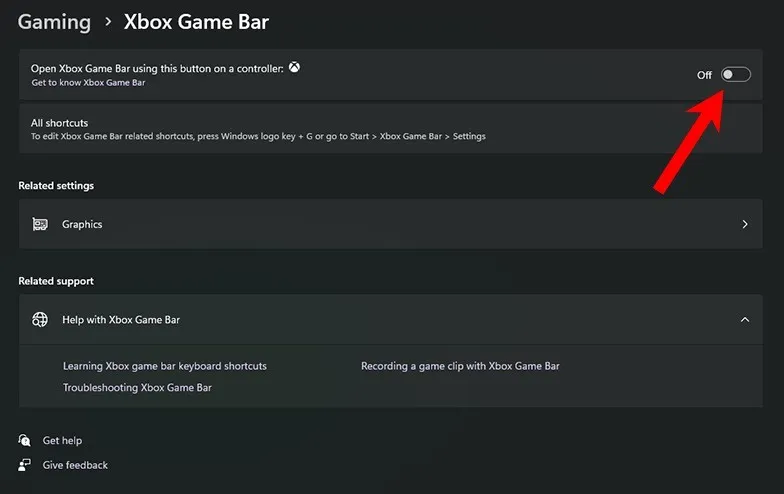
- Volte para a tela anterior (aba Jogos) e selecione a opção “Capturas”.
- Desabilite a opção “Gravar o que aconteceu”.
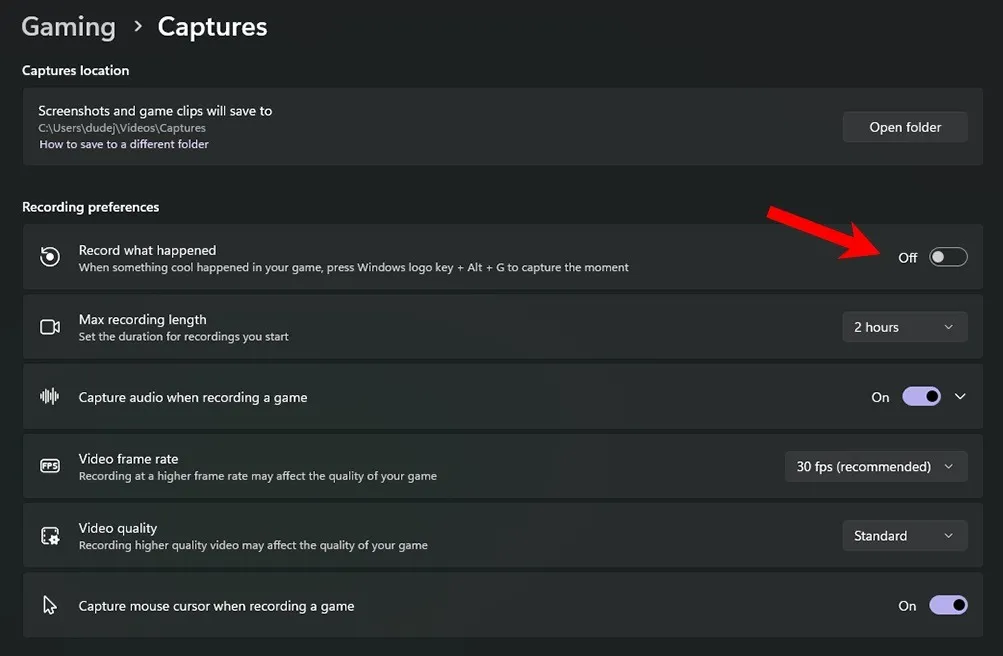
- Reinicie o computador para verificar se o problema desaparece.
- Se você estiver usando o Windows 10, navegue até “Configurações -> Jogos -> Barra de jogos” e alterne a opção “Gravar clipes, tela e transmissão usando a barra de jogos” para desativar a barra de jogos do Xbox. Da mesma forma, navegue até “Configurações -> Jogos -> Capturas” e alterne a opção “Gravar em segundo plano quando estou jogando um jogo” para desativar as capturas automáticas (ou DVR).
3. Ative o V-Sync
Vertical Sync, ou V-Sync para abreviar, é uma opção em jogos que combina o FPS do jogo com a taxa de atualização do monitor, para que você possa corrigir com frequência qualquer problema de travamento do jogo que possa estar enfrentando.
Para ativá-lo no jogo, navegue até as configurações de vídeo do jogo e alterne a opção V-Sync. Ao mesmo tempo, você pode habilitar o V-Sync do seu aplicativo GPU para ativá-lo em todos os jogos. Estas etapas demonstram como habilitar o recurso usando o aplicativo NVIDIA Control Panel.
- Abra a Pesquisa do Windows e procure por “Painel de controle NVIDIA”. Selecione a melhor correspondência abaixo.
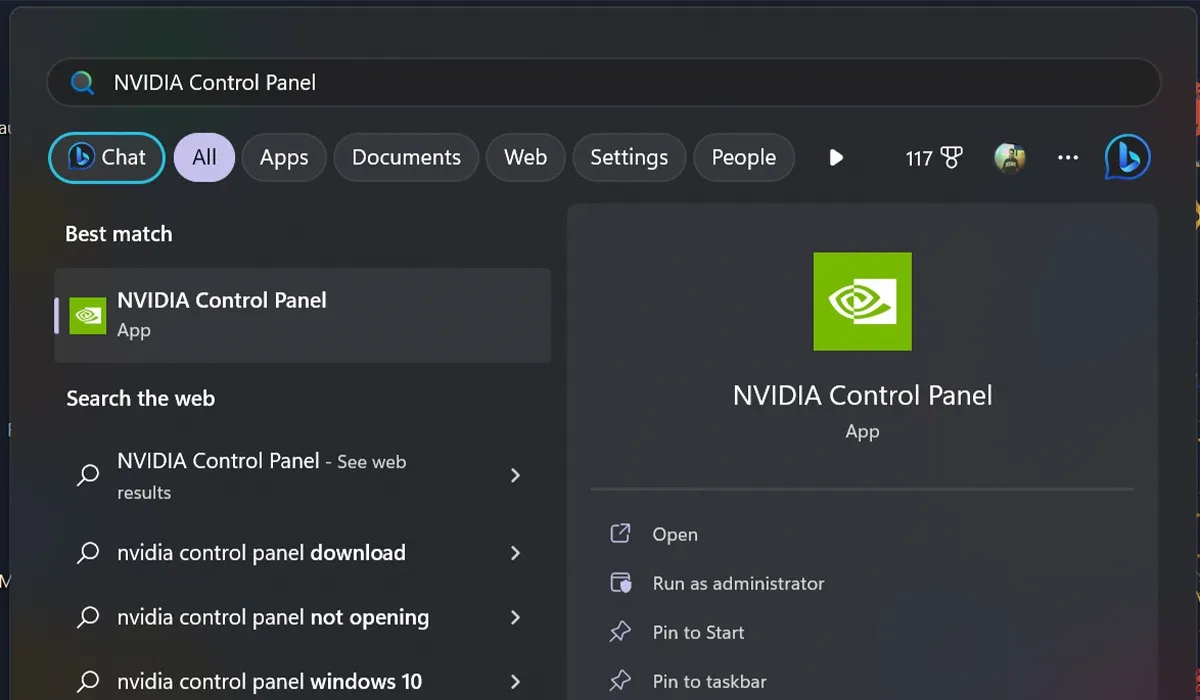
- Clique na opção “Gerenciar configurações 3D” no painel de navegação esquerdo.
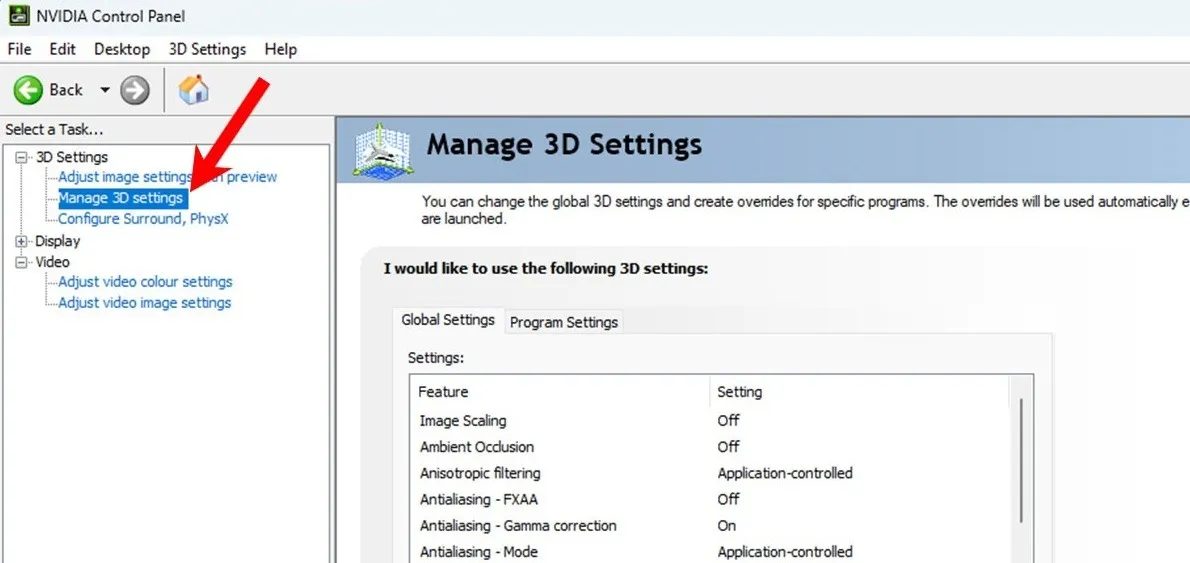
- Em “Configurações globais” à direita, role para baixo na lista de configurações, selecione a opção “Sincronização vertical” e clique no menu suspenso para acessar suas opções.

- Selecione “Ativar” e clique no botão “Aplicar”.
- Feche o painel de controle da NVIDIA, inicie o jogo que está travando e verifique se o problema persiste.
4. Desativar aplicativos de inicialização
A maioria dos PCs com Windows tem vários aplicativos de inicialização ativados que são iniciados automaticamente toda vez que você inicializa o computador. Recomendamos desativar a inicialização automática para aplicativos que nem sempre precisam estar em execução para melhorar o desempenho do jogo.
- Pressione as teclas Ctrl+ Shift+ Escpara iniciar o Gerenciador de Tarefas.
- No painel de navegação esquerdo, selecione a opção “Aplicativos de inicialização”. Se você estiver executando o Windows 10, selecione a opção “Inicialização” na barra de navegação superior.
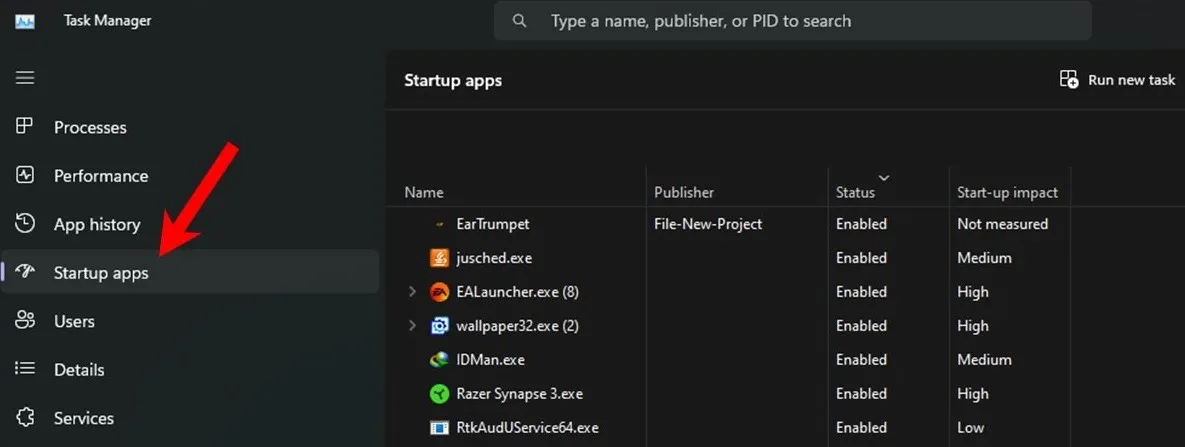
- Selecione o aplicativo que deseja impedir de iniciar automaticamente e clique no botão “Desativar”.
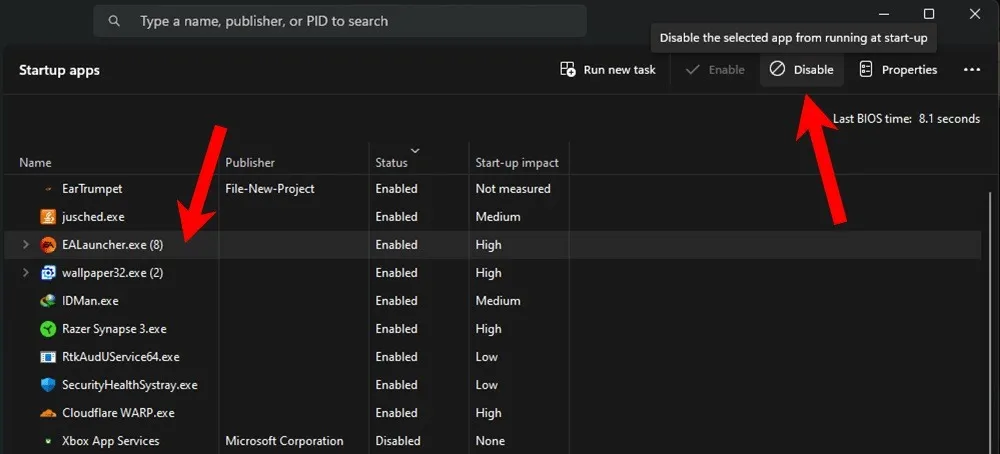
- Repita a etapa anterior para desativar todos os aplicativos sem importância.
- Feche o Gerenciador de Tarefas e reinicie o PC para verificar se algo mudou.
5. Reinstale o Windows
A qualidade de uma instalação do Windows tem um impacto significativo no desempenho geral do sistema, incluindo jogos. Uma instalação ruim afetará negativamente todos os aplicativos e pode causar gagueira no jogo, além de baixo desempenho do sistema e lentidão ocasional. Da mesma forma, se o seu PC apresenta erros com frequência ou apresenta desempenho lento, considere uma nova instalação para manter seu PC em um estado ideal para a melhor experiência.
Use a ferramenta de criação de mídia da Microsoft ou crie uma unidade USB inicializável para reinstalar o Windows em seu sistema.
Corrigindo a gagueira do jogo no Windows
Muitas vezes é difícil identificar a causa raiz dos problemas de travamento do jogo em PCs com Windows. No entanto, tentar as correções que discutimos neste guia deve ajudá-lo a superar esse problema para que você possa desfrutar de uma experiência de jogo suave. Para evitar tais problemas no futuro, recomendamos manter seu PC atualizado, mantendo apenas os aplicativos necessários e executando verificações para um desempenho ideal. Da mesma forma, você pode querer aprender a otimizar seu PC com Windows para jogos para obter o melhor desempenho de jogo possível se você jogar muitos jogos nele.
Crédito da imagem: Pexels . Todas as capturas de tela de Siddharth Dudeja .



Deixe um comentário