Como consertar a pesquisa do Finder que não funciona no Mac
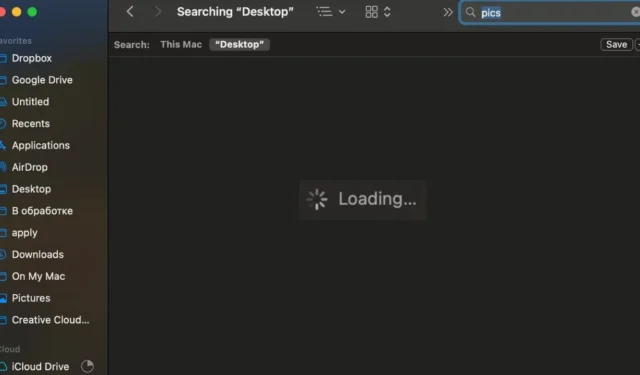
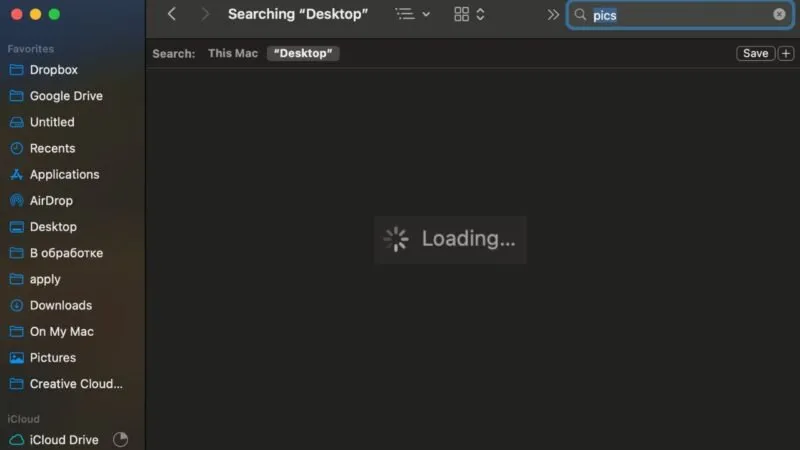
Lutando com o fato de a pesquisa do Finder não funcionar no seu Mac? Siga este guia passo a passo para solucionar e corrigir problemas de pesquisa do Finder, para localizar rapidamente seus arquivos e voltar a ser produtivo.
1. Use “Este Mac” no Finder
Se a pesquisa do Finder não estiver funcionando corretamente no seu Mac, uma das soluções mais simples é alterar o escopo da pesquisa para Este Mac . Às vezes, o Finder tem dificuldade para exibir resultados quando você pesquisa em uma pasta específica, mas funciona bem quando você expande a pesquisa para todo o Mac.
Abra o Finder e clique na barra de pesquisa no canto superior direito ou pressione Command+ Fpara iniciar uma pesquisa.
Digite seu termo de pesquisa. Na barra de ferramentas logo abaixo da barra de pesquisa, você verá opções para refinar sua pesquisa. Selecione Este Mac em vez da pasta atual.

Ao escolher Este Mac , você amplia a pesquisa para incluir todas as pastas e diretórios do seu Mac, o que pode ajudar a localizar os arquivos ou informações que procura. Essa abordagem geralmente ignora os soluços que o Finder pode ter ao pesquisar em uma pasta específica.
2. Use a pesquisa Spotlight
Quando a pesquisa do Finder não está funcionando, o Spotlight pode ser uma alternativa útil.
Digite seu termo de pesquisa na caixa de pesquisa do Spotlight. Se o arquivo que você procura não aparecer nos resultados, ele poderá ser filtrado.
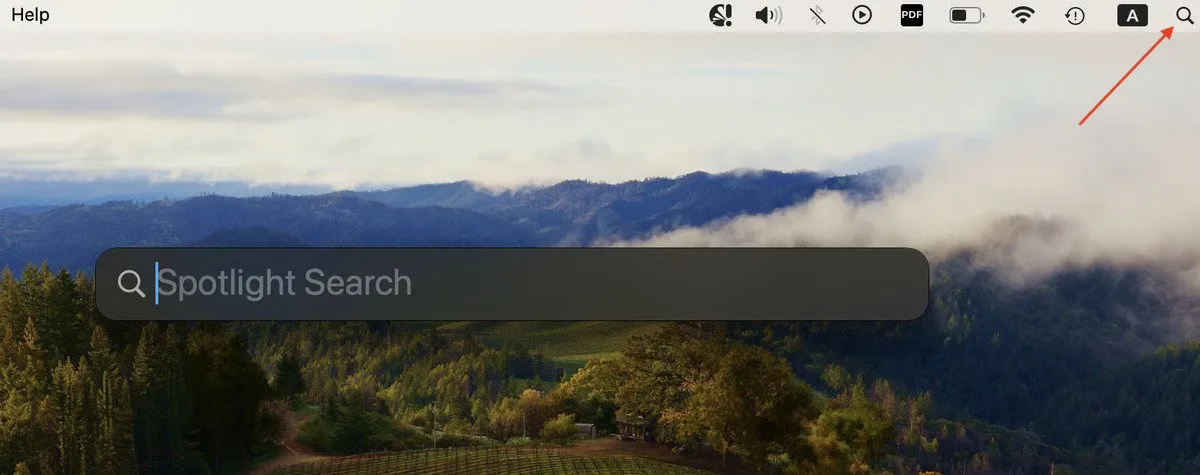
Para ajustar as configurações de pesquisa do Spotlight, siga as instruções abaixo.
Abra o menu Apple e escolha Configurações do sistema -> Siri e Spotlight . Em Resultados da pesquisa , certifique-se de que as categorias apropriadas, como Documentos , estejam selecionadas.
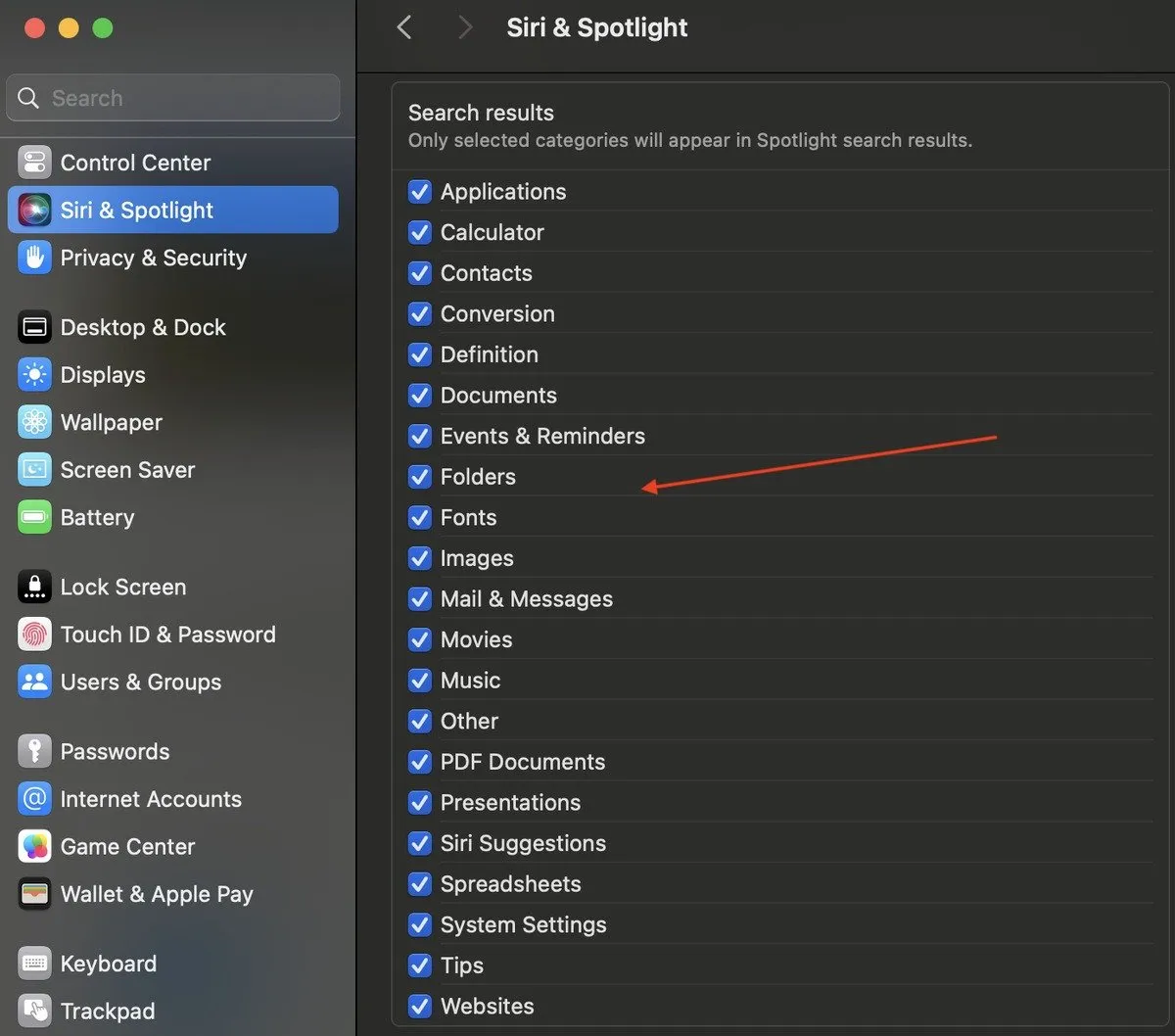
Se o Spotlight estiver retornando muitos resultados irrelevantes, você poderá ajustá-lo desmarcando as caixas ao lado das categorias desnecessárias.
3. Saia e reinicie o Finder
Às vezes, os problemas de pesquisa do Finder podem ser resolvidos simplesmente fechando e reiniciando o Finder. Ocasionalmente, os aplicativos podem funcionar mal e o Finder não é exceção. Reiniciar o Finder geralmente pode resolver quaisquer falhas temporárias do aplicativo.
Selecione o logotipo da Apple na barra de menu. Escolha Forçar encerramento no menu suspenso. Na janela Forçar encerramento de aplicativos , selecione Finder e clique em Reiniciar .
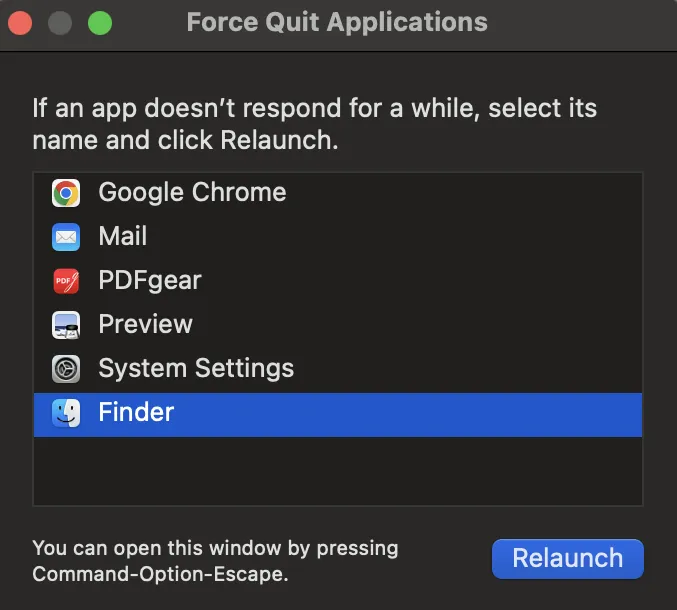
Este processo reiniciará o Finder, potencialmente resolvendo seus problemas de pesquisa. Se a pesquisa do Finder ainda não estiver funcionando corretamente, prossiga para a próxima etapa de solução de problemas.
4. Reinicie o seu Mac
Às vezes, uma simples reinicialização pode fazer maravilhas para corrigir erros aleatórios de aplicativos no seu Mac, incluindo problemas com a pesquisa do Finder. A reinicialização limpa os recursos do sistema, fecha processos desnecessários e aplica atualizações pendentes. Também ajuda a corrigir vazamentos de memória e outros problemas relacionados.
Abra o menu Apple e selecione Reiniciar… nas opções.
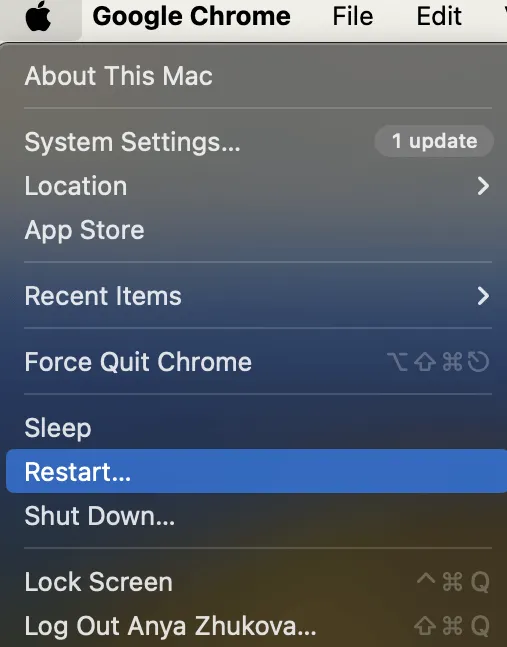
Após a reinicialização do Mac, verifique se a pesquisa do Finder está funcionando corretamente. Essa etapa rápida e fácil geralmente resolve muitos problemas comuns, dando ao seu sistema um novo começo.
5. Verifique as configurações do seu Finder
Se a pesquisa do Finder ainda não estiver funcionando, é hora de verificar as configurações de pesquisa do aplicativo. Às vezes, ajustar as configurações do Finder pode resolver problemas de pesquisa, garantindo que ele pesquise todo o Mac por padrão.
Abra uma janela do Finder. Clique em Finder na barra de menu e selecione Configurações no menu suspenso. Vá para a guia Avançado e certifique-se de que a opção Ao realizar uma pesquisa esteja definida como Pesquisar neste Mac .
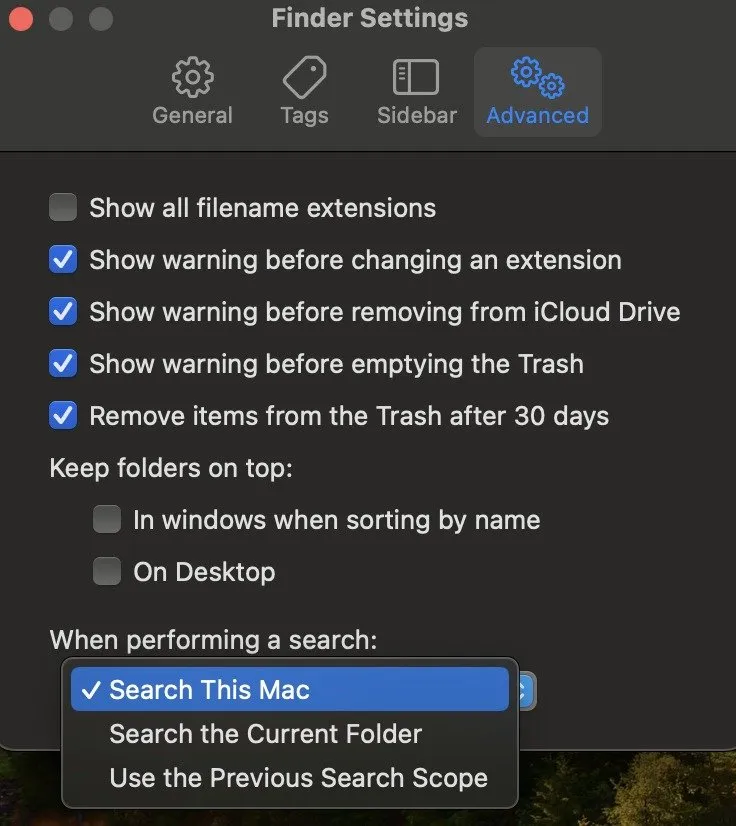
Se esta configuração já estiver ativada e você ainda estiver enfrentando problemas, prossiga para a próxima etapa de solução de problemas.
6. Reconstrua o índice de pesquisa
A pesquisa do Finder depende do índice de pesquisa do Spotlight para encontrar seus arquivos. Se o índice do Spotlight estiver corrompido, você poderá ter problemas com a pesquisa do Finder. A reconstrução do índice Spotlight pode ajudar a resolver esse problema.
Abra o menu Apple e selecione Configurações do sistema . Escolha Siri e Spotlight na barra lateral à esquerda. Role para baixo e clique em Privacidade do Spotlight . Clique no sinal de adição ( + ). Selecione Macintosh HD no menu suspenso na parte superior da janela e clique em Escolher . Selecione OK na mensagem pop-up do Spotlight.
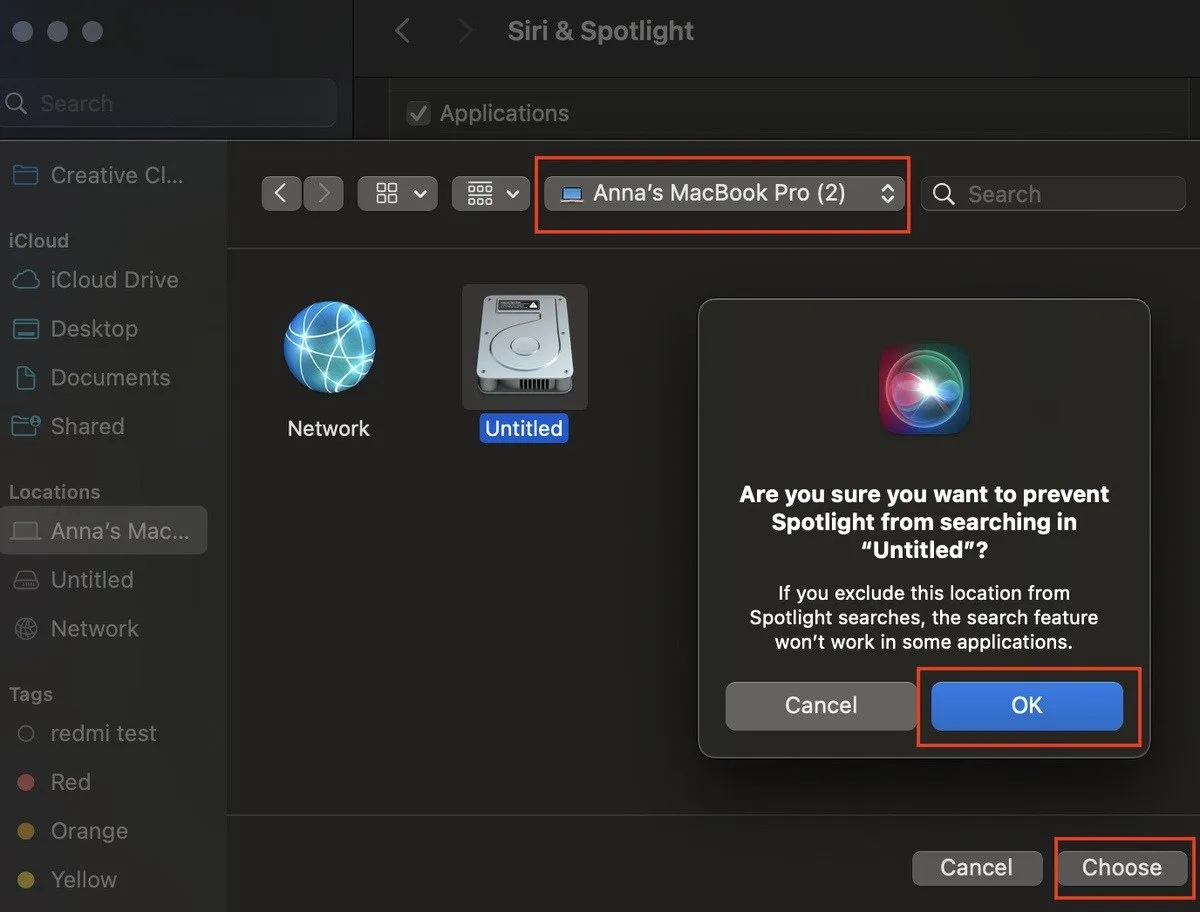
Selecione a unidade que você acabou de adicionar na janela Privacidade e clique no sinal de menos (-). Depois de terminar, selecione Concluído para fechar a janela.
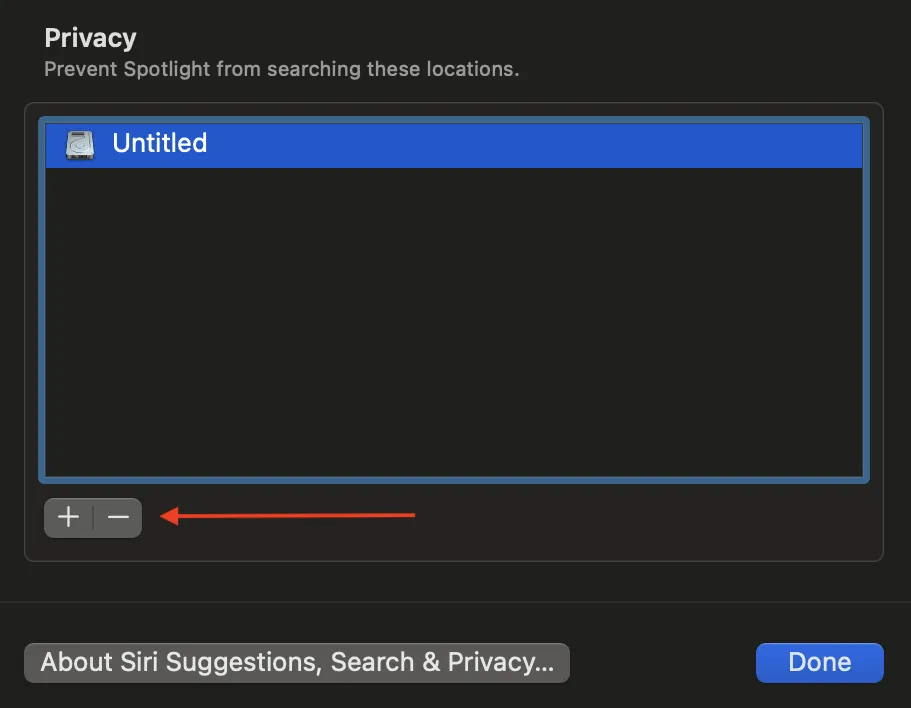
Esta ação acionará a reconstrução do índice Spotlight. O processo pode demorar alguns minutos, dependendo da quantidade de dados no seu Mac. Assim que a reconstrução for concluída, seu Finder deverá funcionar corretamente novamente.
7. Procure um arquivo PLIST corrompido
Um arquivo PLIST do Finder corrompido pode fazer com que o Finder e suas funções de pesquisa se comportem mal. Excluir este arquivo e reiniciar o Mac geralmente pode resolver esses problemas.
Abra o Finder e pressione Command+ Shift+ Gpara abrir a janela Ir para a pasta . Digite o seguinte caminho: ~/Library/Preferences/com.apple.finder.plistpara localizar o arquivo PLIST do Finder ( com.apple.finder.plist) na lista.
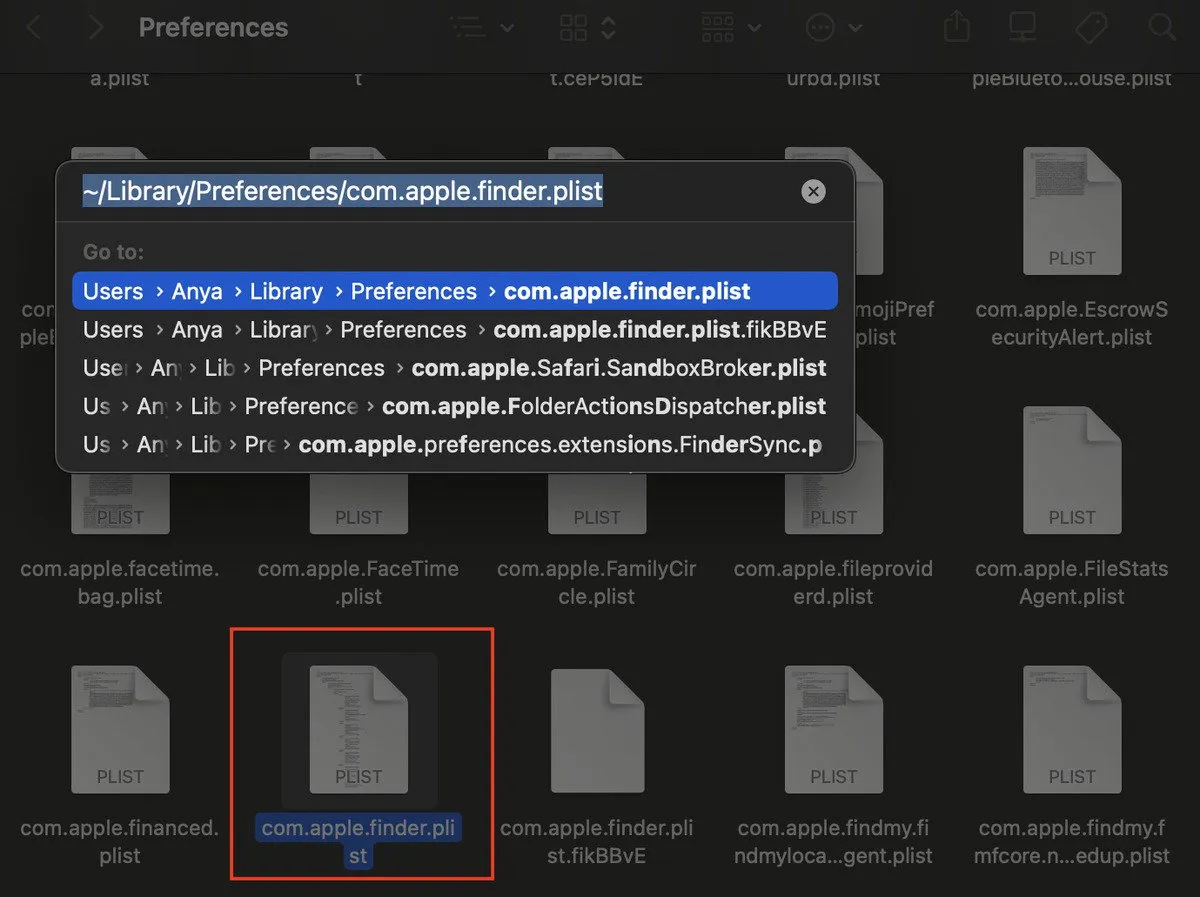
Clique com o botão direito no arquivo e selecione Mover para a Lixeira e reinicie o Mac. Isso permitirá que o macOS crie um arquivo PLIST novo e não corrompido para o Finder. Após a reinicialização, verifique se a pesquisa do Finder está funcionando corretamente.
A remoção de um arquivo PLIST corrompido geralmente pode corrigir problemas inesperados com o Finder, restaurando seus recursos normais de pesquisa.
8. Verifique se há malware no seu Mac
Se, depois de executar todas as técnicas de solução de problemas, a pesquisa do Finder ainda não funcionar, o malware pode ser o culpado. O malware pode interromper várias funções do seu Mac, incluindo a pesquisa do Finder. Para descartar isso, você precisa verificar se há malware em seu Mac usando uma ferramenta de segurança confiável.
Baixe e instale um programa antivírus ou antimalware confiável, como Malwarebytes ou Avast . Execute uma verificação completa do sistema para detectar e remover qualquer software malicioso. Siga as instruções do programa para colocar em quarentena ou excluir quaisquer ameaças encontradas.
Ao verificar minuciosamente o seu Mac, você pode garantir que o malware não esteja causando problemas de pesquisa no Finder, ajudando a restaurar o desempenho e a segurança do seu sistema.
Não deixe que os problemas de pesquisa do Mac Finder o atrapalhem. Com as etapas de solução de problemas descritas neste guia, você pode identificar e resolver rapidamente as causas subjacentes do não funcionamento da pesquisa do Finder no seu Mac.
Todas as capturas de tela de Anya Zhukova.



Deixe um comentário