Como corrigir o erro do sistema de arquivos -805305975 no Windows 11/10
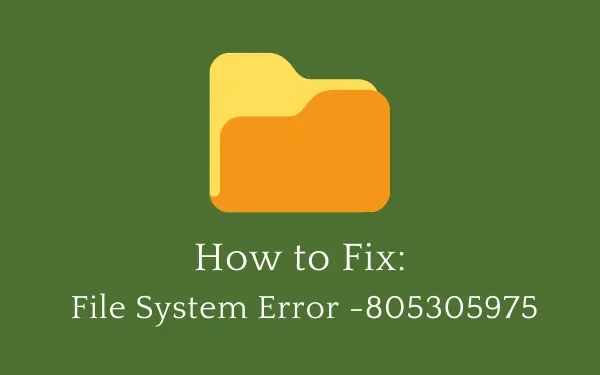
O erro do sistema de arquivos -805305975 normalmente ocorre quando alguém tenta abrir/acessar um arquivo ou pasta dentro do Windows 11 ou 10 PC. Esse arquivo pode ser de qualquer formato, mesmo aquele usado por aplicativos de terceiros. Quando isso acontecer, você não poderá iniciar esse arquivo ou pasta.
Embora esse problema tenha ocorrido principalmente durante a visualização de imagens por meio do aplicativo Fotos, isso também pode aparecer quando você está ouvindo música ou assistindo a filmes. Vendo a natureza desse problema, uma coisa é certa e isso está acontecendo devido a algumas incompatibilidades entre o software e o sistema operacional. Resumindo, esse é um problema de software e você pode resolvê-lo aplicando as correções abaixo.
O que causa o erro -805305975 no Windows 11/10?
Pode haver uma variedade de razões que podem resultar em erros de sistema de arquivos semelhantes em seu computador. Alguns deles estão listados abaixo –
- Presença de arquivos de sistema incompatíveis ou obsoletos : as interações de aplicativos de terceiros com os arquivos principais do sistema os tornam incompatíveis e, portanto, o erro 805305975. Execute a ferramenta SFC e verifique se isso resolve o problema que você está enfrentando no momento. Caso o problema persista, inicialize no estado limpo e veja como as coisas estão indo agora.
- Executando uma versão desatualizada do aplicativo Fotos do Windows : alguns usuários reclamaram de receber esse código de erro apenas quando tentaram acessar determinados arquivos usando o aplicativo Fotos do Windows.
- Disco rígido corrompido : os discos rígidos, quando antigos, ficam corrompidos e contêm um grande segmento de setores defeituosos. Estes são os setores defeituosos em um disco rígido que podem desencadear erros como 805305975.
- Atualizações pendentes do Windows
- Presença de aplicativos de terceiros defeituosos/problemáticos
O erro do sistema de arquivos -805305975 também pode ocorrer por outros motivos (não incluídos aqui), mas acreditamos que executar as 7 soluções funcionará para você.
O que fazer quando você enfrenta um erro no sistema de arquivos?
O Windows 11/10 apresenta problemas apenas quando alguns de seus componentes foram corrompidos ou desapareceram. Encontre e resolva as causas subjacentes e você superará qualquer problema.
Erro do sistema de arquivos -805305975 Soluções
Se você está enfrentando um código de erro -805305975 ao tentar iniciar qualquer arquivo do sistema, aqui está uma lista de soluções com as quais você deve prosseguir –
1] Execute o verificador de arquivos do sistema
- Inicie o prompt de comando como administrador .
- No console elevado, digite o seguinte e pressione Enter .
sfc /scannow
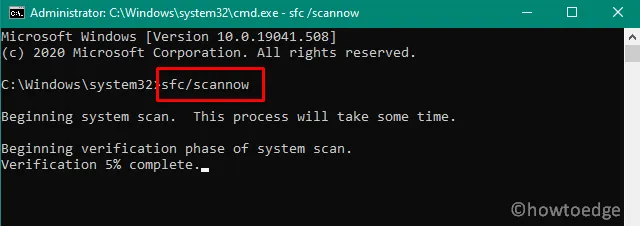
- Deixe este processo de digitalização/reparação completar 100%.
- Uma vez terminado, você pode reiniciar o seu PC e verificar se o problema é resolvido no próximo login.
2] Use o File Explorer para verificação de erros
Como o próprio nome sugere, esse erro deve ter ocorrido devido a uma falha no disco rígido. Você pode garantir isso executando uma verificação de erro no File Explorer. Veja como você pode verificar se há erros de arquivo do sistema no Windows –
- Pressione Win + E para iniciar o Windows Explorer.
- Quando abrir, clique em Este PC no painel esquerdo e clique com o botão direito do mouse na unidade raiz (principalmente é C:\).
- Clique em Propriedades no menu de contexto exibido.
- Vá para a guia Ferramentas agora e clique no botão Verificar em “
Error checking“.
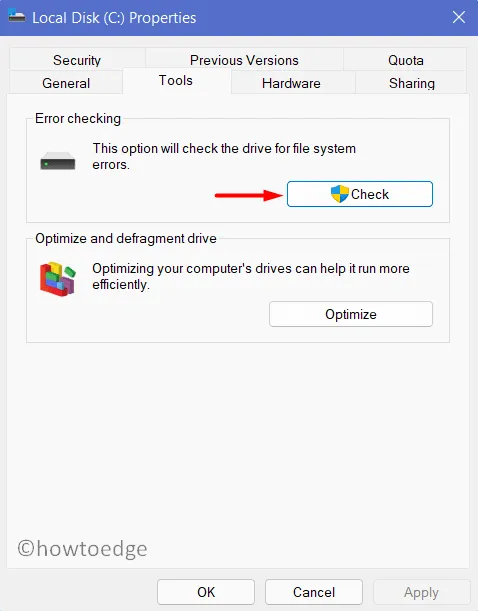
Depois de reparar com sucesso o erro persistente, você pode reiniciar seu PC agora. Quando o Windows 11/10 for recarregado, você poderá acessar os arquivos do sistema que antes estavam inacessíveis.
3] Execute CHKDSK
O CHKDSK é outra ferramenta útil que você pode implantar para descobrir se há setores defeituosos na unidade raiz. No entanto, para que isso aconteça, você precisa iniciar o CMD com privilégios administrativos.
- Pressione Win + R, digite “CMD” sem aspas e pressione Ctrl + Shift + Enter .
- Quando o console do Windows abrir, digite o seguinte e pressione Enter novamente.
chkdsk /f /r
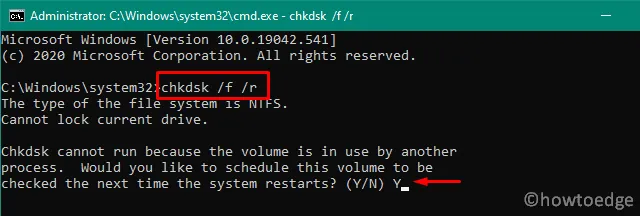
- Como a unidade C:\ já está em uso, esse processo não será iniciado. Em vez disso, você receberá um prompt perguntando se deseja iniciar a verificação do disco rígido quando o computador for reiniciado.
- Digite “Y” e pressione Enter. Reinicie seu PC agora para que o CHKDSK retome a parte de digitalização/reparo.
- Assim que isso terminar, você receberá um relatório informando se o seu disco rígido está bom para continuar ou não.
Caso este relatório mencione que o disco rígido requer substituição, faça o mesmo. Caso contrário, tente o próximo conjunto de soluções descritas abaixo –
4] Redefina o aplicativo de fotos
Alguns usuários sugeriram que conseguiram resolver esse problema simplesmente redefinindo o aplicativo Fotos. Bem, você também pode tentar fazer isso, no entanto, apenas se estiver tendo problemas ao abrir o aplicativo Fotos. Para redefinir este programa, você precisa fazer o seguinte –
- Pressione Win + X e selecione a opção – Apps & Features.
- O sistema irá redirecioná-lo para a seção Aplicativos dentro das Configurações do Windows.
- No painel direito, role para baixo até Fotos e clique com o botão direito do mouse (Win 10). Se você estiver no Windows 11, clique nos três pontos na extremidade e clique em Opções avançadas .
- Role para baixo até a seção Redefinir na próxima página e pressione o botão – Redefinir .
- Uma mensagem de aviso pode aparecer a seguir, pressione Redefinir novamente. Fazer isso redefinirá o aplicativo Fotos e excluirá permanentemente todos os dados associados a este programa, incluindo certas preferências e detalhes de login.
Reinicie o seu PC agora e quando ele recarregar, verifique se isso corrige o erro do sistema de arquivos -805305975.
5] Inicialize no estado limpo no seu PC
Aplicativos de terceiros ou interferências de serviços com os aplicativos do sistema também podem corromper os arquivos e pastas do sistema. Você não pode confirmar isso fazendo login no modo normal no Windows. Portanto, desative todos os aplicativos e serviços externos inicializando no estado de inicialização limpa primeiro. Quando estiver no Modo de segurança, verifique se você ainda comete erros ao operar os arquivos do sistema.
6] Baixe e instale as atualizações mais recentes para o seu PC
Se você não executar os patches mensais no seu PC com Windows, esses erros também podem aparecer. Como solução alternativa, você deve navegar até a atualização do Windows e verificar se há atualizações disponíveis para o seu PC. Caso ele revele atualizações pendentes para o seu computador, baixe-as e instale-as no seu computador. Se você estiver em uma conexão limitada, baixar/instalar manualmente as atualizações de segurança seria o melhor para você.
7] Instalação limpa do Windows
Caso nenhuma das soluções acima funcione, uma redefinição de fábrica do sistema operacional Windows será a melhor aposta para você. Novamente, se vale a pena salvar arquivos e pastas neste cenário, experimente uma ferramenta premium de reparo do Windows.
Você pode recuperar arquivos/pastas após uma nova instalação do Windows?
Tecnicamente falando, é bem possível recuperar os arquivos que foram excluídos acidental ou intencionalmente. No entanto, isso requer uma verificação manual dos arquivos que podem ter desaparecido. Então, todo o processo será bastante complexo.



Deixe um comentário