Como corrigir a pesquisa do File Explorer não funciona no Windows 11
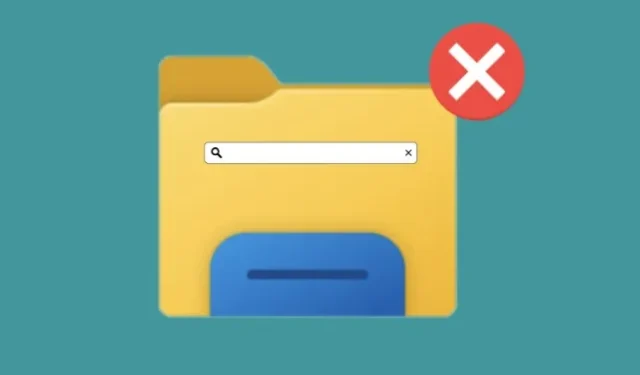
A pesquisa do File Explorer é um recurso crítico no Windows 11 que permite localizar e acessar rapidamente arquivos e pastas em seu computador. No entanto, às vezes, a função de pesquisa pode não funcionar conforme o esperado, causando frustração e atrasos na localização das informações necessárias.
Esse problema pode ser causado por vários fatores, como arquivos de indexação corrompidos, atualizações desatualizadas do Windows ou software de terceiros conflitante. Neste guia, abordaremos várias etapas de solução de problemas que podem ajudar a corrigir o problema de pesquisa do File Explorer que não está funcionando no Windows 11.
Como corrigir a pesquisa do File Explorer que não está funcionando no Windows
Para corrigir esse problema, siga as sugestões abaixo:
1] Reinicie o Windows File Explorer
Reiniciar o processo do Windows Explorer é uma etapa de solução de problemas simples e rápida que geralmente pode resolver o problema de pesquisa do File Explorer que não está funcionando. Para fazer isso:
- Pressione as teclas Ctrl + Shift + Esc para abrir o Gerenciador de Tarefas.
- No Gerenciador de Tarefas, localize o processo do Windows Explorer e selecione-o.
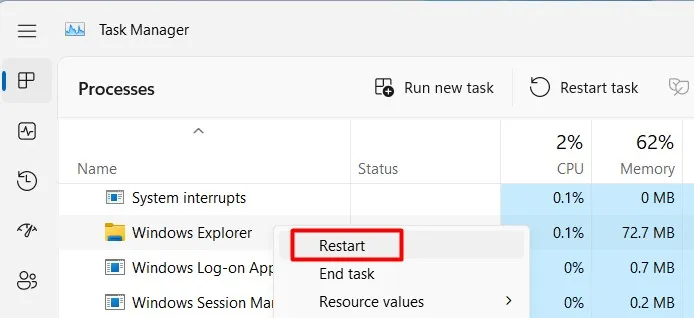
- Clique no botão Reiniciar para reiniciar o processo.
- Feche o Gerenciador de Tarefas e tente procurar arquivos e pastas no Explorador de Arquivos.
2] Limpe o histórico de pesquisa do File Explorer
Limpar o histórico de pesquisa do File Explorer é outra etapa de solução de problemas que pode ajudar a corrigir o problema de pesquisa que não está funcionando. Para fazer isso, siga estas etapas:
- Clique em Iniciar e procure por Opções do File Explorer .
- Na janela Opções de pasta, vá para a guia Geral .
- Na seção Privacidade , clique no botão Limpar ao lado de “Limpar histórico do File Explorer”.
Depois de seguir as etapas acima, feche a janela Opções de pasta e tente pesquisar arquivos e pastas no Explorador de Arquivos.
3] Execute a solução de problemas do Windows
Se você ainda tiver problemas para acessar a pesquisa do File Explorer, tente executar a ferramenta de solução de problemas do Windows e veja se funciona. Para fazer isso, siga as etapas abaixo:
- Pressione as teclas Windows + I para abrir Configurações.
- Selecione Sistema no menu do lado esquerdo.
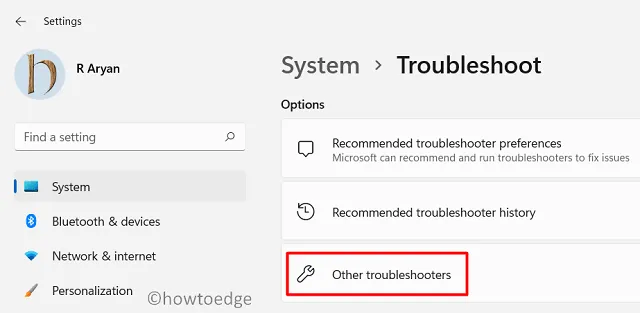
- Escolha Solução de problemas > Outros solucionadores de problemas à direita.
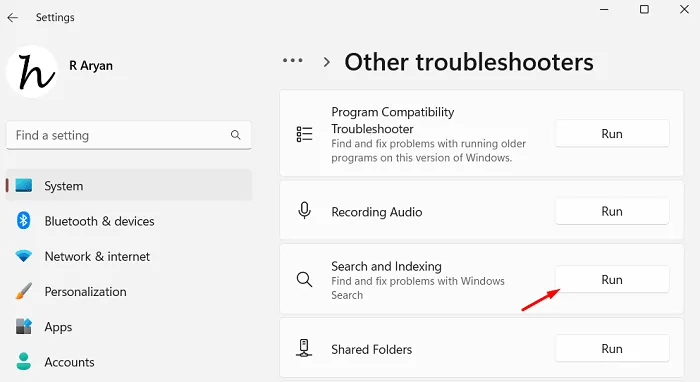
- Role para baixo até Pesquisa e indexação e clique em Executar .
- Siga as instruções na tela para executar a solução de problemas e aplicar as correções recomendadas pela solução de problemas.
A solução de problemas verificará automaticamente quaisquer problemas que possam estar fazendo com que a função de pesquisa não funcione corretamente e fornecerá soluções para corrigi-los.
4] Recriar o índice de pesquisa
Em alguns casos, os resultados da pesquisa podem não ser precisos e atualizados se o computador tiver um índice de pesquisa antigo. Nesse caso, você pode recriar o índice de pesquisa no Painel de controle e tentar pesquisar novamente. Para fazer isso, siga estas etapas:
- Pressione a tecla Windows + R no teclado para abrir a caixa de diálogo Executar.
- Digite “control.exe /name Microsoft.IndexingOptions” e pressione Enter.
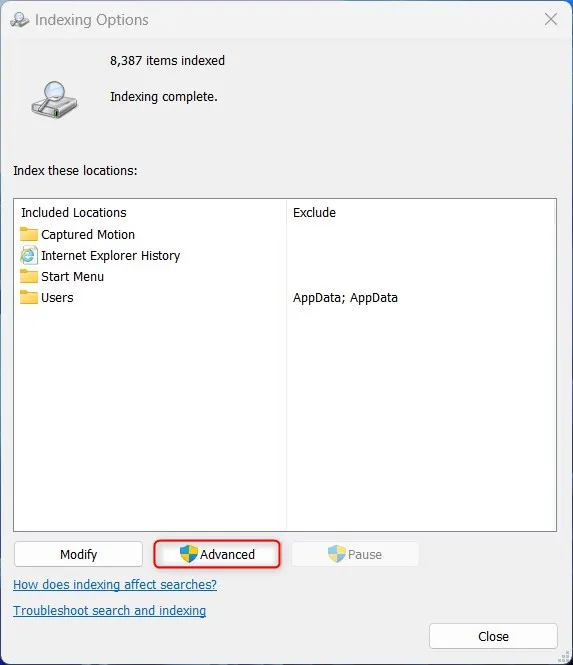
- Na janela Opções de indexação, clique no botão Avançado .
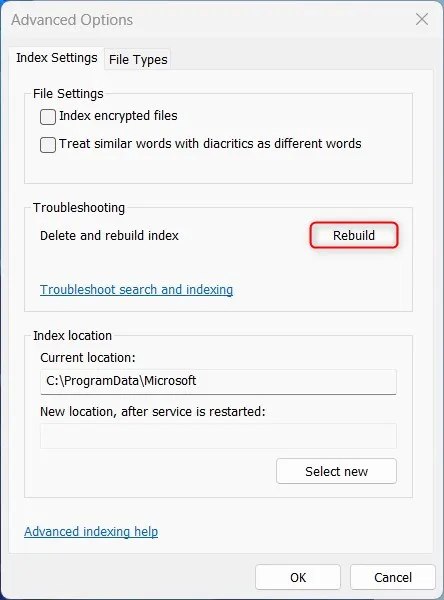
- Na seção Solução de problemas, clique no botão Reconstruir .
Aguarde a conclusão do processo, que pode levar vários minutos ou horas, dependendo do tamanho do disco rígido e do número de arquivos indexados. Após a conclusão do processo, tente procurar um arquivo no File Explorer para ver se o problema foi resolvido.
5] Registre novamente a pesquisa do Windows
Se o problema persistir, tente registrar novamente a ferramenta de pesquisa. É responsável por lidar com a função de pesquisa no Windows. Veja como fazer isso:
- Clique com o botão direito do mouse em Iniciar e selecione Terminal (Admin) no menu.
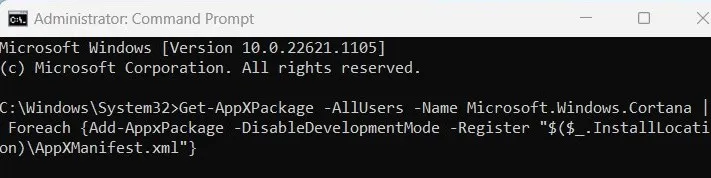
- Digite o seguinte comando e pressione Enter:
Get-AppXPackage -AllUsers -Name Microsoft.Windows.Cortana | Foreach {Add-AppxPackage -DisableDevelopmentMode -Register "$($_.InstallLocation)\AppXManifest.xml"}
- Aguarde a conclusão do comando e feche a janela do PowerShell.
- Em seguida, reinicie o computador.
Tente procurar um arquivo no File Explorer para ver se o problema foi resolvido.
6] Verifique a atualização do Windows
Esta solução exige que você verifique se há atualizações pendentes do Windows. Se estiverem disponíveis, baixe-os e instale-os em seu computador e verifique se isso ajuda.
- Abra as configurações do sistema.
- Clique em Windows Update na barra lateral esquerda.
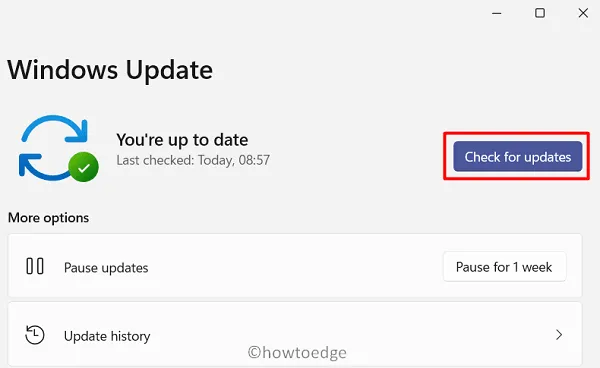
- Na seção “Windows Update”, clique em Verificar se há atualizações .
- O Windows irá verificar se há atualizações disponíveis e irá baixá-las e instalá-las se alguma for encontrada.
- Depois de instalá-lo, reinicie o computador quando solicitado.
Depois que o computador reiniciar, tente procurar um arquivo no Explorador de Arquivos para ver se o problema foi resolvido.
7] Reinicie o serviço de pesquisa do Windows
Se nenhuma das soluções acima funcionou, você deve reiniciar o serviço Windows Search e ver se isso ajuda. Veja como fazer isso:
- Clique com o botão direito do mouse em Iniciar e selecione Executar .
- Digite “services.msc” e pressione Enter.
- Na janela Serviço, role para baixo e localize o serviço Windows Search .
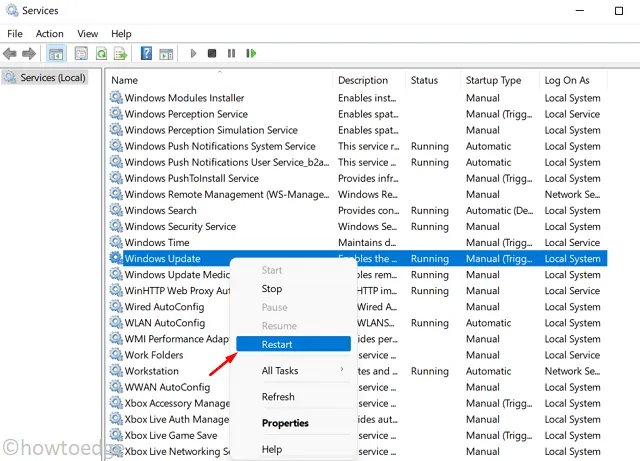
- Depois de encontrá-lo, clique com o botão direito do mouse no serviço e selecione Reiniciar no menu de contexto.
- Aguarde a reinicialização do serviço, o que pode levar alguns segundos.
Depois que o serviço for reiniciado, tente procurar um arquivo no File Explorer para ver se o problema foi resolvido. Se as etapas acima não resolverem o problema, você pode tentar parar e iniciar o serviço ou até mesmo defini-lo como automático se o serviço estiver definido como manual.
O que faz com que a pesquisa do File Explorer não funcione?
Existem várias causas possíveis para a pesquisa do File Explorer não funcionar no Windows 11, incluindo:
- Arquivos de indexação corrompidos: a função de pesquisa no File Explorer depende de um conjunto de arquivos de indexação que armazenam informações sobre os arquivos e pastas no computador. Se esses arquivos forem corrompidos, a função de pesquisa pode não funcionar conforme o esperado.
- Atualizações desatualizadas do Windows: a pesquisa do File Explorer pode não funcionar corretamente se o computador estiver executando uma versão desatualizada do Windows 11. Atualizar o sistema operacional para a versão mais recente pode resolver esse problema.
- Software de terceiros conflitantes: determinados softwares de terceiros podem interferir no funcionamento da pesquisa do File Explorer, fazendo com que não funcione corretamente. Desinstalar esses programas ou desativá-los temporariamente pode resolver o problema.
- Configurações incorretas: pode haver algumas configurações no File Explorer que podem ter sido alteradas acidentalmente ou por algum outro programa que pode estar fazendo com que a pesquisa não funcione.
- Malware ou vírus: Às vezes, malware ou vírus podem fazer com que a função de pesquisa não funcione. A execução de uma verificação do seu computador com um software antivírus confiável pode corrigir o problema.



Deixe um comentário