Como corrigir a velocidade Ethernet limitada a 100 Mbps no Windows

Uma conexão Ethernet durável e confiável é necessária para aproveitar todo o potencial de uma banda larga de fibra de alta velocidade, especialmente para usuários de desktop. Mas os usuários geralmente encontram sua velocidade Ethernet limitada a 100 Mbps, mesmo em um Gigabit Ethernet. Este guia tenta resolver esse erro estranho, mas comum, que afeta muitos usuários do Windows.
1. Certifique-se de conexões de cabo adequadas
Ao conectar os cabos Ethernet ao seu computador ou roteador, você deve notar um clique audível ou estalo quando o cabo estiver firmemente no lugar. Às vezes, o cabo Ethernet não está totalmente conectado ou o “presilha/aba” no conector do cabo (conector RJ45) fica solto ou quebra totalmente. Isso pode fazer com que a conexão entre o conector e o computador/roteador fique menos estável.

Um cabo mal conectado pode causar uma queda de velocidade para uma conexão de alta velocidade de 200 Mbps/300 Mbps ou mais rápida em que a rede será padronizada para 100 Mbps.
Para corrigir isso, desconecte o cabo Ethernet do roteador e do computador e reconecte-o após cerca de 30 segundos. Certifique-se de que o cabo esteja firmemente conectado em ambas as extremidades. Mesmo com um clipe quebrado, você pode inserir o cabo totalmente na porta LAN para eliminar uma conexão solta como fonte da velocidade limitada.
2. Verifique o cabo Ethernet
Se todas as suas conexões Ethernet estiverem em ordem, o problema pode estar no próprio cabo. Os cabos Ethernet são classificados de acordo com suas capacidades de transferência de dados. Cabos Ethernet comuns usados em redes domésticas e de escritório são Cat5, Cat5e e Cat6. Cabos menos usados são Cat6a, Cat7 e Cat8.
Se sua rede doméstica estiver usando um cabo Ethernet Cat5, suas velocidades serão limitadas a um máximo de 100 Mbps, pois esse é o limite de transferência de dados dos cabos Cat5. Portanto, você pode apenas precisar substituir seu cabo por um cabo que seja pelo menos Cat5e, capaz de transferir dados de até 1000 Mbps.

Para identificar o tipo de cabo Ethernet que você possui atualmente, observe a bainha do cabo. Você poderá encontrar um texto escrito na bainha que mencionará se o cabo é Cat5, Cat5e, Cat6 ou outro. Se você não encontrar nenhum texto no revestimento do cabo, será difícil identificar o tipo de cabo, pois existem apenas pequenas diferenças de espessura e fiação interna entre os diferentes tipos de cabos. Para obter mais detalhes, confira o que você deve saber ao comprar cabos Ethernet.
3. Substitua os conectores RJ45
Mudar de um cabo de largura de banda inferior, como Cat5, para um superior, como Cat5e ou Cat6, deve corrigir o problema de velocidades Ethernet limitadas. Mas se você ainda estiver enfrentando quedas intermitentes de velocidade em sua conexão Gigabit, é possível que os conectores RJ45 nas extremidades do cabo Ethernet sejam os culpados.
Freqüentemente, as configurações domésticas envolvem o roteamento do cabo Ethernet internamente dentro das paredes. Isso serve tanto para obter uma aparência mais limpa quanto para proteger o cabo contra danos. Os conectores RJ45 padrão que são pré-aplicados às extremidades do cabo geralmente são muito grandes e precisam ser removidos antes de passar o cabo pelas paredes. Isso inevitavelmente requer “recrimpagem” ou reconexão de novos conectores nas extremidades do cabo, uma vez que eles saem na outra extremidade.

É nesta fase que os problemas surgem. Ou o novo conector RJ45 usado é incompatível com os fios internos do cabo ou o processo de recravação está errado. Se mesmo um dos fios internos não estiver conectado corretamente aos contatos de metal do conector, sua velocidade de conexão cairá para 100 Mbps.
Portanto, considere substituir seus conectores RJ45 por outros blindados e de alta qualidade. É aconselhável fazer isso somente depois de já ter substituído o próprio cabo e o problema ainda persistir.
4. Verifique as configurações do adaptador Ethernet
Se você eliminou as fontes físicas por trás do erro, é hora de passar para o lado do software. As configurações do adaptador Ethernet do seu computador podem estar limitando a velocidade da sua conexão para 100 Mbps. Existem várias configurações aqui que precisam ser verificadas. Para garantir que as configurações do seu adaptador estejam definidas corretamente, siga as etapas abaixo:
- Pesquise e abra o aplicativo Configurações na Pesquisa do Windows.
- Selecione “Rede e Internet” nas opções à esquerda e, em seguida, “Configurações de rede avançadas” no painel direito.
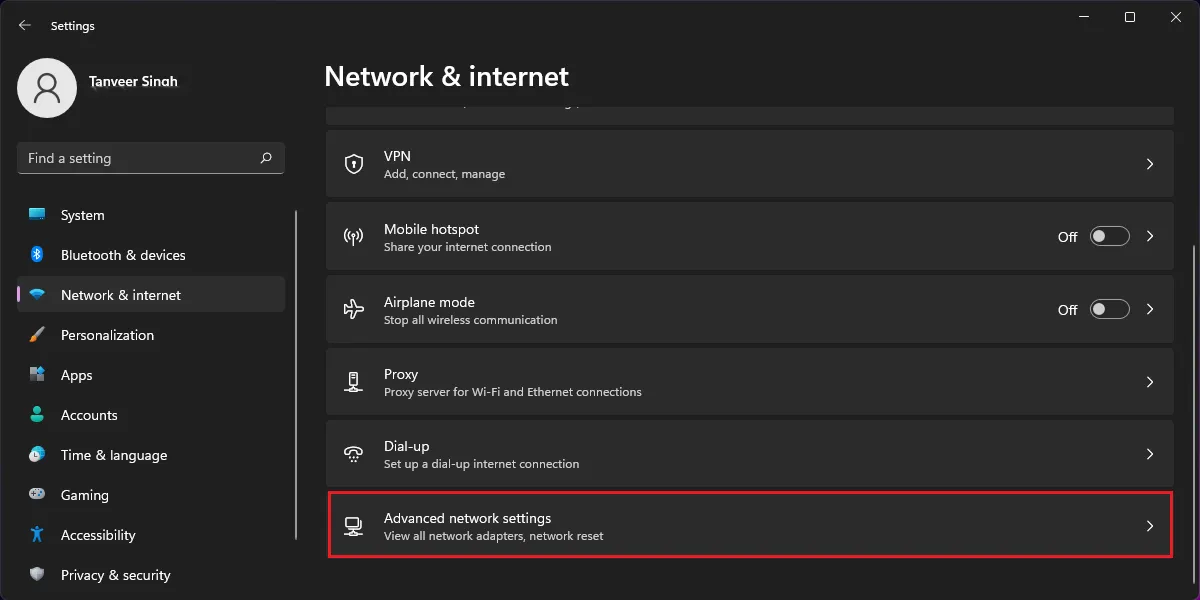
- Clique em “Mais opções de adaptador de rede” em “Configurações relacionadas”.
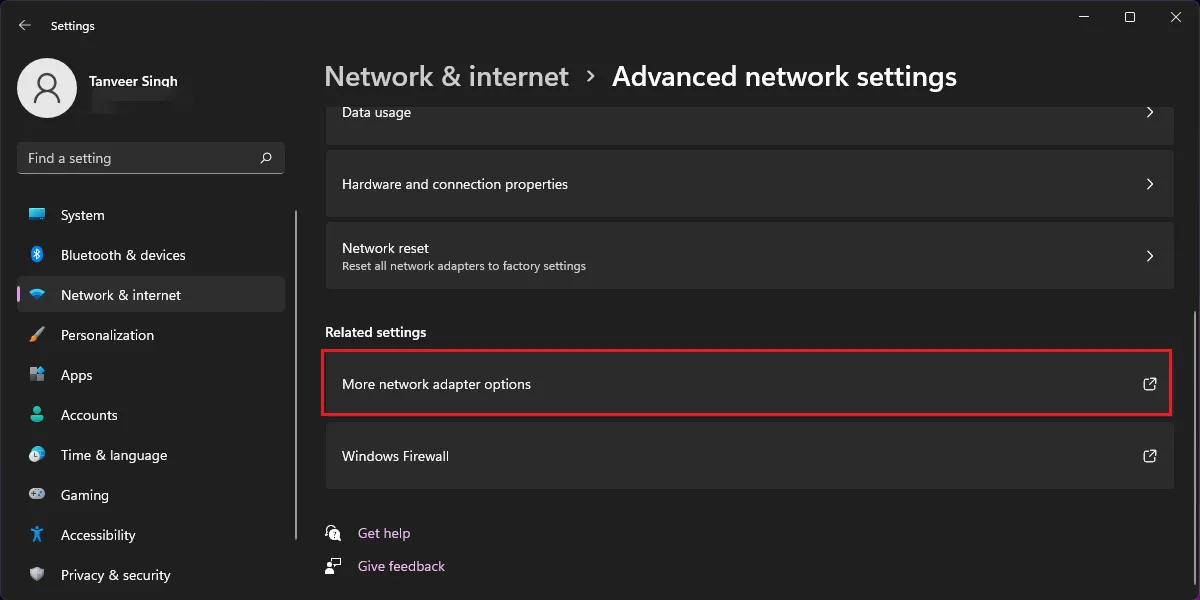
- Na nova janela intitulada “Conexões de rede”, clique com o botão direito do mouse no adaptador Ethernet e clique em “Propriedades”. Os usuários do Windows 10 podem clicar em “Alterar opções do adaptador” após a etapa 2 para abrir a janela “Conexões de rede”.
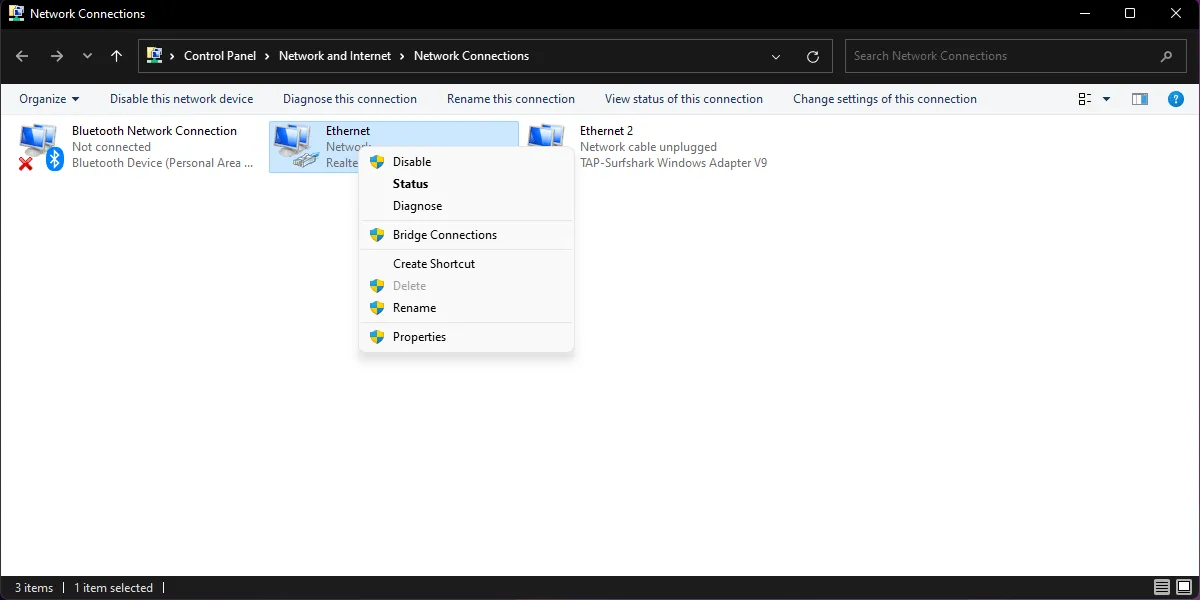
- Na nova janela Propriedades, clique no botão “Configurar” para abrir propriedades adicionais.

- Abra a guia “Avançado” na parte superior e selecione “Velocidade e Duplex” na caixa “Propriedade”.
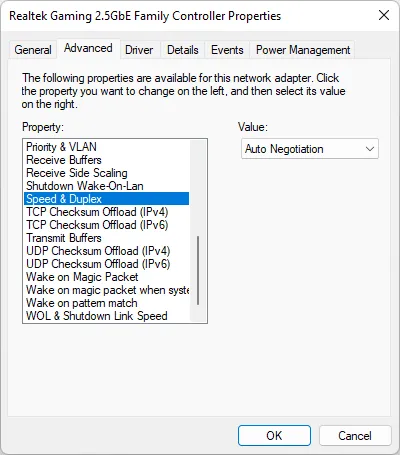
- Certifique-se de que seu valor à direita esteja definido como “Negociação automática”. Essa configuração garantirá que seu computador negocie a velocidade máxima possível com base em seu plano de banda larga e cabo Ethernet. Observe que você não deve escolher nenhum outro valor, como “1,0 Gbps Full Duplex”, pois “Auto Negociação” é a configuração recomendada.
- Passe para as outras configurações que podem estar limitando a velocidade da sua Ethernet. Certifique-se de que as seguintes configurações estejam definidas como “Desativado”: “Ethernet com eficiência de energia”, “Gigabit Lite”, “Ethernet verde” e “Modo de economia de energia”.
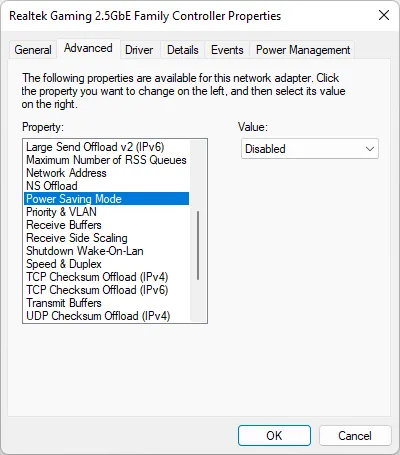
- Clique em “OK” e aguarde alguns segundos para que seu adaptador reconfigure as novas configurações. Ele se desativará e voltará a ficar online após alguns segundos.
5. Atualize os drivers Ethernet
Definir as configurações na seção anterior corretamente deve resolver o problema de baixa velocidade para a maioria dos usuários. Mas se você ainda não conseguir corrigi-lo, tente atualizar os drivers do adaptador Ethernet. Drivers desatualizados geralmente podem causar uma variedade de problemas, um dos quais pode ser a velocidade limitada da Ethernet.
- Clique com o botão direito do mouse no ícone do Windows e selecione “Gerenciador de dispositivos”.
- Em “Adaptadores de rede”, clique com o botão direito do mouse no nome do seu adaptador Ethernet e clique em “Atualizar driver”. Seu adaptador de rede provavelmente terá “Realtek”, “Broadcom” ou “Intel” no nome.
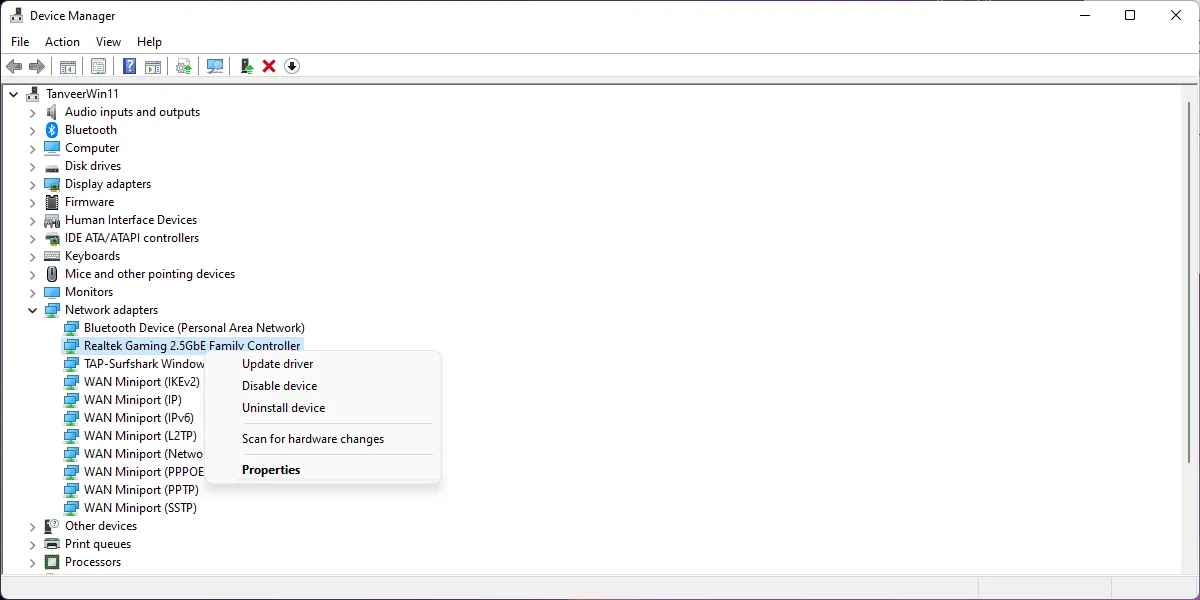
- Selecione “Pesquisar drivers automaticamente” e deixe o Windows procurar os drivers de rede mais recentes para o seu adaptador.
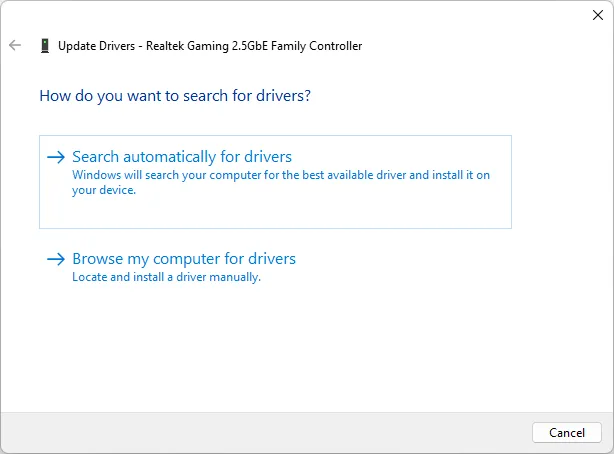
- Se disponível, novos drivers serão instalados automaticamente. Caso contrário, você verá a mensagem: “Os melhores drivers para o seu dispositivo já estão instalados.”

6. Verifique as configurações do roteador
Alguns roteadores têm configurações definidas de forma a reverter sua conexão para um modo “lite ou verde”, onde a velocidade da rede é limitada a 100 Mbps. Esse pode ser um dos motivos do problema de baixa velocidade para muitos usuários. Você pode fazer login nas configurações do seu roteador e reconfigurar as configurações para resolver o problema seguindo as etapas abaixo:
- Digite “192.168.1.1” em uma janela do navegador para abrir a página de login do seu roteador. Esse endereço IP é um endereço de fábrica comum para roteadores de consumo. Digite “admin” nos campos “Nome de usuário” e “Senha” e clique em “Login”. Se isso não funcionar, verifique seu roteador. Você deve encontrar as informações de nome de usuário/senha no verso.
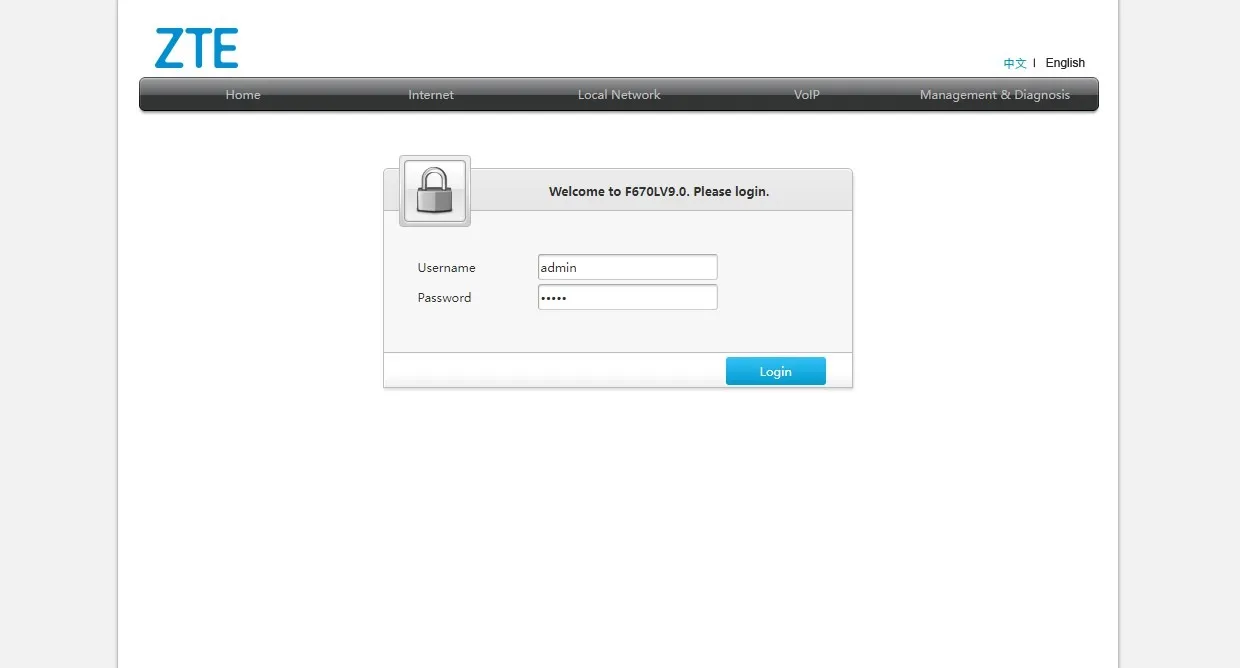
- Encontre as configurações relacionadas à sua conexão Ethernet. É provável que sejam encontrados em menus com nomes semelhantes a “Rede local”, “LAN” ou “Ethernet”. Navegue até essa página e encontre uma configuração que tenha “Duplex” no nome. Certifique-se de que está definido como “Auto”, “1 Gbps” ou “2,5 Gbps”. Você verá essas opções com base no seu adaptador de rede.
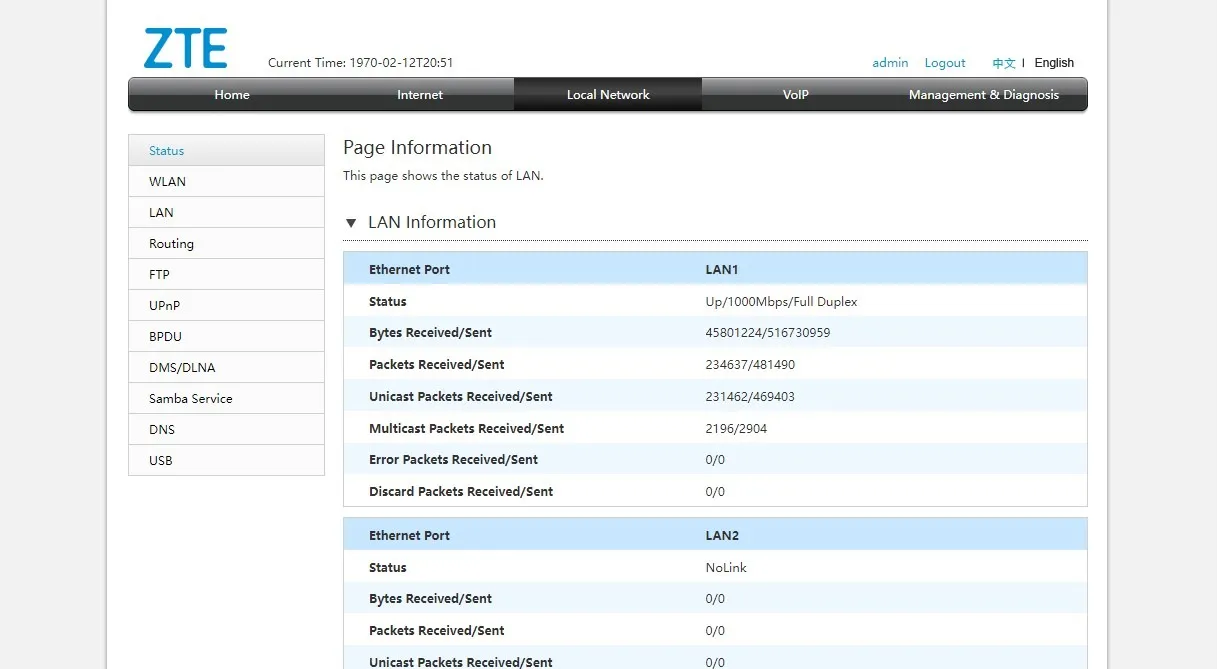
- Também é possível que você não encontre nenhuma maneira de alterar manualmente a velocidade da rede nas configurações do roteador. Nesses casos, você pode dar uma olhada nas outras correções.
perguntas frequentes
Um cabo Cat5e é suficiente para Gigabit LAN?
Um cabo Ethernet Cat5e é tecnicamente capaz de velocidades Gigabit, mas é inferior aos cabos Cat6 em termos de aterramento e durabilidade geral do cabo. Essa é uma fonte comum de falha em cabos Cat5e que pode levar a conexões instáveis e queda de velocidade, mesmo que sejam tecnicamente certificados para velocidades de até 1 Gbps. É melhor optar por um cabo Cat6 de grau superior para minimizar as chances de problemas de conexão induzidos por cabo.
O Wi-Fi de 2,4 GHz pode suportar 100 Mbps?
A banda de 2,4 GHz pode suportar tecnicamente velocidades de até 1,2 Gbps em roteadores Wi-Fi 6 quando emparelhados com um plano de Internet rápido o suficiente. Mas, em situações práticas, a maioria das pessoas que usa a banda de 2,4 GHz provavelmente possui roteadores Wi-Fi 4 ou 802.11n, já que o Wi-Fi 5 suporta apenas a banda mais rápida de 5 GHz. Nessas situações, o máximo teórico da banda de 2,4 GHz fica em torno de 300 Mbps. Mas com outros fatores, como interferência de outros dispositivos e aglomeração de outras redes na banda de 2,4 GHz, as velocidades reais diminuem ainda mais. Em geral, você pode esperar menos da metade da velocidade nominal do seu plano na banda de 2,4 Ghz. Experimente a direção de banda para aproveitar ao máximo suas bandas de 2,4 GHz e 5 GHz.
O comprimento do cabo Ethernet afeta a velocidade?
Sim, os cabos Ethernet têm um limite de distância nominal além do qual as velocidades de transferência tendem a cair significativamente. Por exemplo, os cabos Cat7 podem transferir até 100 Gbps, desde que o comprimento do cabo esteja dentro de 15 metros ou 50 pés. Os limites de distância para Cat6 ou Cat5 são mais relaxados e podem reter a maior parte de sua velocidade até cerca de 100 metros ou 300 pés. Na prática, você raramente encontrará comprimentos de cabo que chegam a 300 pés em configurações domésticas. Portanto, a redução de velocidade devido à distância não é um problema.
Como saber se meu roteador é Gigabit?
Para suportar velocidades de Internet de mais de 100 Mbps, você precisa de um roteador Gigabit. Seu ISP ou provedor de serviços de Internet normalmente fornece um roteador Gigabit compatível para planos modernos de banda larga de fibra de alta velocidade. Mas se você já possui um modelo mais antigo e está roteando sua Internet por meio dele, verifique se o seu roteador oferece suporte a Gigabit. Você pode verificar o modelo do seu roteador impresso na frente ou atrás e, em seguida, verificar suas especificações online.
Crédito da imagem: Unsplash . Todas as capturas de tela por Tanveer Singh.



Deixe um comentário