Como corrigir ERROR_NO_RANGES_PROCESSED Tela Azul da Morte (BSoD)

O erro Tela Azul da Morte (BSoD) pode ocorrer devido a problemas relacionados ao gerenciamento de disco, operações de rede ou problemas com dispositivos de armazenamento. Para começar a resolver isso, feche todos os aplicativos e processos desnecessários para otimizar os recursos do sistema. Depois disso, revise os logs de eventos no Visualizador de Eventos para obter mais informações sobre o problema. Além disso, é aconselhável conduzir uma varredura abrangente de malware usando um programa antivírus confiável ou recursos de Segurança do Windows.
Como resolver ERROR_NO_RANGES_PROCESSED 312 (0x138)
1. Verifique se há erros de disco
- Pressione a Windows tecla, digite cmd na barra de pesquisa e selecione Executar como administrador para abrir o Prompt de Comando com permissões elevadas.
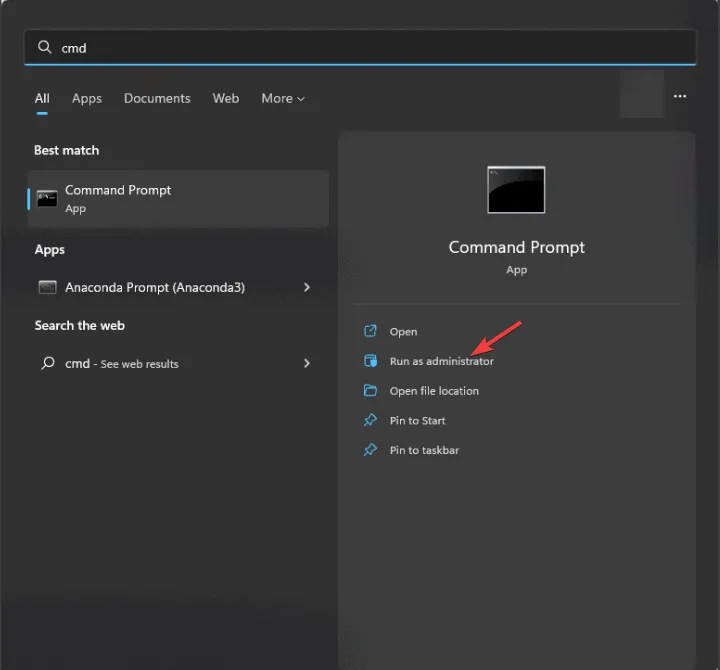
- Permita o acesso no prompt do UAC clicando em Sim.
- Insira o seguinte comando para reparar erros e encontrar setores defeituosos no disco (substitua C: pela letra da unidade do seu sistema) e pressione Enter:
chkdsk C: /f /r
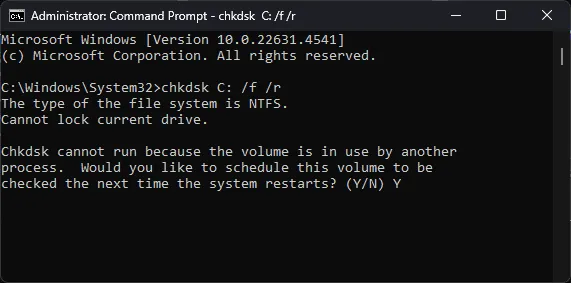
- Se o disco estiver em uso no momento, você será solicitado a agendar a varredura para a próxima inicialização do sistema. Digite Ye pressione Enter.
- Reinicie o computador para permitir que a verificação do CHKDSK seja executada durante o processo de inicialização.
A verificação do disco fará uma varredura em busca de erros e, dependendo do que encontrar, pode tentar corrigir esses problemas. Esse processo de varredura pode levar um tempo significativo, dependendo do tamanho do disco e do nível de falhas, então paciência é essencial.
2. Reinstale o aplicativo que está causando o problema
- Abra o aplicativo Configurações pressionando Windows+ I.
- Navegue até Aplicativos e selecione Aplicativos instalados .
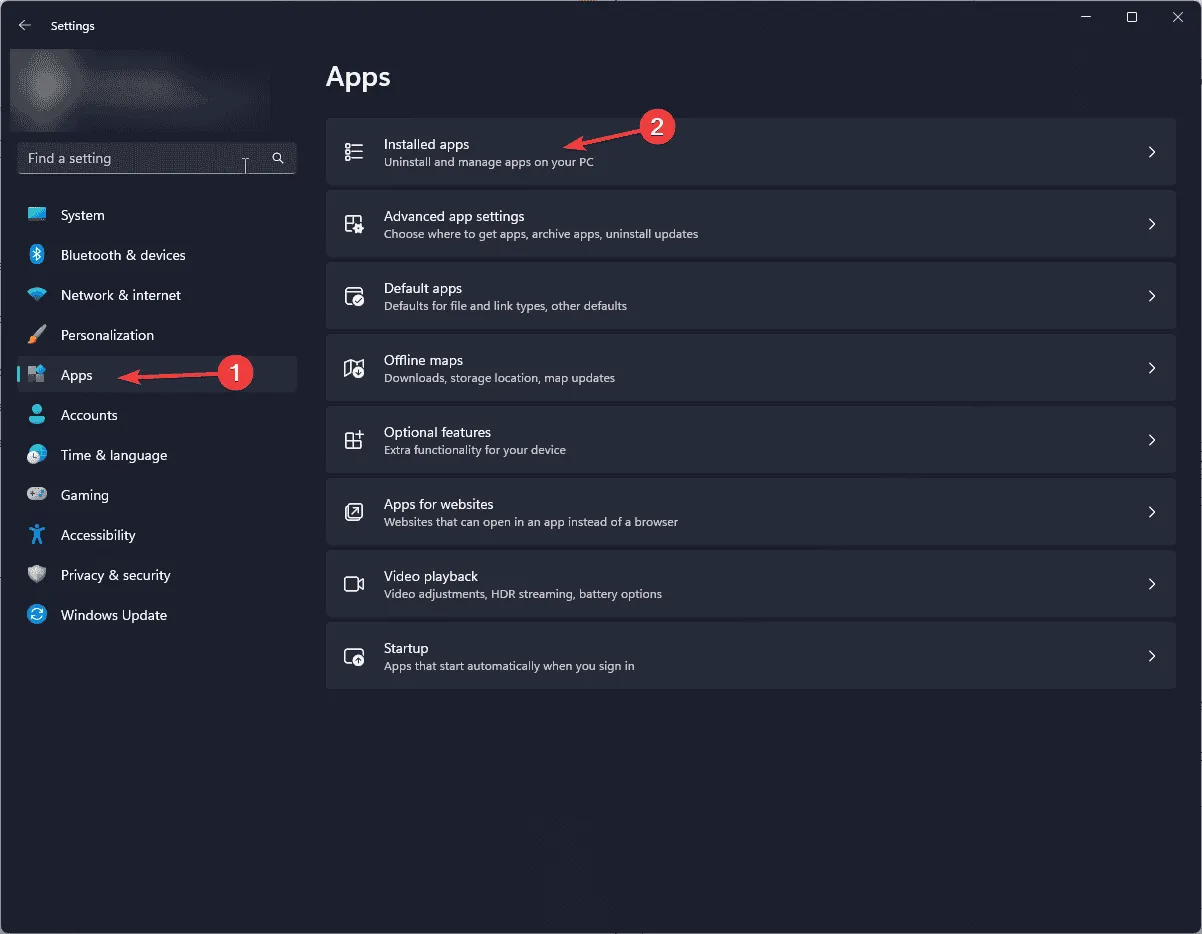
- Encontre o aplicativo problemático, clique nos três pontos ao lado dele e escolha Desinstalar .
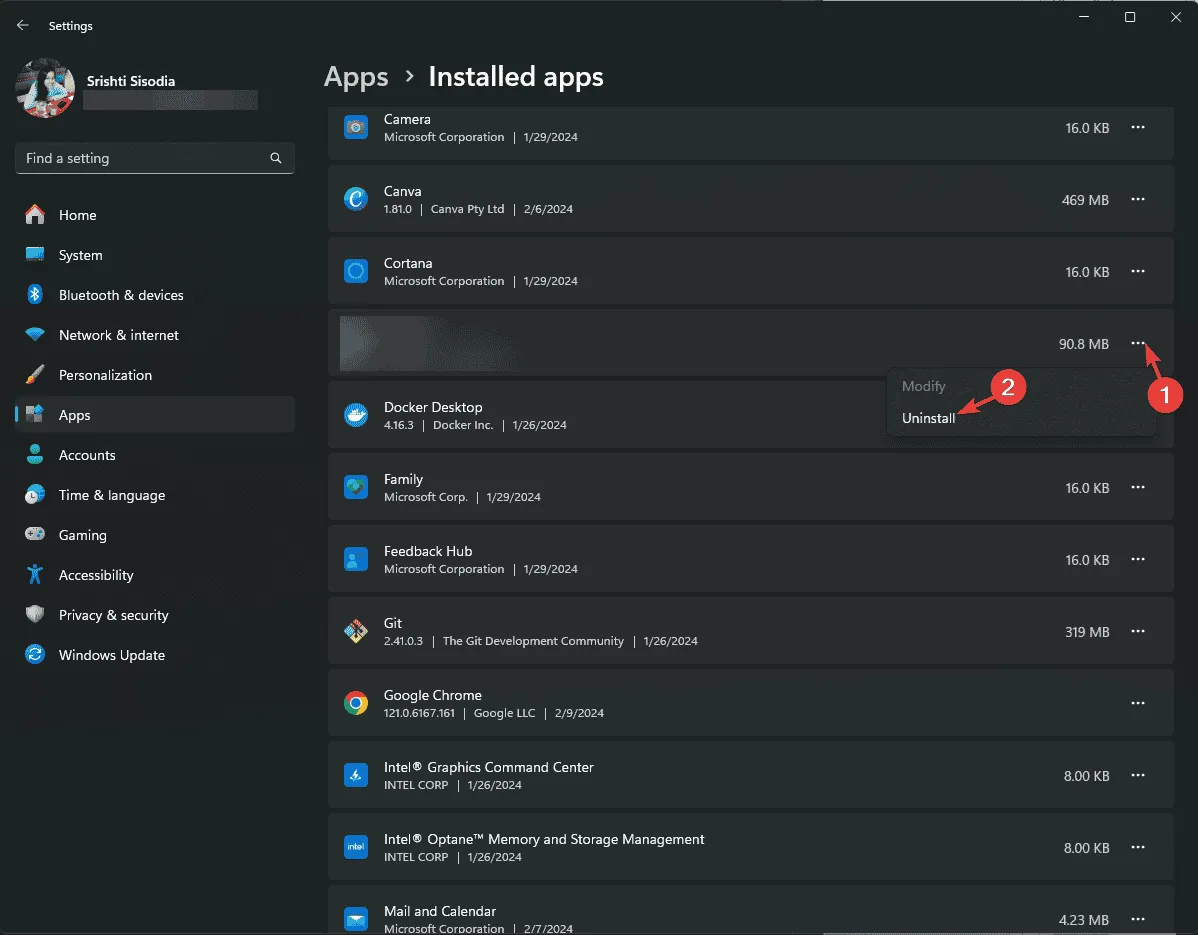
- Confirme a desinstalação clicando em Desinstalar novamente.
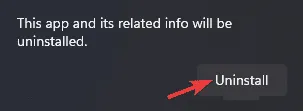
- Visite o site oficial ou vá até a Microsoft Store para reinstalar o aplicativo.
3. Execute a ferramenta de diagnóstico de memória do Windows
- Pressione a Windows tecla, digite diagnóstico de memória do Windows no campo de pesquisa e selecione Abrir nas opções resultantes.

- Selecione Reiniciar agora e verificar se há problemas .
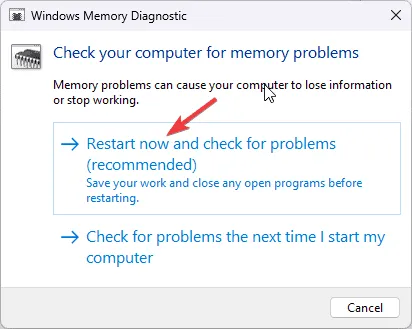
- O sistema será reinicializado e a Ferramenta de Diagnóstico de Memória do Windows analisará a memória em busca de problemas.
Após a conclusão da varredura de memória, seu computador será reiniciado e retornará à tela de login. Efetue login novamente para revisar os resultados. Se algum erro tiver sido detectado, considere recolocar a RAM e executar novamente o diagnóstico. Se os problemas persistirem, pode ser necessário substituir os módulos de memória defeituosos.
4. Atualizar ou reinstalar drivers
- Pressione Windows + R para abrir a caixa de diálogo Executar .
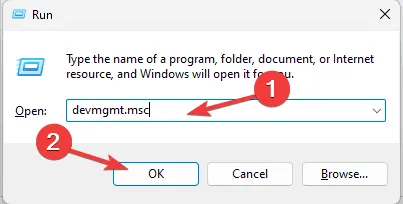
- Digite devmgmt.msc e clique em OK para acessar o Gerenciador de Dispositivos.
- Expanda as categorias de componentes do sistema, procurando por qualquer driver marcado com um triângulo amarelo e um ponto de exclamação.
- Ao identificar o driver problemático, clique com o botão direito do mouse e selecione Atualizar driver no menu de contexto.
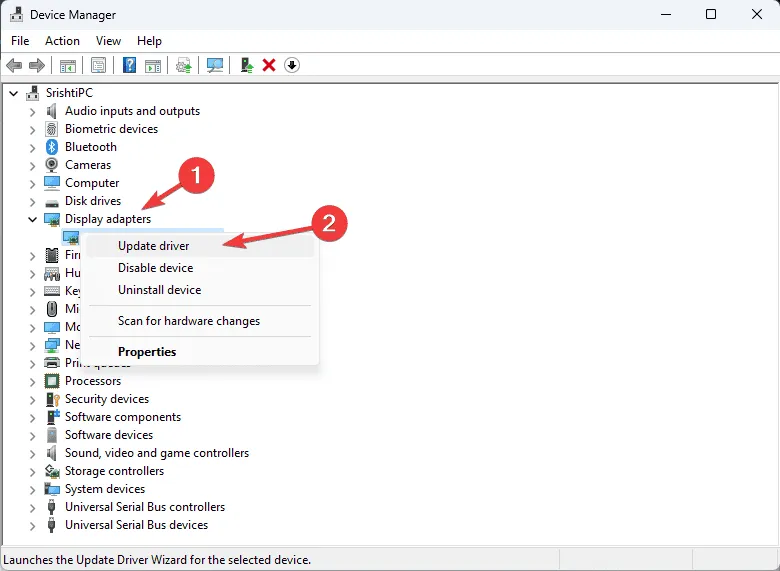
- Selecione Pesquisar drivers automaticamente . O Windows tentará localizar a versão apropriada do driver.
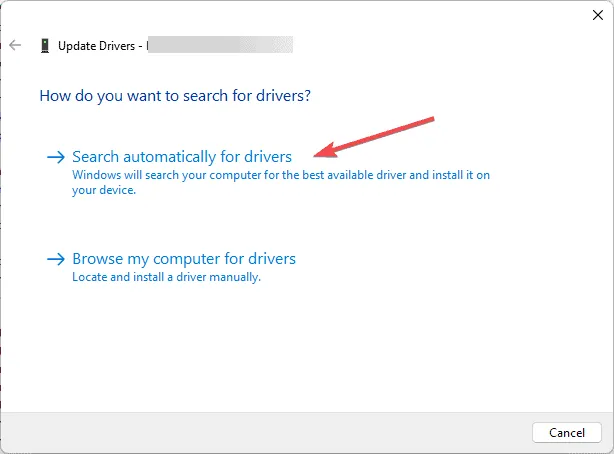
Se o Windows não conseguir detectar a versão mais recente do driver, visite o site do fabricante para instalá-lo manualmente. Como alternativa, considere usar uma ferramenta de atualização de driver para garantir que todos os seus drivers permaneçam atualizados. Se as atualizações não resolverem o problema, siga estas etapas para reinstalar o driver:
- Abra o Gerenciador de Dispositivos novamente e expanda a categoria relevante.
- Clique com o botão direito do mouse no driver e selecione Desinstalar no menu de contexto.
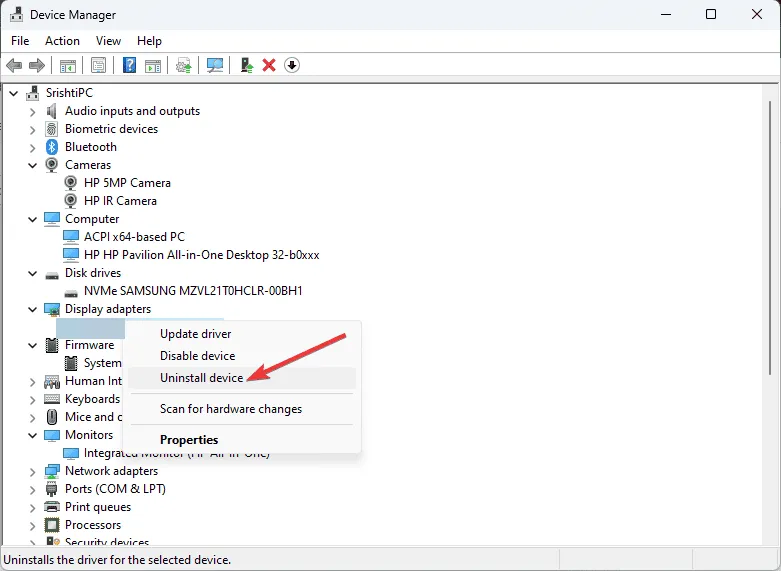
- Clique em Desinstalar para confirmar sua ação.
- Para reinstalar o driver, vá para Ação e selecione Verificar se há alterações de hardware .
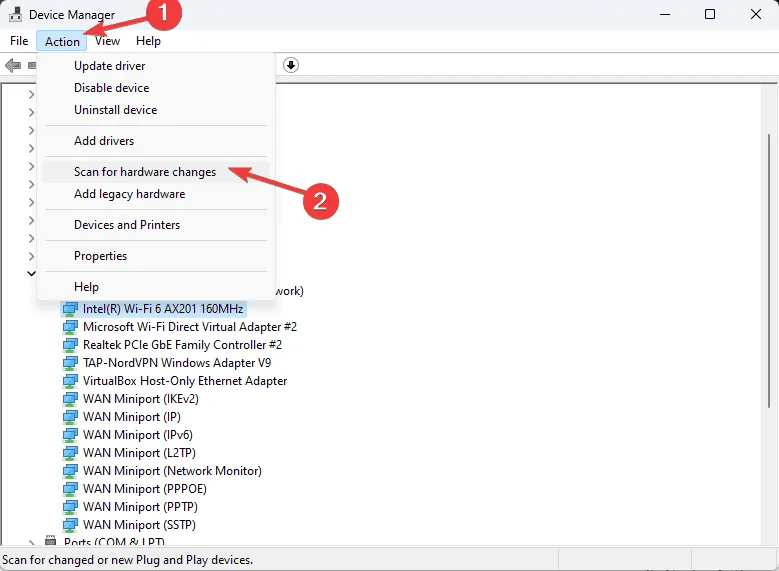
Se houver vários drivers causando problemas, repita essas etapas até que todos os drivers problemáticos sejam resolvidos.
5. Utilize a Limpeza de Disco para Remover Arquivos Temporários
- Pressione Windows + R para iniciar o utilitário Executar .
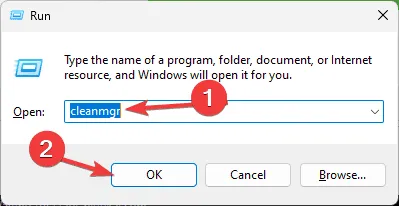
- Digite cleanmgr e clique em OK para abrir o utilitário Limpeza de Disco .
- Na janela Limpeza de disco: Seleção de unidade, selecione sua unidade no menu suspenso e clique em OK .
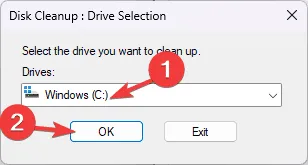
- Clique em Limpar arquivos do sistema .
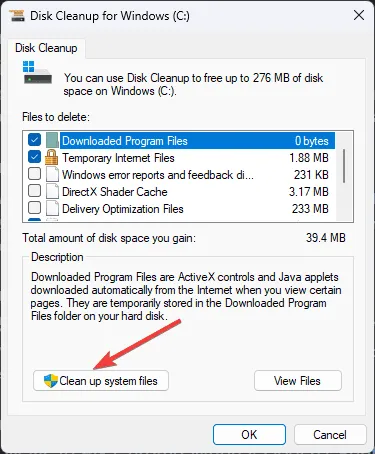
- Na janela de seleção, escolha a unidade novamente e clique em OK .
- Marque todas as opções disponíveis na seção Arquivos a serem excluídos e clique em OK.
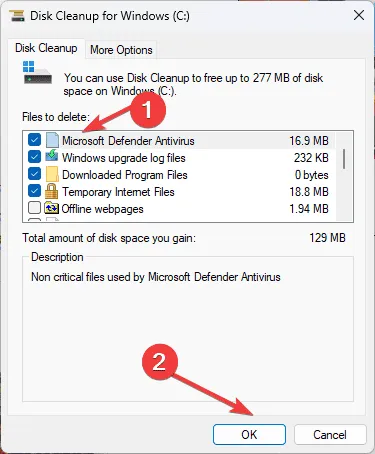
- Por fim, clique em Excluir arquivos .
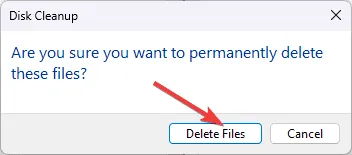
Após concluir essas etapas, reinicie o computador e verifique se o código de parada ERROR_NO_RANGES_PROCESSED aparece novamente.
6. Reparar arquivos do sistema com varreduras SFC e DISM
- Pressione a Windows tecla, digite cmd no campo de pesquisa e selecione Executar como administrador para acessar o Prompt de Comando elevado.
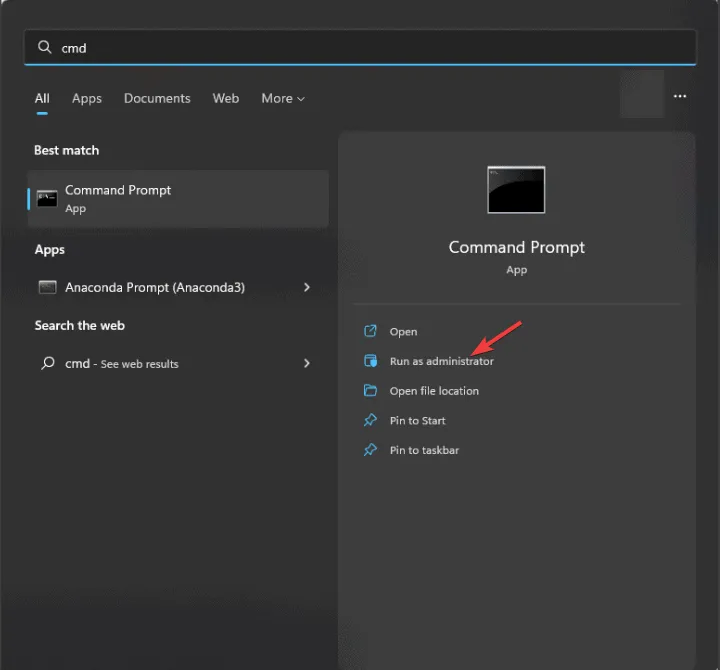
- Para verificar e restaurar arquivos de sistema corrompidos, digite o seguinte comando e pressione Enter:
sfc /scannow
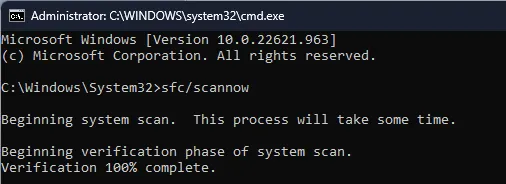
- Deixe a verificação terminar e digite o seguinte comando para reparar e restaurar componentes do sistema usando fontes de atualização do Windows:
Dism /Online /Cleanup-Image /RestoreHealth
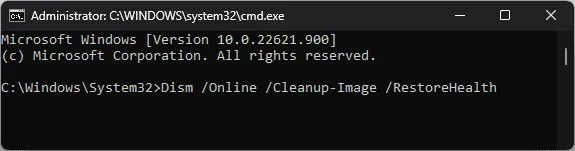
- Quando as verificações forem concluídas com sucesso, reinicie o computador para aplicar as alterações.
7. Revise as configurações de memória virtual/arquivo de paginação
- Abra o aplicativo Configurações pressionando Windows+ I.
- Selecione Sistema e navegue até Sobre.
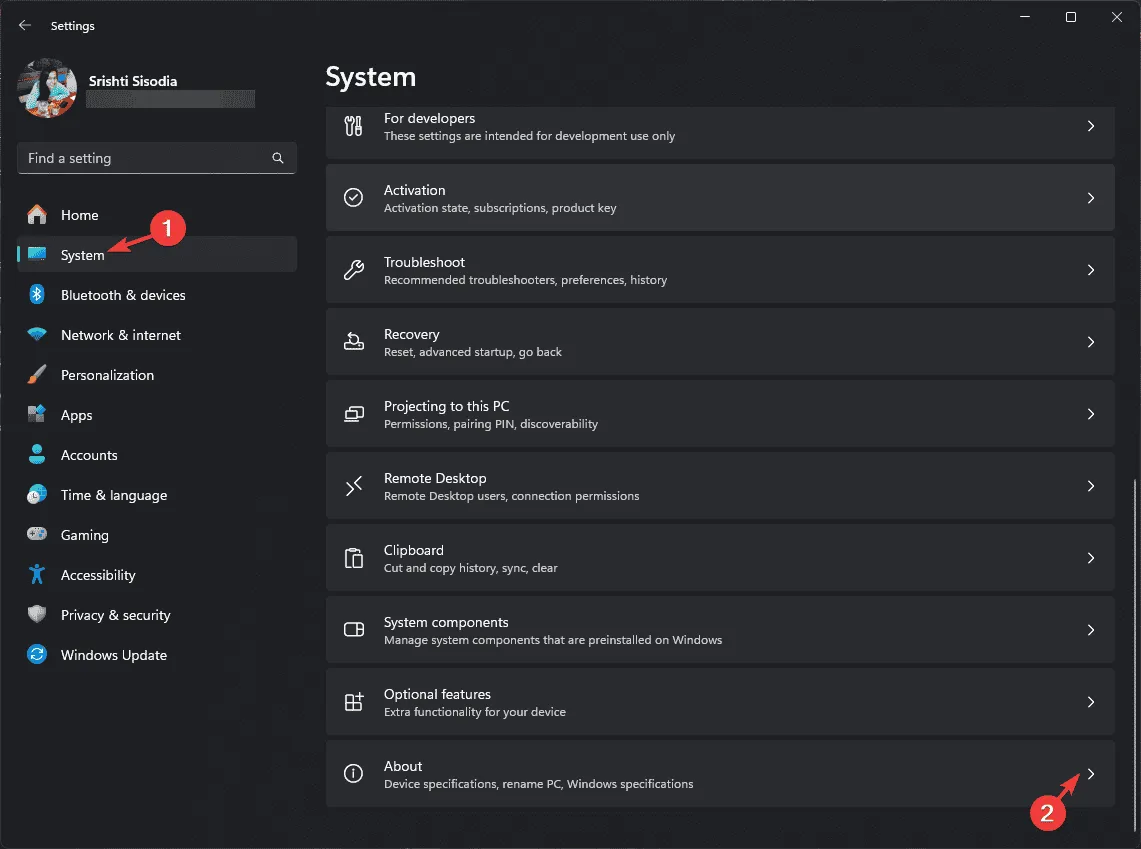
- Clique em Configurações avançadas do sistema .
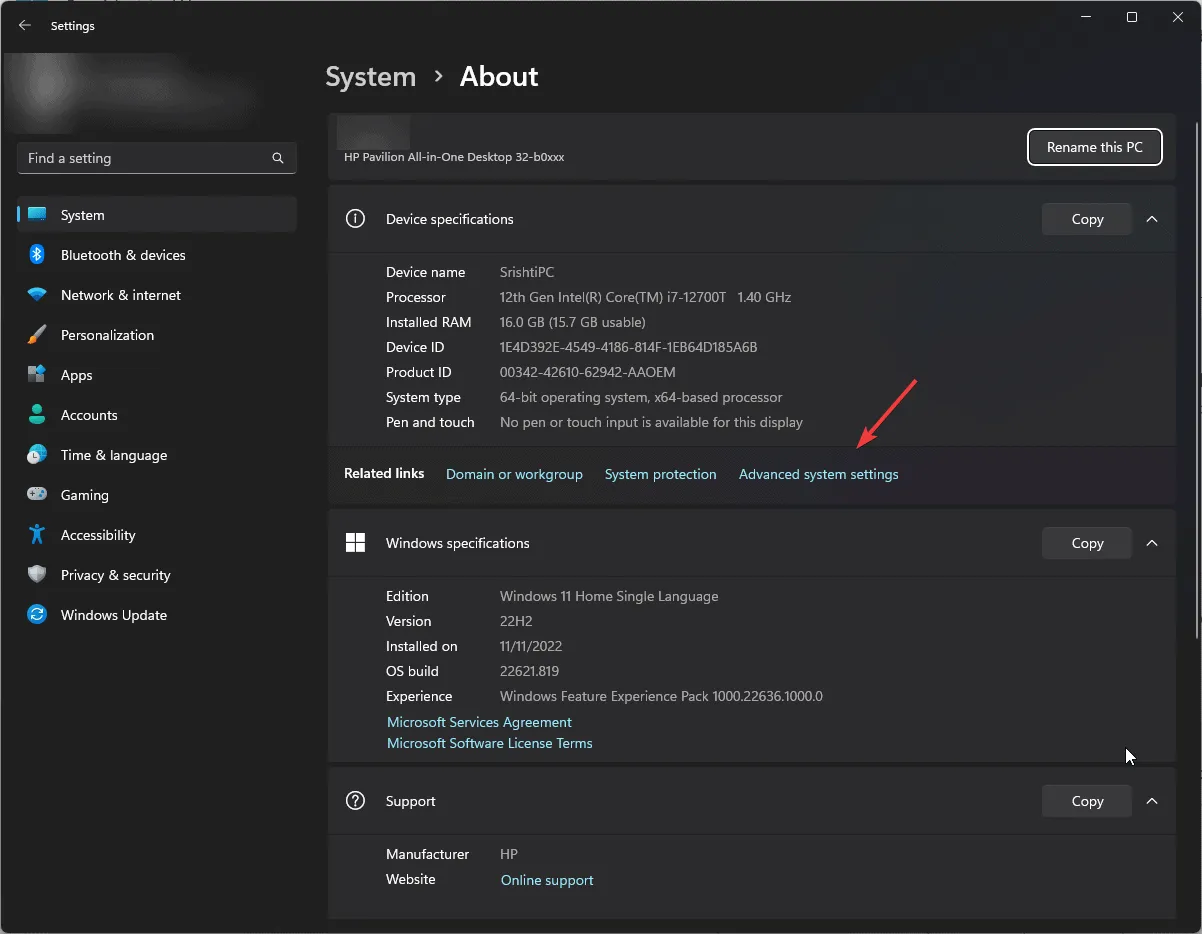
- Na janela Propriedades do Sistema, alterne para a guia Avançado .
- Localize a seção Desempenho e selecione o botão Configurações .
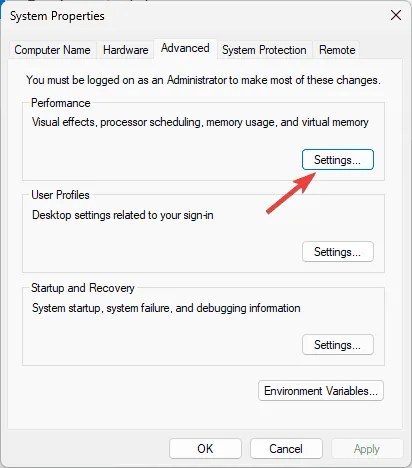
- Na janela Opções de desempenho, vá para a guia Avançado .
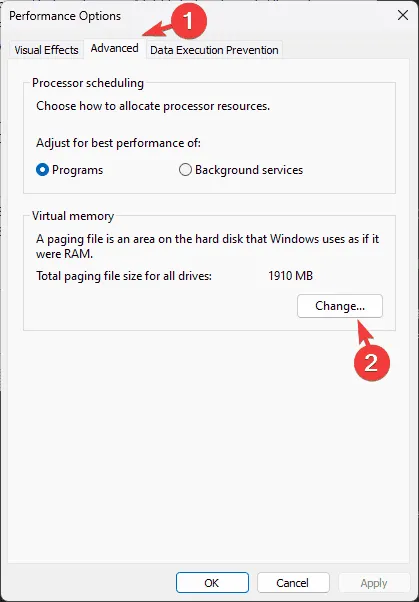
- Na seção Memória virtual, clique em Alterar .
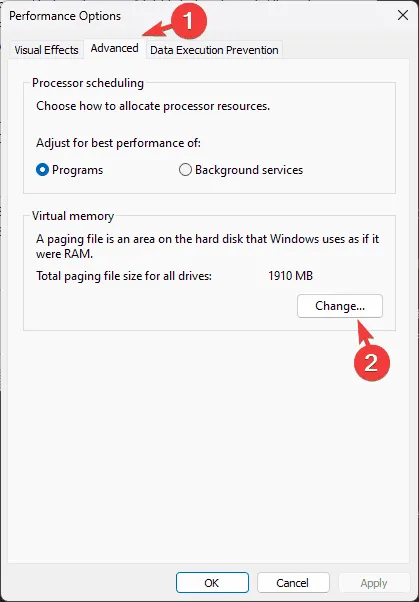
- Desmarque a caixa ao lado de Gerenciar automaticamente o tamanho do arquivo de paginação para todas as unidades .

- Agora revise o tamanho atual, modifique o tamanho do arquivo de paginação se necessário e clique em OK. Verifique se ERROR_NO_RANGES_PROCESSED aparece novamente.
8. Restaure seu sistema para uma versão anterior
- Pressione a Windows tecla, digite painel de controle na caixa de pesquisa e selecione Abrir nos resultados.
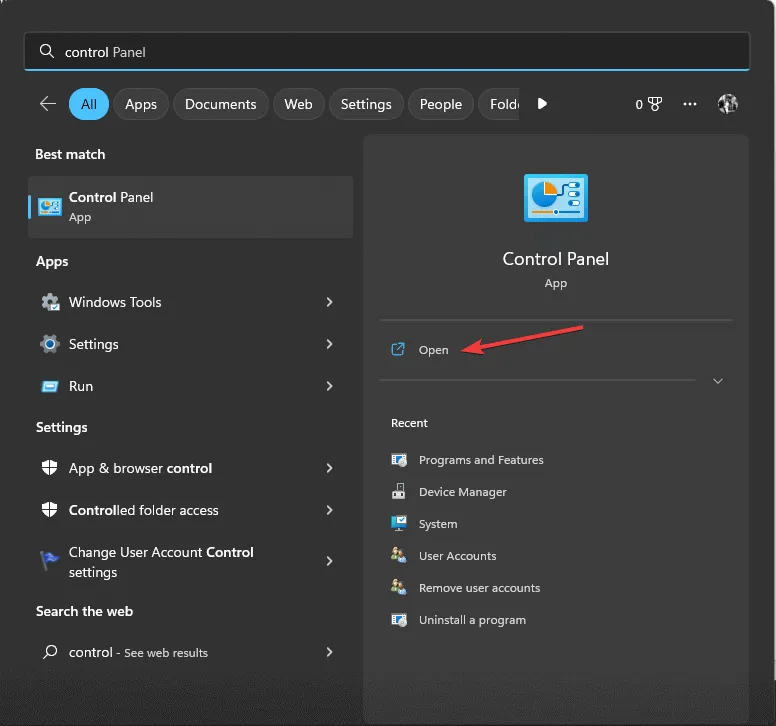
- Altere a exibição para Ícones grandes e selecione Recuperação .
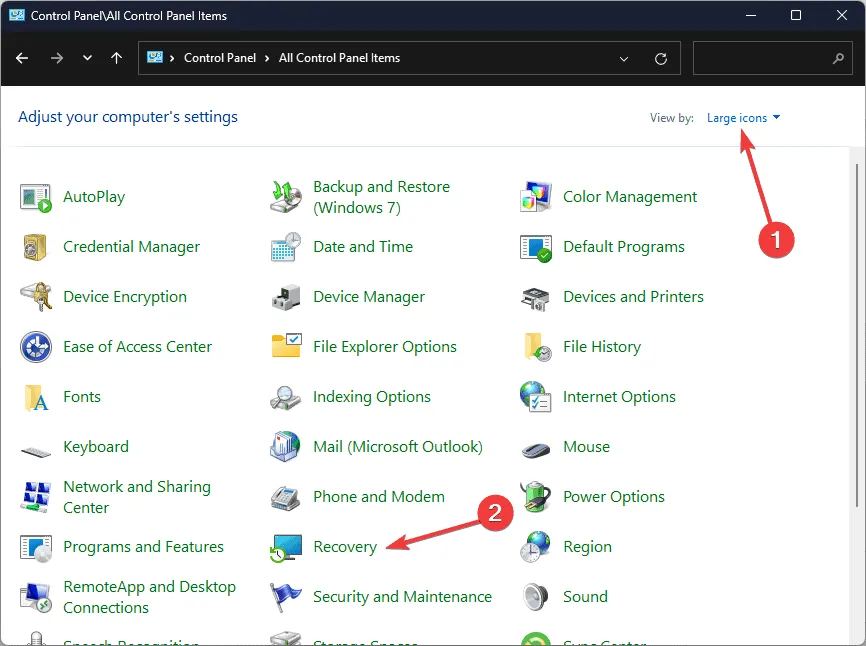
- Clique em Abrir Restauração do Sistema .
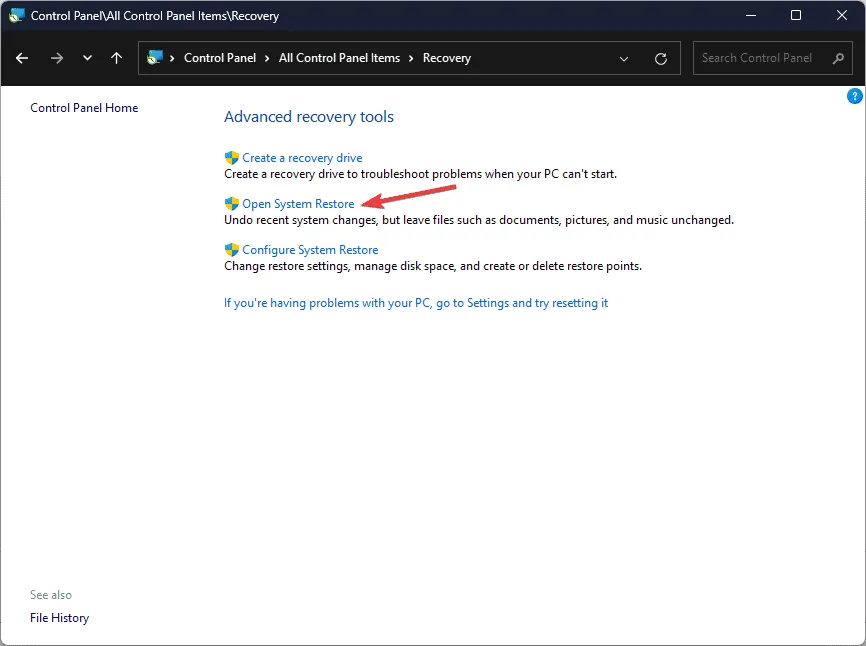
- Na janela Restauração do Sistema, opte por Escolher um ponto de restauração diferente e clique em Avançar.
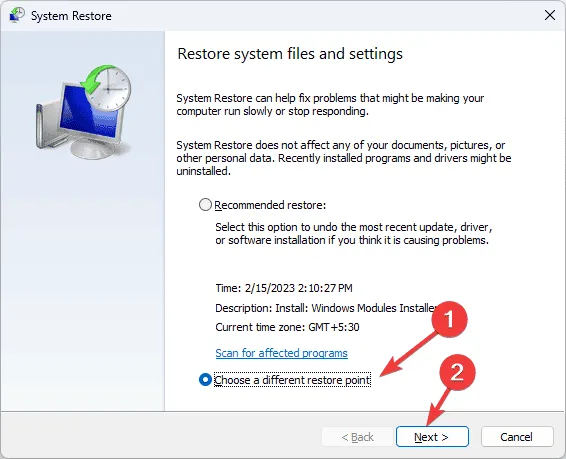
- Na lista de pontos de restauração, escolha aquele anterior ao momento em que você encontrou o erro BSoD ERROR_NO_RANGES_PROCESSED e clique em Avançar .
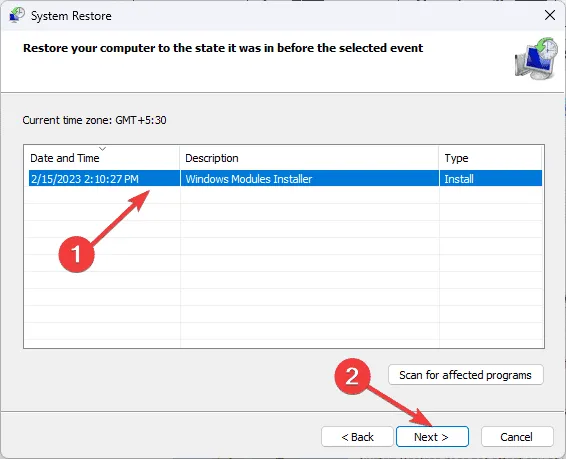
- Clique em Concluir para iniciar o processo de restauração.
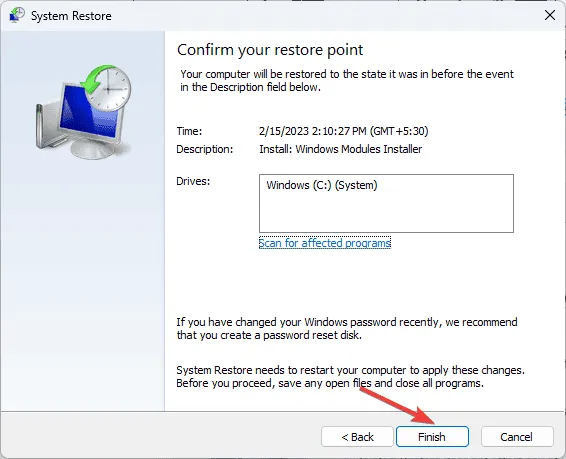
Seu computador será reiniciado e reverterá para o ponto de restauração selecionado.
Caso você tenha alguma dúvida ou insight sobre o BSoD ERROR_NO_RANGES_PROCESSED, compartilhe-os nos comentários abaixo. Estamos aqui para ajudar!
Deixe um comentário