Como corrigir o problema ERROR_BAD_DEVICE_PATH 330 (0x14A)

O erro de sistema conhecido como ERROR_BAD_DEVICE_PATH, denotado como 330 (0x14A), ocorre frequentemente durante o processo de inicialização ou durante a execução de tarefas em um sistema Windows. O log de erro que o acompanha indica que houve uma tentativa de direcionar um comando por um caminho inválido direcionado ao dispositivo de destino.
Causas comuns para o erro Bad Device Path incluem permissões insuficientes, arquivos de sistema danificados, letras de unidade incorretas ou ausentes ou complicações com instalações de aplicativos. Antes de se aprofundar em possíveis soluções, é aconselhável reiniciar seu computador e garantir que todas as atualizações disponíveis do Windows estejam instaladas!
Como posso resolver ERROR_BAD_DEVICE_PATH no Windows?
1. Modificar permissões de acesso ao caminho
- Navegue até o local onde o arquivo ou pasta afetado está armazenado, clique com o botão direito do mouse no diretório pai e selecione Propriedades .
- Vá para a aba Segurança e clique em Avançado .

- Clique no botão Alterar .
- Insira todos na caixa de texto fornecida, clique em Verificar nomes e pressione OK .
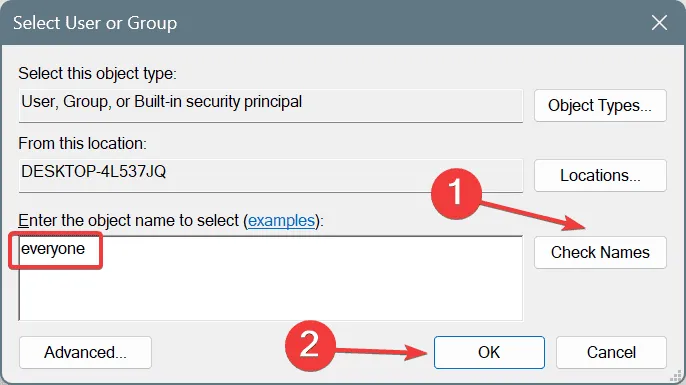
- Marque a caixa Substituir proprietário em subcontêineres e objetos , clique em Aplicar e OK .
- Feche todas as janelas anteriores clicando em OK.
- Abra novamente as Propriedades do diretório , vá para a aba Segurança e selecione Editar .
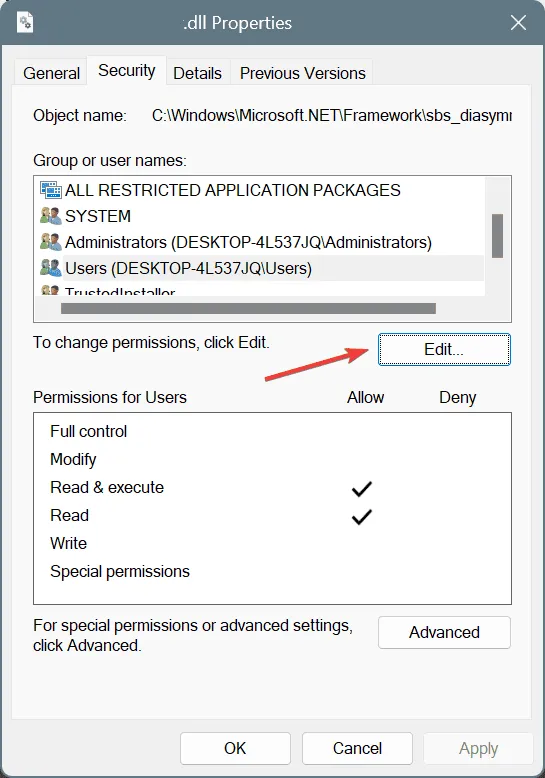
- Clique em Adicionar .
- Mais uma vez, digite todos na caixa de texto, clique em Verificar nomes e depois em OK .
- Na lista, selecione Todos e marque a caixa Controle total.

- Por fim, clique em Aplicar e OK para implementar suas alterações.
Obter controle total sobre um arquivo ou pasta é uma das maneiras mais rápidas de resolver o ERROR_BAD_DEVICE_PATH 330 (0x14A), com aproximadamente 60% dos usuários obtendo sucesso com esse método.
2. Reparar arquivos de sistema corrompidos
- Pressione Windows + R para abrir a caixa de diálogo Executar, digite cmd e use Ctrl + Shift + Enter para iniciar o Prompt de Comando como administrador.
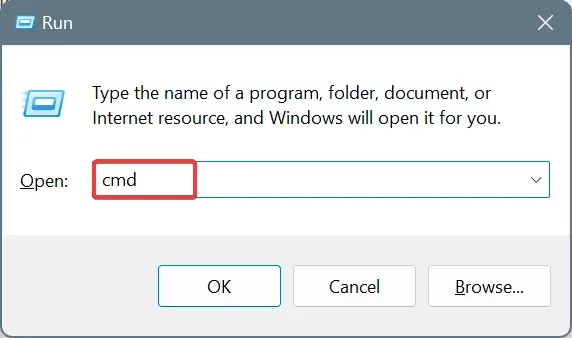
- No prompt do UAC, clique em Sim .
- Insira os seguintes comandos DISM um por um, pressionando Enterapós cada um:
DISM /Online /Cleanup-Image /CheckHealthDISM /Online /Cleanup-Image /ScanHealthDISM /Online /Cleanup-Image /RestoreHealth - Em seguida, execute este comando:
sfc /scannow
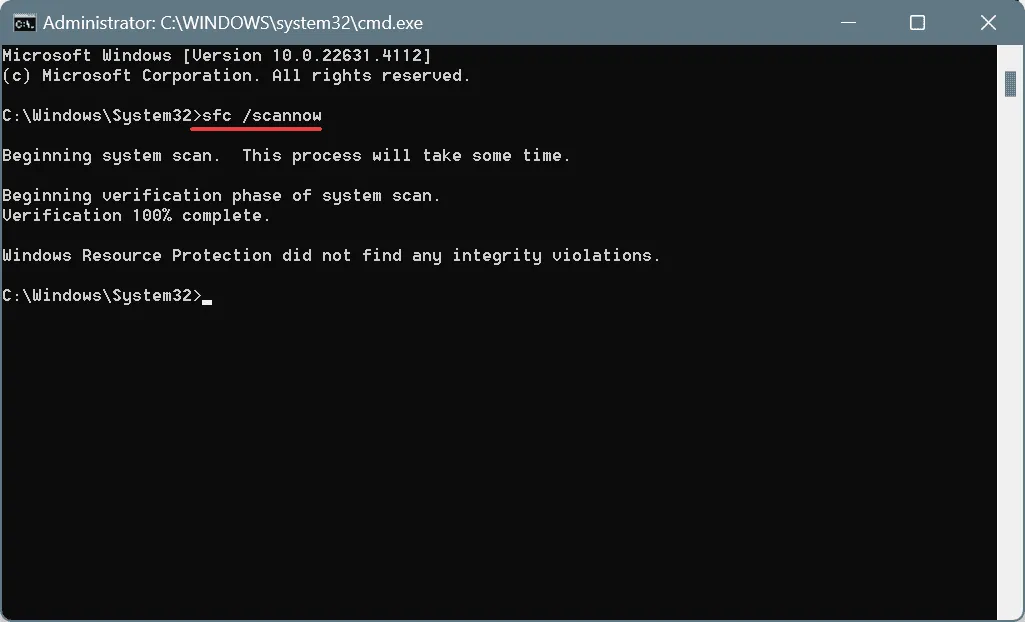
- Depois, reinicie o computador para aplicar as alterações feitas.
Se arquivos de sistema corrompidos forem a causa raiz do problema ERROR_BAD_DEVICE_PATH, usar os comandos DISM junto com a verificação SFC restaurará esses arquivos de suas versões em cache!
3. Desinstale e reinstale o aplicativo afetado
- Pressione Windows+ R, digite appwiz.cpl e pressione Enter.
- Localize o aplicativo problemático na lista e selecione Desinstalar .

- Siga as instruções para concluir a desinstalação e reinicie o PC.
- Por fim, baixe e reinstale o aplicativo de uma fonte legítima, como o site do desenvolvedor ou a Microsoft Store.
Se uma desinstalação simples não corrigir o erro de sistema ERROR_BAD_DEVICE_PATH, pode ser devido a arquivos residuais ou entradas do Registro. Em tais situações, considere usar um software desinstalador confiável para eliminar completamente quaisquer resquícios da instalação anterior!
4. Execute uma restauração do sistema
- Pressione Windows+ Spara acessar a Pesquisa, digite Criar um ponto de restauração e selecione o resultado correspondente.
- Clique no botão Restauração do Sistema .
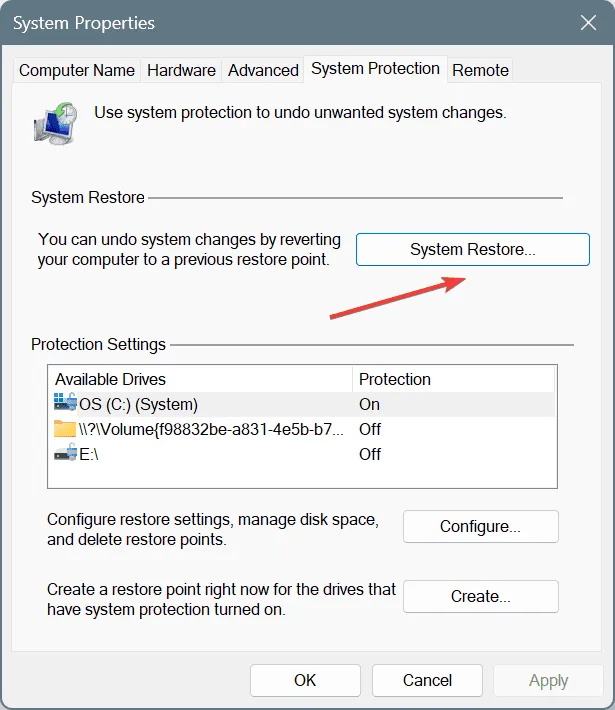
- Se a opção estiver disponível, escolha Escolher um ponto de restauração diferente e clique em Avançar.
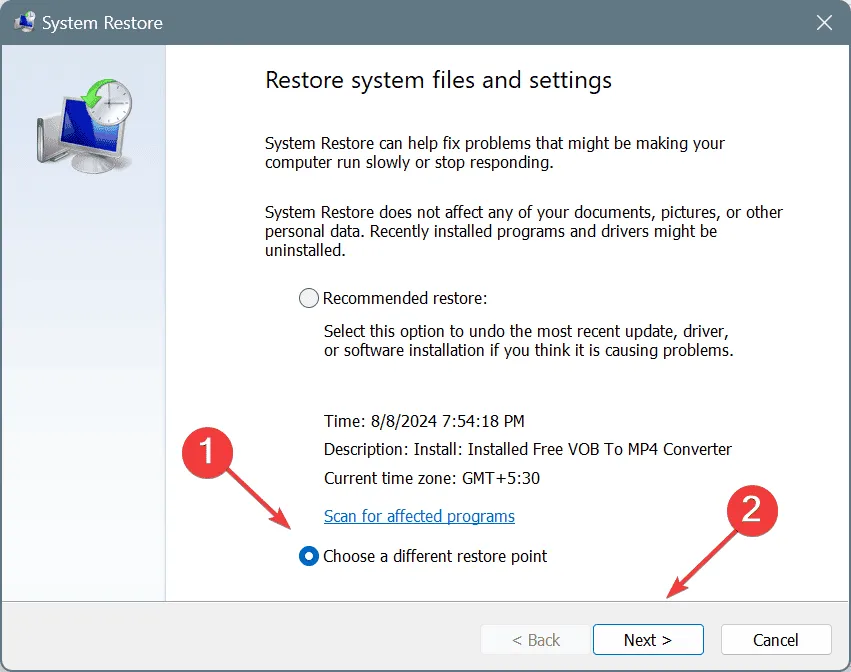
- Selecione o ponto de restauração mais antigo disponível ou um criado antes do início do problema e clique em Avançar .
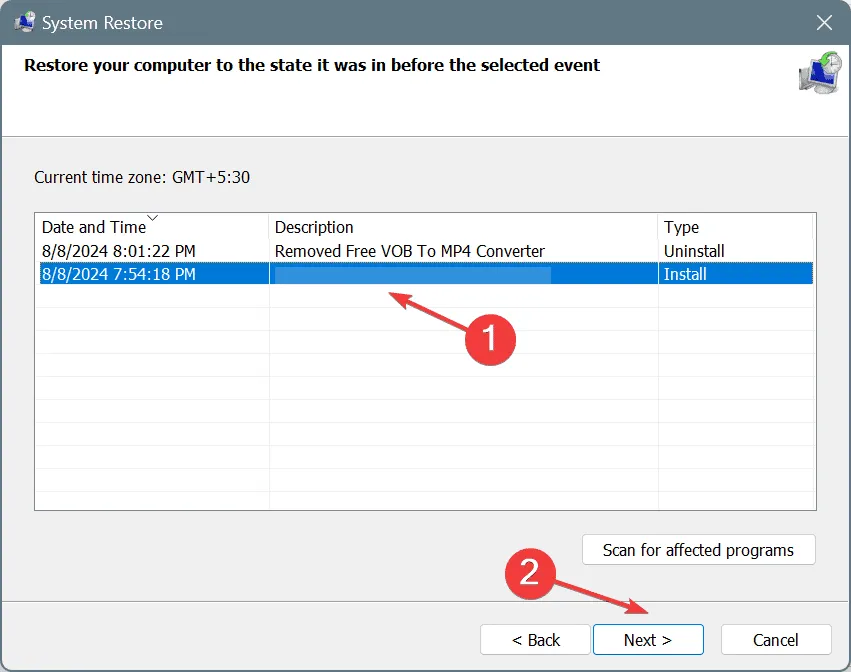
- Revise os detalhes da restauração, clique em Concluir e confirme sua escolha.
- Deixe a restauração do sistema ser concluída; esse processo geralmente leva de 15 a 30 minutos.
Se as correções anteriores não resolverem o problema, executar uma restauração do sistema reverterá seu PC para um estado anterior, eliminando alterações recentes que podem ter acionado o erro.
Se tudo mais falhar, reinstalar o Windows pode ser necessário. Como ERROR_BAD_DEVICE_PATH é geralmente um problema de software, reinstalar o SO pode fornecer uma resolução, mas isso deve ser considerado como último recurso. Certifique-se de que todos os arquivos essenciais sejam copiados para armazenamento externo para evitar perda de dados.
Você resolveu o problema? Gostaríamos de saber qual solução funcionou para você nos comentários!



Deixe um comentário