Como corrigir o código de erro 0xc000012f no Windows 10
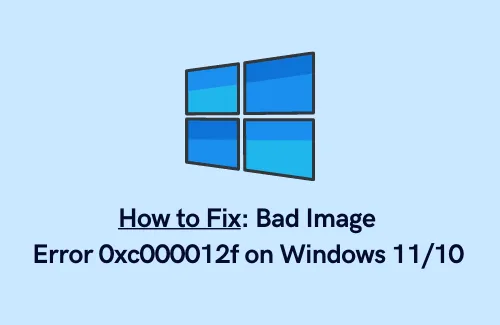
No Windows 10, alguns usuários encontraram o código de erro 0xc000012f ao tentar iniciar alguns programas da Microsoft, como Word ou Excel. Este código de erro aparece principalmente na tela com uma mensagem – Imagem ruim. Código de erro- 0xc000012f.
A parte mais irritante desse erro é que ele continua sendo exibido várias vezes na tela, mesmo depois de clicar no botão OK. Para se livrar desse problema, compilamos todas as formas possíveis que fornecerão informações sólidas para corrigir esse erro.
C:\Windows\system32\xxx.dll não foi projetado para ser executado no Windows ou contém um erro. Tente instalar o programa novamente usando a mídia de instalação original ou entre em contato com o administrador do sistema ou o fornecedor do software para obter suporte.” Na maioria dos casos, outro status de erro será fornecido 0xc000012f.
Maneiras de corrigir o código de erro 0xc000012f no Windows 10
Para corrigir o código de erro 0xc000012f, use as etapas –
1] Execute o verificador de arquivos do sistema
Em primeiro lugar, execute a verificação SFC para reparar os arquivos de sistema corrompidos ou danificados e verifique se o erro 0xc000012f foi resolvido. Para executar esta ferramenta, siga as etapas abaixo:
- Abra o prompt de comando com acesso de administrador .
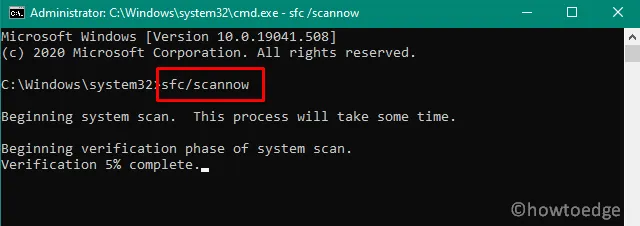
- Na janela do prompt de comando, digite o seguinte comando e pressione Enter.
sfc /scannow
- Aguarde um pouco e deixe o processo de digitalização ser concluído.
- Reinicie o seu computador e verifique se o problema foi resolvido.
2]Desinstale o Windows Update
Às vezes, esse problema também pode ocorrer devido à instalação da atualização mais recente do Windows. Nesse caso, você pode verificar a atualização do Windows instalada recentemente e removê-la.
- Abra o painel de controle .
- Em Programas e Recursos, selecione Desinstalar um programa .
- No lado esquerdo, clique em Ver atualizações instaladas .
- Selecione a atualização mais recente na lista do menu e siga as etapas para desinstalar a atualização.
- Depois de desinstalá-lo, reinicie o computador e veja se funciona agora.
Se o problema persistir, passe para a próxima solução.
3] Instale o Visual C++ Redistribuível para Visual Studio 2015
De acordo com vários usuários, esse problema foi resolvido quando os usuários instalaram o Visual C++ Redistributable para Visual Studio 2015. Veja como fazer isso:
Visual Studio Redistribuível
- Navegue até a página de download do Visual C++ Redistributable para Visual Studio 2015 .
- Selecione o idioma que você está usando no seu computador e clique no botão Download .
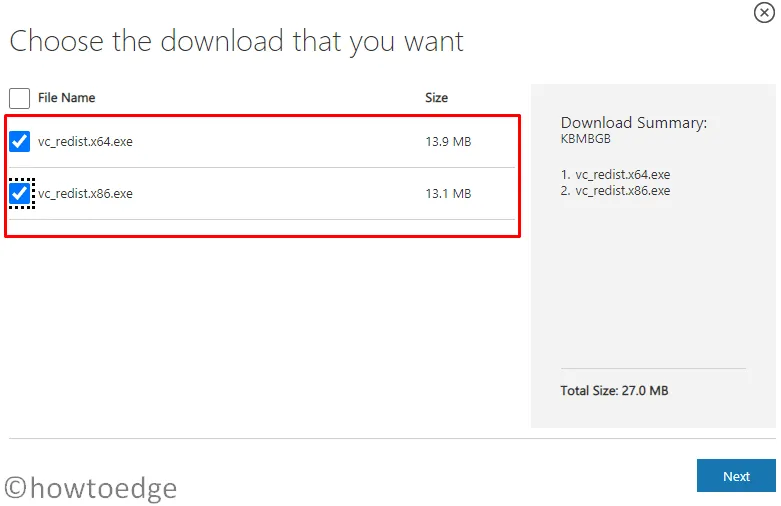
- Marque a caixa de seleção ao lado de vc_redist.x64.exe e vc_redist.x86.exe e clique em Avançar .
- Após o download, vá até o local do download e clique duas vezes nos arquivos para instalar.
- Agora reinicie o seu dispositivo, tente abrir o programa novamente e verifique se o erro foi removido.
4] Verifique se há atualização do Windows
A Microsoft costuma continuar lançando atualizações para corrigir pequenas e grandes falhas no Windows 10. Então, acesse as Atualizações do Windows e verifique se há alguma nova atualização pendente a ser instalada para o erro. Aqui está como fazer isso:
- Pressione as teclas Windows + I para abrir as configurações do Windows.
- No aplicativo Configurações, selecione Atualização e segurança > Configurações do Windows > Verificar atualizações.
- Se você encontrar alguma nova pendência, baixe e instale-a.
- Após instalar a atualização, reinicie o sistema e verifique se resolve.
5] Execute uma inicialização limpa
Se nenhuma das soluções acima funcionar, tente realizar uma inicialização limpa para encontrar a causa raiz do erro e corrigi-lo.
Deixe um comentário